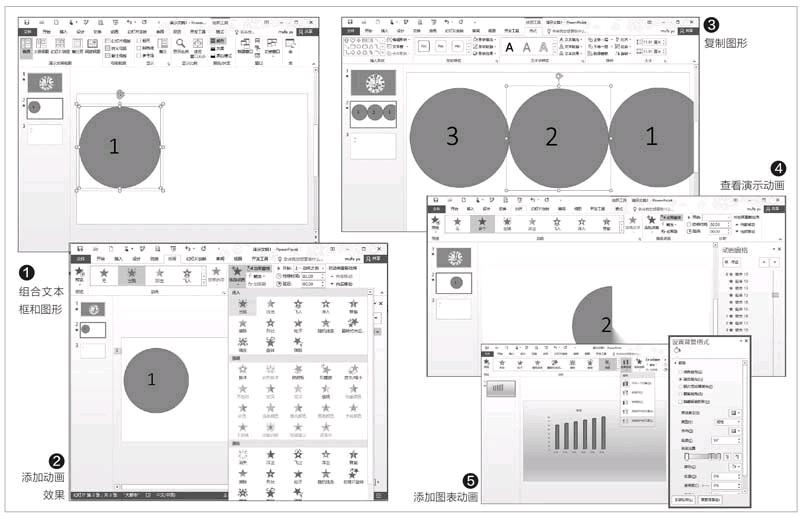动静结合在PPT中使用动态图
2017-05-04平淡
平淡
为了让自己的PPT更有动感,在PPT中插入一些动态效果图是个不错的选择。可是简单插入常规的GlF动态图或者Flash,很多时候并不能实现自己想要的效果。其实在PowerPoint 2016中,我们可以更好地使用动态图。
就地取材 使用PPT组件制作动态图
PowerPoint 2016已经支持各种动画效果的展示,因此要在PPT中使用动态图就可以就地取材制作。比如在制作一些晚会PPT时,为了增加PPT的趣味性,我们可以在PPT中添加3s倒计时的动画。
新建一張幻灯片,点击“插入→形状→圆形”,然后按住Shm键在幻灯片中插入一个圆形并调整为合适大小。继续点击“插入→文本框”,在圆形中插入文本框并输入数字3,选中文本框和圆形,点击“绘图工具一格式一组合”,将其组合在一起(图1)。
选中组合图形,点击“动画一添加动画”,为这个组合图形添加一个进入效果为“出现”、退出效果为“轮子”的动画,持续时间设置为1秒,开始播放为“上-动画之后”,点击“预览”可以看到数字出现和消失的动画效果(图2)。
选中组合图形,按住Ctrl键拖动复制2和图形,这样复制的图形相应的动画效果也会自动复制。选中三个图形,点击“绘图工具→对齐→水平居中和垂直居中”,这样三个图形会自动组合居中排列在一起(图3)。
现在切换到“幻灯片放映→从头开始”,这样在播放区域就会出现一个倒计时的动画,依次显示3、2、1,可以用它来告诉观看者正文即将开始(图4)。
当然借助动画还可以制作出更多的动画效果,比如为增加图表演示效果,我们可以在Excel中完成图片的制作后插入PPT,然后选中插图图表添加一个弹跳的进入动画,效果选项设置为“按类别中的元素”(图5)。
这样预览时我们就可以看到每个数据是以弹跳的形式加入到图表中,而且数据会动态向上延伸展示,更好地显示图表效果(图6)。
聘请外援 使用Cliplets制作动态图
使用PPT自带的动画组件制作动态图操作比较麻烦,而且只能制作比较简单的动画。因为很多动态效果都是从视频中截取的,因此我们还可以借助Cliplets自行从各种视频中截取制作。不过由于在PPT中主要展示的是局部动态视频,因此对于视频素材的选择要注意,不要选择那种全局动态视频,尽量选择局部表情比较丰富,但是动作幅度又不要太大的视频片段,比如手部拍掌,头部晃动之类的片段即可。
比如在制作商务合作的PPT时,我们可以使用一张握手动态图片表示合作,握手视频可以到网上下载。准备好所需的素材后,启动Cliplets点击“Open”,然后导入需要处理的视频开始播放。Cliplets只支持截取10s片段,可以拖动下方播放滑块到自己需要截取的片段,预览满意后点击OK(图7)。
返回程序主窗口,点击右侧窗格的“Add newlayer”,新增一个图层,接着使用图形工具截取握手区域动作,这样被圈选的区域就是动态展示,其他部分则是静态背景(图8)。
完成图片的截取后点击“Export Cliplet”,然后将截取的部分输出保存为GIF动态图片,这张动态图片使用Windows 10自带的“照片”应用打开就可以显示握手动态片段(图9)。
返回PPT设计窗口,点击“插入→图片”,文件类型选择图形交换格式(*.gif),选择上述处理好的图片,并在PPT上加上相应的文字说明,这样在启动PPT幻灯片播放时,一张亲密握手的动态图就跃然纸上了(图10)。