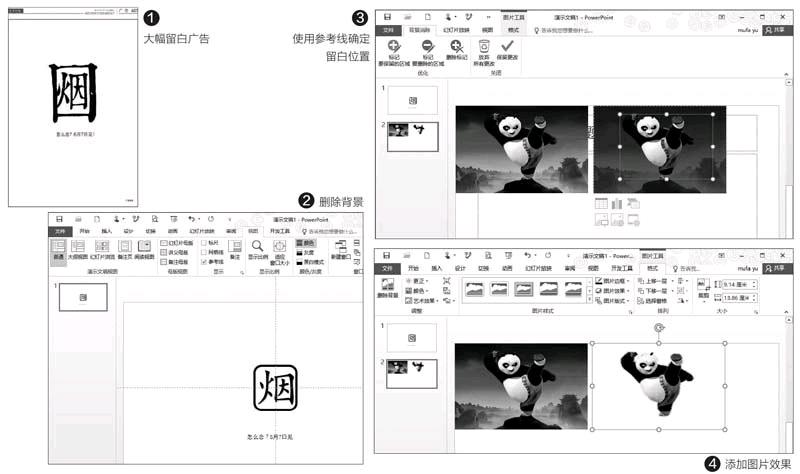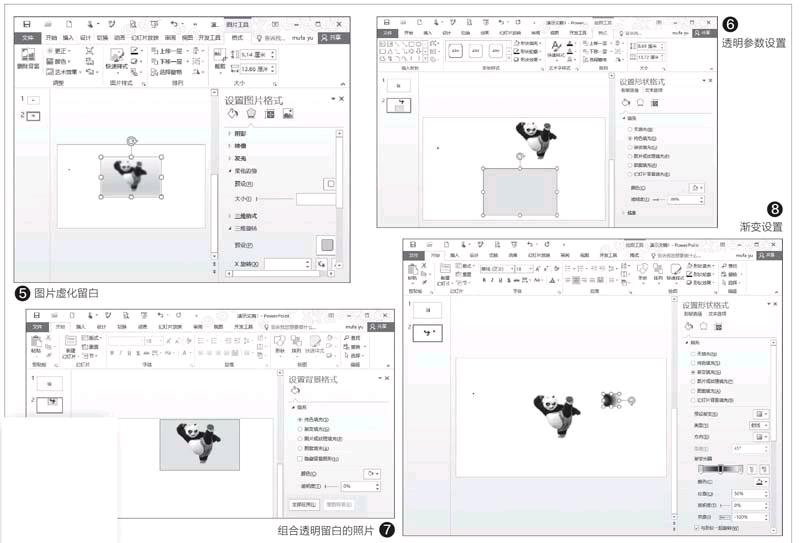以“少”为“多”也相宜 巧为PPT留白
2017-05-04愚人
愚人
在日常PPT设计中,很多朋友喜欢使用各种设计元素将PPT页面塞得满满的,以为这样看上去内容更丰富。其实很多时候,大家可以换个角度,将PPT页面设计得更为简洁,即为PPT留白(腾出更多空间)同样可以达到更佳效果。那么什么样的PPT该留白,又该怎样为PPT留白?
突出重点 大面积留白
在日常广告创意中,大家都看过这种留白效果。比如某些品牌在发布会时会买下报纸整张版面,但是却只在版面某个极小区域放置产品或者文字,其余全部留白。它的作用是突出重点,让受众关注产品本身(图1)。
因此我们制作需要突出产品本身(可以是品牌、特性等)宣傳PPT时就可以使用类似大幅留白的方法。不过并不是简单的留白,突出元素摆放需要根据实际情况加以设置。比如上述广告,字体需要放在留白正中,对于位置参照可以使用PPT参考线,新建PPT后切换到“视图→勾选参考线”,这样在设计页面会显示十字参考线,按提示插入矩形框和文字(文字的字号如果需要超过96,可以直接输入如128等自行设定字号的大小),并根据参考线移动到正中位置即可,完成设计后可以去除参考线的显示(图2)。
突出前景 背景留白
很多时候在PPT中插入照片时,我们为了突出人物形象,此时就需要将背景留白。对于背景的留白,使用PPT“删除背景”即可。在PPT中选中插入的照片,切换到“图片格式→格式→删除背景”,然后选中和保留需要删除的背景区域,点击“保留更改”即可(图3)。
这样照片背景色就可以全部删除,不过要注意的是删除背景后,由于边缘不是那么平骨,为了图片美观可以加上阴影,选中图片后点击“格式→图片效果→预设”,为其选择一种阴影效果可以让处理过的图片更圆滑(图4)。
除了去除背景突出前景外,PPT图片处理工具还可以对图片进行虚化处理,这种处理可以增强意境感,因此在制作一些需要加强意境如房产背景、音乐建筑等介绍PPT,此时就可以使用虚化留白的方式处理。同上选中需要处理的照片,点击“艺术效果→虚化”,这样图片人物会虚化,这种朦胧的留白效果可以打造出更强的意境感(图5)。
若隐若现 半透明留白
有时候为了表现某种朦胧效果,我们可以使用半透明留白的效果。比如上述去除背景的图片,现在可以为其加上一个透明的背景。
点击“插入→形状→矩形”,根据图片大小拖动鼠标调整矩形的尺寸。接着选中矩形,点击“绘图工具→格式→形状填充→纯色填充”,选择“白色”作为填充色,接着拖动下方的“透明度”滑块,调整到自己认为比较合适的透明度(图6)。
完成上述设置后,将矩形拖到需要背景半透明留白的图片上方,按Ctrl依次选中矩形和图片,点击“排列一组合”,这样一张半透明留白的照片就做好了(图7)。
淡化的背景其实是一种广义上的留白,这种效果的好处在于,即便图上没有留白的空间,也能创造出留白。因此对于一些不容易去除背景(或者无法完全去除背景)的图片,这里通过添加前置透明矩形可以实现留白效果。如果要将矩形图片作为纯净背景,则可以在排列次序中将其“下移一层”实现。
除了使用透明式样的留白外,使用“渐变填充”的好处是可以实现该留白处留白。比如对于展示鞋子品牌PPT,可以将模特上半身留白,突出展示脚上的靴子。将模特左半脸留白,美容产品展示在右脸等。同上先画出一个矩形,填充选择“渐变填充”,预设渐变选择黑色,然后拖动渐变光圈1到50%处,透明度设置为0,亮度设置为-100%,增加一个渐变光圈到100%处,透明度设置为100%,亮度设置为100%,这样就可以得到一个左右对比反差比较大的渐变矩形(图8)。
完成上述操作后可以将这个渐变矩形叠加到模特脸部区域,这样一张黑白脸即可做出。当然可以将矩形扩大,这样移动到人物上后可以实现右部留白(上下留白则可以翻转矩形图片实现)。
小提示
图片虚化留白和删除背景可以很好地结合起来,比如可以先通过删除背景将原图背景去除,接着再将原图虚化,然后将删除背景的图片叠加到虚化图片上,这样可以实现两种留白效果的组合。