对齐更简单玩转Word文本对齐
2017-04-25平淡
平淡
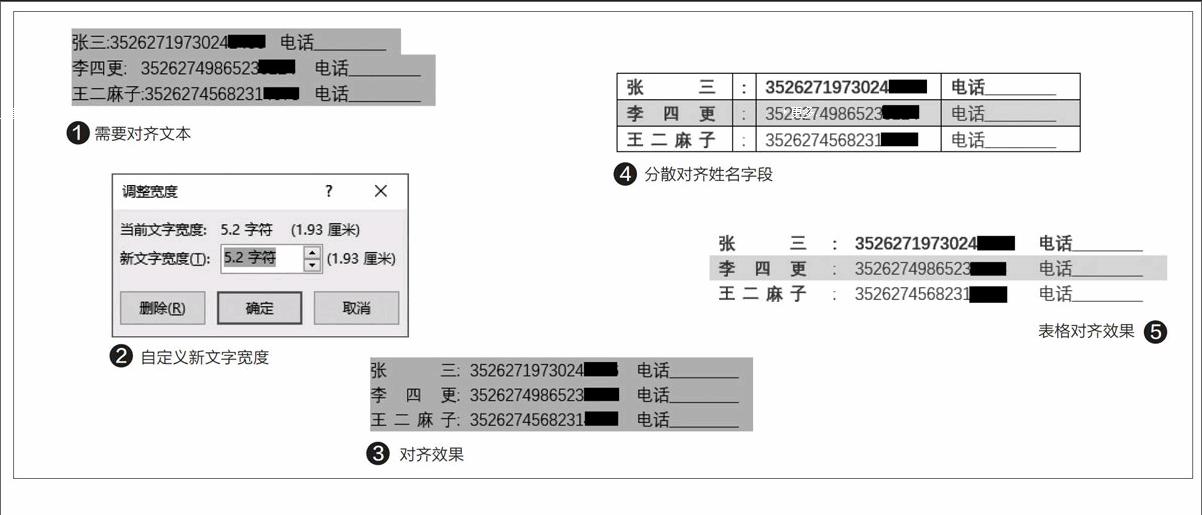
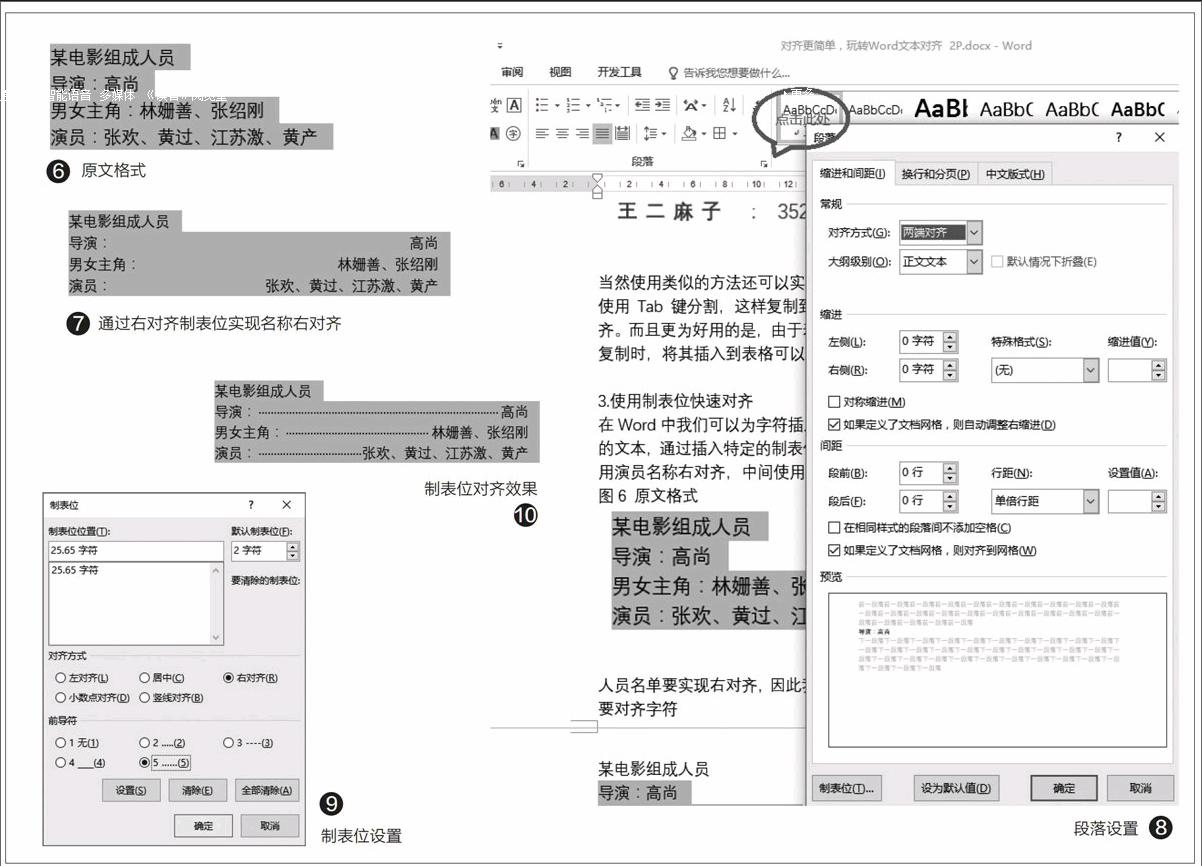
在使用Word制作文档的时候,为了美观、统一,我们经常要对输入文本进行对齐。常规的方法是使用插入空格进行对齐,但是很多时候这种方法并不奏效。下面就一起来看看如何玩转Word 2016的对齐。
在Word中可以启用视图的“标尺”,这是一个天然的对齐参考线。因此对于文本较少的文档,我们可以通过标尺的方式实现对齐。比如在Word中输入员工身份证号和电话号码时,由于员工姓名字数不同,这样很难使用空格实现对齐(图1)。
点击“视图→勾选标尺”,切换到“标尺”视图。这里先对名字进行对齐,这里每个名字的后面都有一个冒号,我们可以使用它作为对齐的基准。选中名字最长的用户“王二麻子”(不要选择冒号),点击“开始→段落→分散对齐”,在弹出的窗口选择新文字宽度,这里以其文字宽度数值作为基准(图2)。
继续选中其他名字,同上设置为同一数值的文字宽度,这样所有名字都会以冒号作为基准对齐。接着选中所有需要对齐的文本,然后将右侧标尺线左移,移动到原来最长文本的位置(即“王二麻子电话
”字符段后),以其作为右对齐的基准,然后在其他名字“电话”字符前添加空格,这样就实现右侧对齐的效果了(图3)。
用表格实现快速对齐
上述左对齐需要对每行的文字进行分散对齐,如果需要对齐的文本较多,设置起来就显得复杂。因為表格有天然的对齐表格线,因此如果需要对齐的文本较多,我们还可以直接使用插入表格的方法快速实现对齐。
检查需要对齐的文本,然后在每段字符(如上述姓名、冒号、身份证、电话)后添加一个制表符(按TAB键),接着全选需要对齐的文本进行复制。点击“插入→表格→插入一个三行四列”的表格,全选表格然后粘贴复制的文本,这样文本会自动填充到对应的单元格中。选中姓名列,点击“开始→段落→分散对齐”,然后调整A、B列的列宽,使得冒号和名字紧挨在一起,这样就实现人名分散对齐了(图4)。
继续选中插入的表格,点击“设计→边框→无框线”,取消表格线的显示,还可以切换到“设计”,为表格选择不同的背景(图5)。
当然使用类似的方法还可以实现很多的对齐,这里关键是要在Word里对需要对齐的文本块使用Tab键分割,这样复制到表格里后就可以很方便地利用各种对齐工具对文本进行快速对齐。而且更为好用的是,由于表格支持多列、多行的复制,这样在Word文本块需要执行类似复制时,将其插入到表格中可以更好地实现上述复制、粘贴。
使用制表位快速对齐
在Word中我们可以为字符插入制表位,由于制表位也是天然对齐标记,因此对于需要对齐的文本,通过插入特定的制表位就可以快速实现对齐。比如一份某电影组成人员,现在要实现演员名称右对齐,中间使用连接符隔开(图6)。
人员名单要实现右对齐,因此我们可以在人名后面添加一个右对齐制表位。使用鼠标全选需要对齐的字符,点击左侧窗格的制表位,切换到右对齐制表位,然后在标尺下点击即可加上“右对齐制表位”。移动右制表位到合适的位置,将其作为右对齐的标记。
返回Word窗口,在“导演:”后按下TAB键,这样导演名字就会自动移动到右对齐标记的位置。操作同上,依次将主角、演员名字全部移动到右对齐位置(图7)。
接下来可以设置制表位特定格式,比如对齐要求是:职业和人名之间使用连接符隔开(默认使用空格)。因此我们可以为制表位设定连接符,用鼠标选中“导演”和“高尚”之间的制表位,点击“开始→段落→段落设置”,在打开的窗口点击“制表位”(图8)。
在打开的窗口根据自己的实际需要设置制表位的位置,或者记住这里显示的数值。关闭窗口,全选需要排序的字符,同上再打开制表位设置窗口,制表位位置选择“25,65字符”,前导符选择“5…5”,对齐方式选择右对齐(图9)。
点击确定即可在职业和人名之间加上类似“…”的前导符隔开,这样通过制表位我们就可以根据自己的实际需要快速对齐文本。更为好用的是,这里制表位并不是真的表格,而是一种格式。这样如果文中需要对齐的文本较多,或者以后需要使用类似的对齐格式,那么我们可以用“格式刷”复制,快速地在其他段落应用,甚至用上快捷键Ctrl+Shift+C/V实现快速应用。或者还可以将其添加到样式,然后一键套用,以后需要重复使用时,直接选择该样式调用,马上就能用Tab键自动对齐了(图10)。
