按图索骥在PPT中巧用地图装饰文档
2017-04-25愚人
愚人

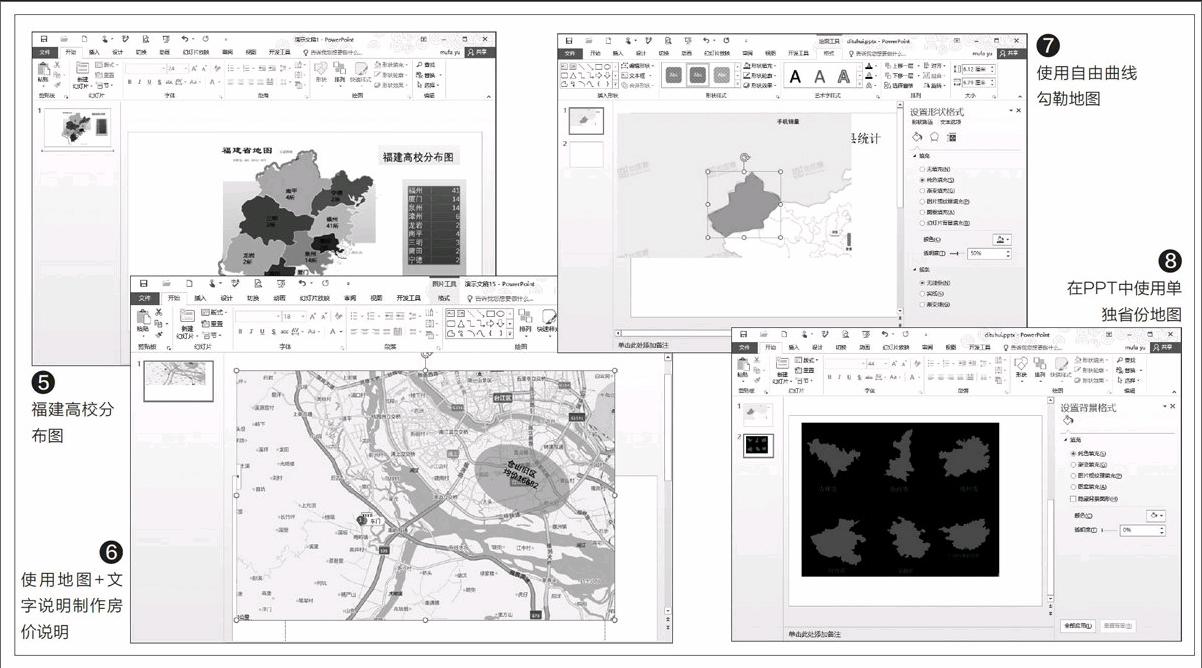
大家知道地图是实际位置的天然标记,在日常PPT文档中涉及到地域描述时我们经常可以使用地图来表述。今天就让我们来看看,如何在PPT中用活这些地图数据。
使用世界地图作为背景
平时在制作一些需要展示高端、大气场景的PPT时,我们经常要选取一些比较逼格的图片作为背景。比如对于一些业务遍及全球(或者希望开拓全球业务)的公司,此时页首的PPT就可以使用世界地图作为背景。
首先要获取地图素材图片,因为这里地图主要作为背景使用,因此建议搜索黑白颜色地图作为背景。获取到相应的图片后在新建的PPT中粘貼图片,选中图片切换到“格式→下移一层→置于底层”,将其作为背景,然后添加上相应的文字说明即可。为了增加对比,文字可以使用白色字体(图1)。
当然大家还可以根据自己的实际需求,选择其他地图作为背景图片。比如介绍中国美食则可以将中国美食图片作为背景。除此之外,还可以将地图局部作为PPT装饰元素,用来和文字说明相呼应,比如介绍振兴东北的PPT,可以将中国地图的东北区域作为配图,然后添加文字说明,这样可以让人一目了然了解PPT主题(图2)。
使用世界地图作为业务覆盖图标
由于地图自带天然的地域标记,因此在制作一些涉及地域如业务发展、各地区销售数据、某单位分布等内容的时候,我们结合地图就可以非常方便地进行标注。因为这里引用的地图需要对地图区域进行标记,所需要的地图可以到福建测绘局官网http://www.fibsm.gov.cn/ca/20150908000051下载,在这里下载“福建省地图政区版(200万)”地图数据即可。
比如需要绘制福建高校数量分布图,可以直接插入上述获取的福建省地图,单击“插入→形状→自由曲线”,然后使用PPT笔型工具,按照地图原来的区域分割线将特定的福州市区域勾勒出来,然后即可自行填充自己所需的颜色,最后再插入文本即可(图3)。
完成区域勾勒后切换到“绘图工具→格式→形状填充”,为福州市地图填充一种颜色。继续选中地图中的“福州”字符,在其后添加上高校数量(图4)。
操作同上,继续将其他地市的地图标注上不同的颜色和高校数量。同时为了方便用户查看,可以在PPT中再插入一个高校数量统计表格。最后为PPT配色,使用相应主题进行美化等操作,这样借助地图即可非常直观地表示福建高校的分布(图5)。
当然我们这里只是以常规地图作为图标,常见地图还有交通地图、卫星地图等类型,我们可以根据自己的实际需要加以使用。比如要制作福州市房价分布图,就可以使用福州市交通地图作为素材,具体地图图片可以在百度地图获取,获取到相应的地图图片后粘贴到PPT中。点击“插入→形状→圆形图案”,然后将图案插入到地图上对应的区域,并将插入的图案进行透明设置,同时在图案上插入房价文本标注,这样通过地图就可以非常方便地知道各区的房价了(图6)。
更多使用技巧
对于需要制作比较复杂数据的地图标示,我们还可以借助http://c.dituhui.com/maps提供的在线服务,通过在线生成自己所需的数据地图,然后插入PPT中引用即可。比如需要制作某手机华东区销量地图,首先使用Excel制作好销量分布数据,登录上述网址后切换到“制图”,然后将ExceI文件上传,选择一种地图模板后即可在线生成地图。可以根据自己的需要对地图进行自定义设置,完成地图设置后点击保存,然后即可将制作的地图下载为图片并插入PPT中。
对于无法进行编辑的地图(如直接从百度地图截取的图片,现在需要提取省份地图),在插入PPT后还可以使用PPT自带组件进行编辑。比如上述介绍的笔形工具,单击“插入→形状→自由曲线”,即可使用PPT笔型工具将特定的省份区域勾勒出来(图7)。同样的使用自由曲线勾勒出某个省份地图形状后,我们还可以直接使用这个形状。比如绘制出北京市形状后可以将其“剪切”,然后复制到其他地方作为单个省份地图使用。这样在需要使用某个省份的统计时,我们可以直接将中国地图作为母版,然后使用自由曲线截取所需省份,再结合文字介绍即可快速在PPT中使用(图8)。
