分享那些“演示”功能
2017-03-21王荣桂
王荣桂
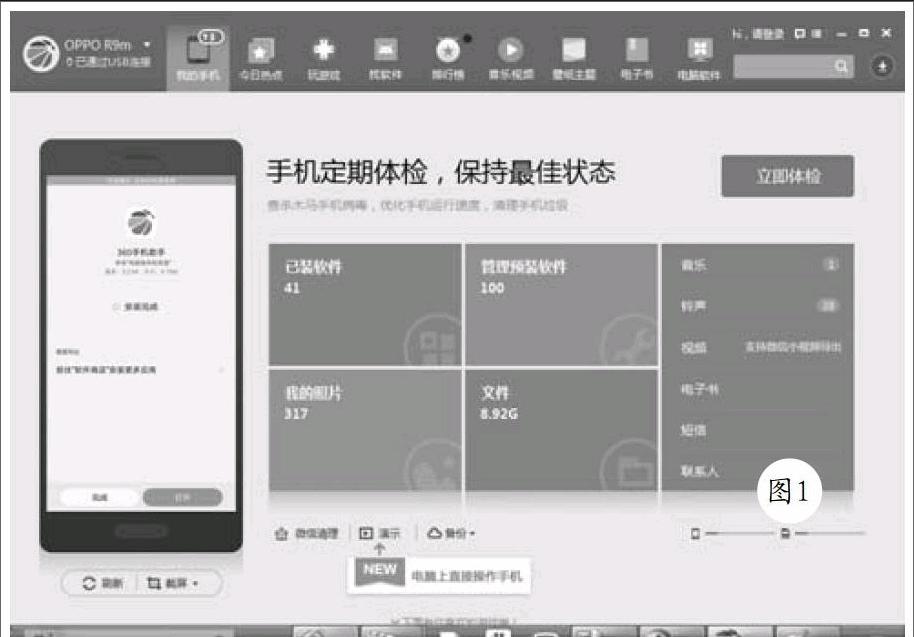
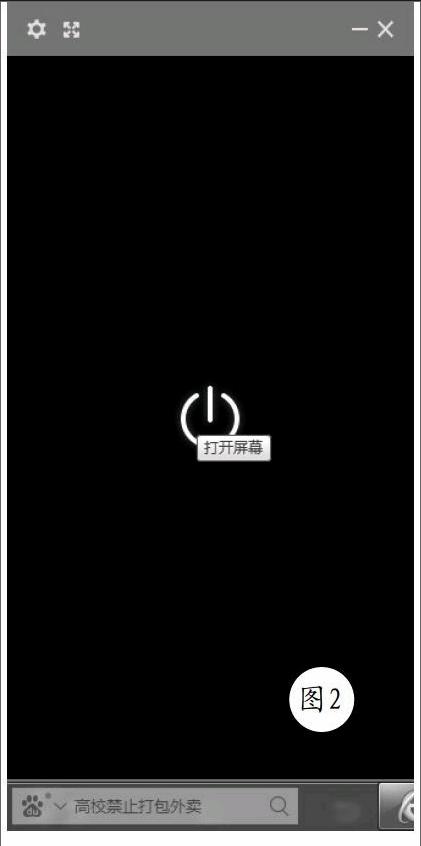
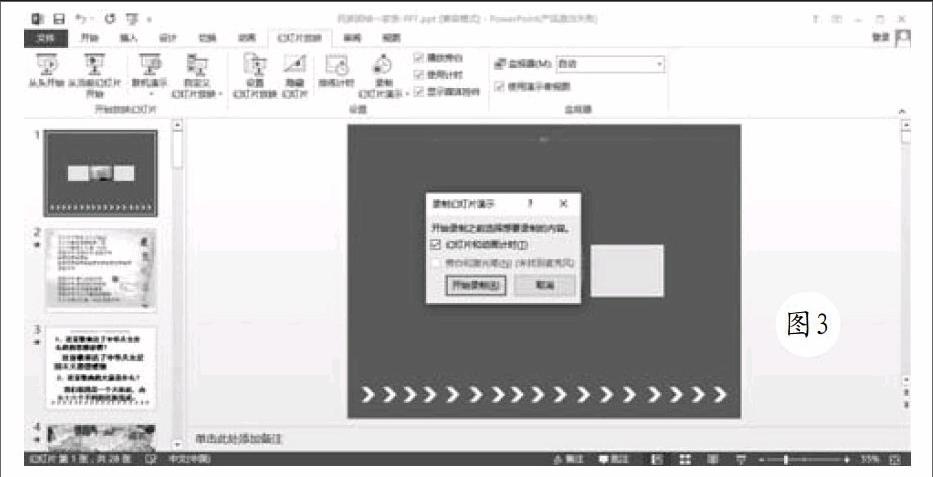
PPT强大的演示功能,能给大家带来愉悦的浏览体验。其实,除了PPT以外很多软件都带有“演示”功能,下面就一块来分享一下这些软件的“演示”功能。
一、360手机助手“演示”功能
你是不是经常觉得手机屏幕有些小,如果能把手机上的视频分享到电脑上就好了。其实,使用360手机助手的“演示”功能即可满足该需要。在电脑中下载并安装“360手机助手”,打开“360手机助手”窗口,打开手机上的“USB调试”开关,使用USB线连接手机与电脑(或者扫码无线连接手机),会在手机端推送360手机助手APP,并自动安装到手机上。手机与电脑驱动连接成功后,自动弹出“我的手机”窗口(见图1)。单击窗口的“演示”按钮,就会在电脑上安装“360演示”程序并开始启动演示功能。单击窗口的“开始屏幕”按钮(见图2),就会把手机上的视频分享到电脑上,用电脑就可以操作手机或是观看手机上的视频。
二、PPT录制幻灯片文档
我们还可以把幻灯片的演示过程录制下来,以方便他人进行“演示”。以PPT 2013为例,在“幻灯片放映”选项卡下,单击“录制幻灯片演示”,选择录制方式,这里以选择“从头开始录制(S)”为例。选择“从头开始录制”菜单后,弹出“录制幻灯片演示”对话框。根据需要来选择相应的选项,单击“开始录制”按钮后,进入录制状态(见图3)。这时在左上角会有“录制”工具栏,可以根据需要来使用该工具栏。录制完毕后,可单击窗口“文件→另存为”菜单,选择相应的保存路径,文件类型选择视频格式,单击“保存”按钮来生成一个视频文件。
三、网页方式演示PPT文件
将PPT文件轉换成为网页文件后,使用网页浏览器就可以打开PPT文件了。打开需要演示的PPT文稿后,依次单击“文件→另存为网页”,选择好保存的路径及文件名称即可。保存成功之后,我们会得到一个扩展名为htm的文件,双击该文件即可通过网页的形式打开PPT文件。但PPT 2007以上的版本不提供另存为htm的选项,可以使用VBA方式直接生成网页文件。用PPT 2010打开需要演示的PPT文稿后(以PPT 2010为例),按,“AIt+F11”进入VBA窗口。接着,按“Ctrl+G”打开“立即窗口”,在窗口下输入“ActivePresentation.SaveAs”D:\123.htm“,ppSaveAsHTML,msoFalse”(其中D:\123.htm为另存的网页文件),回车后即可把当前文稿生成htm网页文件(见图4)。
四、PPT联机演示发布到浏览器
首先,打开需要演示的PPT文稿,在“幻灯片放映”选项卡下,单击“联机演示”按钮,弹出“联机演示”对话框。单击“连接”按钮,进入“登录”界面,输入一个有效的账户和密码登录成功后,在“联机演示”对话框下生成出一个链接地址(见图5)。然后,把该地址复制分享给需要看的人,对方复制这条链接到浏览器的地址栏后,打开就可以到你正在演示的PPT文稿(见图6)。
五、QQ的演示文档功能
利用QQ“演示文档”功能,可以现场给好友演示文档。登陆QQ后,找到需要远程演示的联系人,打开聊天对话框。单击窗口上方的“远程演示”按钮,再选择“演示文档”按钮,弹出“打开”对话框。选择好需要演示的文档,单击“打开”按钮,开始载入文档。载入操作完成后,对方就可以看到你的演示(见图7)。选择窗口中的“白板”和“激光笔”功能还可以进行辅助呢。如果对方接受了你的邀请,就可以进行语音通话。
