利用ExplaindioVideoCreator软件制作手绘动画微课
2016-12-27张宝
张宝
近年来,国内的微课研究如火如荼,微课的制作技术也不断提高,由最初的拍摄式、录屏式微课,发展到动画式微课、素材合成式微课。在这众多的技术中,一种新的微课形式又悄然兴起,那就是手绘式微课。手绘微课是一种通过速写、速画方式逐次和动态呈现知识内容的微视频,通过动画的方式,把学习者注意力集中到每一个对象内容的呈现上。由于手绘微课重点清晰,表现形式新颖有趣,还符合学习过程中视觉引导技术,因此成为微课大家庭中的一员。手绘微课属于动画微课的一种,可以通过手绘、平移、缩放等效果进行逐次呈现内容,动态显示,也可以通过幻灯片方式播放。这里通过实例介绍手绘微课的制作。
微课工具软件分析
目前,国内手绘微课制作还在起步阶段,国外手绘软件丰富,均以SVG格式矢量图为基础产生手绘效果,直接生成视频格式,但支持多媒体素材不同,产生的动画效果也不一样。现在以常用的Explaindio Video Creator(简称EVC)、Sparkol VideoScribe(简称VS)、Easy SketchPro(简称ESP)三种软件进行比较,功能详见表1。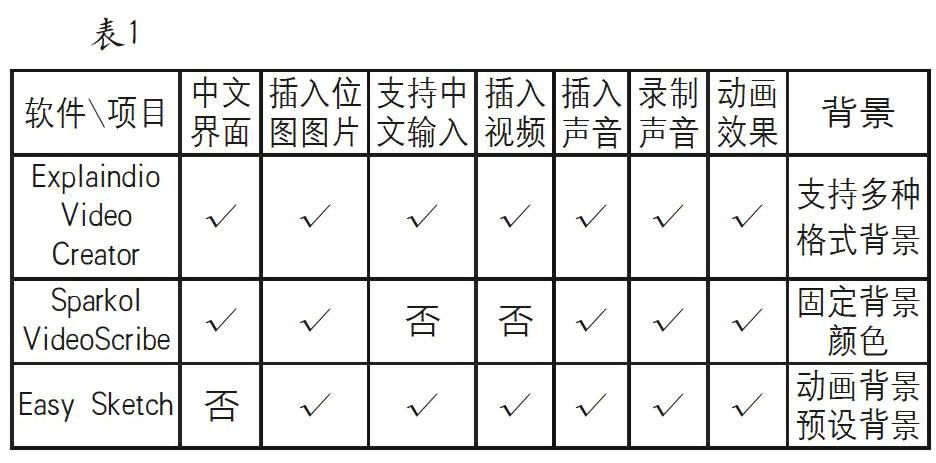
这些软件在国内电脑爱好者的技术支持下,对其中的EVC和VS进行汉化处理,并且都有绿色版提供下载。三种常用手绘软件中,VS、ESP软件效果手绘也不错,ESP操作相应简单,功能较弱;VS的手绘效果很好,其他功能也不错,但不直接支持中文。综合比较,还是EVC功能更加强大,主要体现在支持多种格式素材手绘,多种背景,支持中文直接输入、有中文界面,还有补间动画功能等,因此,在这里主要介绍EVC软件以及如何通过EVC制作动画操作。
EVC简介
Explaindio Video Creator手绘软件是国外的一款白板视频编辑软件,可以制作涂鸦素描,动画解说的手绘效果,操作简单、直观,从库中选择对象操作,并将它们与自己的视频、图像和音频结合起来,利用“手绘+动画+幻灯片”等效果来合成视频动画。通过动画视频这一强大而有效的方式来吸引和保持学习者的注意力,同时传递知识信息。
EVC功能优势
EVC支持插入多种素材:Flash动画、GIF图片、JPG图片、PNG图片、SVG图片、文本,对于导入的位图,EVC和ESP手绘效果较好,而VS手绘效果较弱。
EVC可以实现多种动画效果,不仅能实现手绘、手拖、擦除等效果,甚至可以实现平移、旋转和缩放等关键帧动画方式,可灵活设置动画前和动画后的时间长短;而VS可实现镜头平移、伸缩技术以及对象动画变形等效果。
EVC可实现多种背景方式,如以JPG、PNG、GIF、SWF等格式的素材作为背景,也可以用MP4或 FLV格式等视频素材作为手绘背景,且支持每个场景设置背景图片、背景音乐(有利于配音,实现音画同步)、背景视频。
EVC具有中文操作界面,可直接输入中文文本。VS则需要其他软件生成汉字矢量图,才能产生手绘效果。
EVC通过场景(幻灯片)方式呈现内容,设计重点在每一场景的设计,而VS是在一张大大的画布上作画,设计者要有全局观念,要统筹微课视频的整体布局,平移,重点显示内容较强。ESP也是一张大画布(纯色),不过ESP的窗口(镜头)是固定不动,而VS实现的是镜头在画布上移动。
生成视频格式为.MP4。
制作实例
前期准备:先确定主题。2016年寒假,在朋友圈看到一篇题为“春节回家九件事倡议书”的短文,感觉有意义,决定将其通过手绘视频的方式来表达。然后,根据内容搜索相关图片素材,通过“百度”或“网盘搜”等搜索引擎搜索“Explaindio Video Creator ”,下载“EVC 2.109优化绿色版”。
步骤1 新建项目文件和场景。启动EVC软件,通过主窗口工具栏【创建项目】命令,完成新建项目。新建项目后,须添加场景才可以插入对象,需要点击【场景添加】按钮(+号按钮),选择【创建新场景】方式,建立一个空白的新场景,并进入画布编辑界面,如图1所示,在画布编辑界面,可插入多种媒体素材,并可使用软件本身自带背景图片或自选背景图片来更改设置画布背景,点击右下角【底纹】按钮,打开“画布底纹图库”对话框,选择所需要的图案,即可为画布改变背景。
步骤2 输入标题文字。首先,点击界面下方【添加文本】按钮,在对象属性设置区的〖输入文本〗区输入文本,如“春节回家九件事”,根据需要还可设置中文字体、字号、字体特效以及指定线条颜色等。在左侧的内容编辑区可以通过鼠标对象句柄来更改文本的长和宽、位置,通过旋转图标来旋转文本,效果如图2所示。
步骤3 EVC的强大之处在于添加动画功能,可对添加的各对象设置关键帧动画。在画布编辑界面,点击选中文本对象右下角的“添加动画”图标,可以看到又新生成一个相同对象,如图3所示,可以拖动位置、放大、旋转此对象,这里将标题移到画面顶端,得到所需要的一个移动动画效果。若要再生成其他动画,可以点击【添加点】按钮,又继续添加一个相同对象,可以继续编辑此对象的动画效果。
步骤4 添加位图图像。点击【添加位图图像】按钮,打开一个选择文件对话框,在本机计算机查找JPG、PNG、GIF等格式的位图文件,如选中图片book.png后,按默认设置,添加完成后,返回到画布界面。可以对图像进行更改大小、位置、旋转、添加动画等操作,效果如图4。
步骤5 点击【添加文本】按钮,添加其他文本对象,并设置字体,效果如图5所示。
步骤6 添加新场景和素材。点击场景添加按钮,选择【创建新场景】命令,进入画布编辑界面。点击【添加位图图像】按钮,选择并添加图像,并调整图片的位置;然后点击【添加文本】按钮,添加文本“1、送父母一件用心准备的礼物”对象,并设置字体,效果如图6所示。
步骤7 重复步骤6过程,加入其他场景的文本和图片,并加入最后一个场景——祝福文本结束页面。
步骤8 预览动画效果,通过工具栏中【预览】或【演示】按钮,可以看到整个视频播放效果,会发现所有对象的动画效果默认都是手绘,默认动画播放时间都是3.1秒。
步骤9 通过场景中的“行动前”和“行动后”来设置更改动画效果。在画布编辑界面,点击【关闭】按钮,切换到场景设置界面,根据上一步演示效果,在时间轴点击选中一个需要调整的对象,如文本“倡议书”。点击“行动前”标签,如图7所示,在“行动前”标签可以设置手绘动作前和动作操作过程的动画效果。选择当前画布中对象的动作方式,可选择无效果、图案速写、手势速写、向右擦除、擦向两侧、手势擦除、淡入画布、飞入画布、用手拖入等动作方式,自己可以尝试一下各方式的不同动画效果。如设置“用手拖入”方式,还可更改拖入动作的方向。行动后标签可以设置选中对象在前一个动作完成后的下一个动作效果,可以选择无效果、飞出画布、淡出、用手拖出、用手擦除等动作方式,选项设置方式同“行动前”标签设置。
步骤10 设置背景音乐,点击工具栏【音频】按钮,出现〖声音设置〗对话框,勾选“Music”选项,点击【浏览】按钮,在电脑中找到并选中背景音乐音频,确定后返回〖声音设置〗对话框,如图8所示,可以点击播放按钮,试听音乐,也可以设置音量和淡出效果。
步骤11 设置完成,进行预览和修改。若没有问题,就可以通过工具栏命令保存项目并发布视频文件,可以直接生成.mp4格式视频。上传到视频网站,就能让更多人欣赏自己的手绘作品。
EVC手绘视频软件有着强大的多媒体功能,不仅能绘制文本和图片,还能加入视频和Flash动画素材;同时也支持图片、视频和Flash动画等丰富的背景;再加入灵活的动画方式,可以生成引人入胜的课件效果。不仅能生成完整微课,也可以用来制作其他微课所需要的文字书写、图片绘制的手绘视频片段。手绘微课的方式,为喜欢创作的教师,提供了一种新型的创作工具。
本例手绘作品地址:http://v.youku.com/v_show/id_XMTQ1NjU2NDg4MA==.html
(作者单位:北京西城区教育研修学院)
