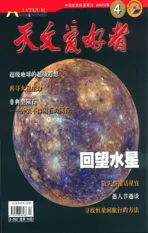懒人拍深空(八)
2016-12-20□詹想
□ 詹 想
懒人拍深空(八)
□ 詹想

缩小星点
在拍摄星云照片时,我们希望凸显星云的云气。这时,照片中密密麻麻的恒星就会显得有些碍眼。有没有什么方法能够把星点缩小一些以便突出星云呢?有!
以如图1(见下页)所示的天鹅座东面纱星云的照片为例。让我们回到上期文章谈到的亮度色度分开调整的状态——也就是这张照片包含2个图层,上层的混合选项设为“明度”,只提供亮度信息,而颜色信息则由下层提供。此时,在上层点右键选“复制图层”并确定,得到了第三个图层,并且自动就是明度图层(图2)。

图2 复制出第三个图层
对新产生的第三个图层执行“图像”-“调整”-“去色”操作。
然后选择“滤镜”-“其它”-“自定”,会出现一个很奇怪的对话框,背后照片的效果也会变得很奇怪。不用理会,在该对话框的那个5×5的矩阵中填入如图3所示的数字,即最外面一圈都是-1,中间一圈是1,最中央那个数字视具体情况而定,一般在5~7之间。

图1 缩星前的网状星云照片

图3 在自定义滤镜界面按如图所示填写参数,中央的参数在5~7之间。
点“确定”后,会得到如图4所示的奇怪效果。别担心,这是正常的。
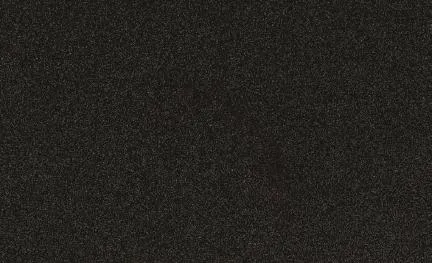
图4 自定义滤镜后的奇怪效果
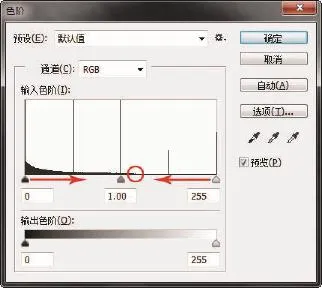
图5 此时第三个图层的直方图
此时打开“色阶”对话框,你会看到如图5所示的直方图。那几根竖线不用理会,我们主要关注左侧那个黑色的“小山坡”,这个小山坡的边界线降到0的位置用红圈标出。
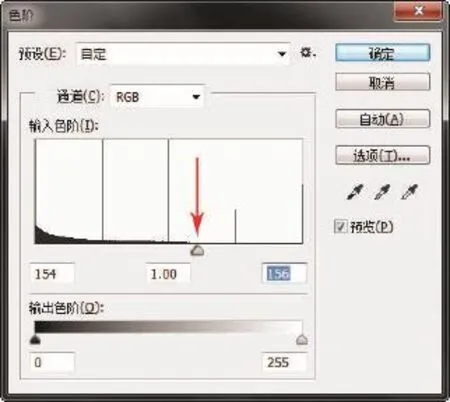
图6 调整色阶滑块到如图所示位置
这时我们调整左边那个黑色的滑块向右,到越过红圈所示位置不远处停下,然后再调整右边那个浅灰色滑块向左到调不动为止,这样色阶的三个滑块就紧紧地贴在一起了,如图6所示。然后点击“确定”。这样,我们就把最上层变成了只有纯黑和纯白的超级奇怪的图。
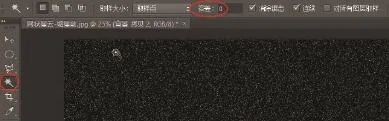
图7 使用魔棒工具选出黑色
此时终于可以抓出星点了。选择魔棒工具,将“容差”设为0,其他保持默认(如图7所示),在图中的黑色位置点一下,就选中了图中所有的黑色了。
但我们实际上是要选择白色对应的星点,所以点击“选择”-“反向”,就选中了图中所有的白色。

图8 隐去图层3,选中图层2。
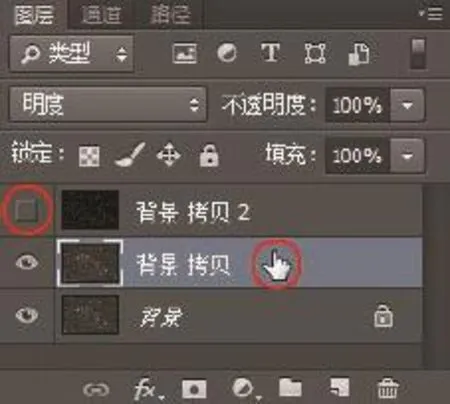
接下来,为了便于观看,我们在右下方的图层表里点掉最上方图层左边那个眼睛图标将该图层隐藏掉,这时我们终于又看到熟悉的星云画面了。然后,用鼠标选中图层2(这里的“图层2”是指从下往上的第二个图层,下同),如图8所示。此时我们刚刚建立的选区还在,只不过落在了图层2上,选中了这张图上所有的星点(你把图像放大到100%看会非常明显)。所以,之前那个图层3只是一个辅助图层,帮助我们建立星点选区而已。
为了让接下来缩星的效果不那么生硬,我们要将选区扩展1像素,再羽化1像素。点击“选择”-“修改”-“扩展”,输入“1”并确定;然后点击“选择”-“修改”-“羽化”,输入“1”并确定。

图9 复制粘贴得到新的图层3
然后,我们将选区复制粘贴为一个新图层。可以直接按“Ctrl+c”复制,然后按“Ctrl+v”粘贴即可。此时我们会在图层2的上方得到一个新的图层3,而之前被隐去的图层就被顶成图层4了,如图9所示(在图9中红圈标出的图层名字是“图层1”,但因为它是从下往上的第三个图层,所以在本文中将其称为“图层3”)。将这个图层的混合选项也设为“明度”。
下面,神奇的一幕就要出现了。选择“滤镜”-“其他”-“最小值”,将半径设为1像素,点击“确定”,你会看到什么?是的,星点都消失了,星云一下就凸显了出来!!!
不过,这样做下手有些太狠了,星点周围都变成黑色窟窿了。所以,我们必须改善一下这个“最小值”的效果。此时先把图像放大到100%,然后点击“编辑”-“渐隐最小值”,移动透明度的滑块,你会发现图像的效果在变化。将星点调整到足够小但边缘处又不出现黑色窟窿显得尽量自然的样子,就可以点击“确定”了。个人经验是一般调整到40%~50%之间。此时将图像缩小欣赏一下吧,你会发现星云很明显,背景看着也很舒服。
注意,如果你点击“确定”后又对渐隐的效果不满意,通过历史记录回到“最小值”会发现此时的“渐隐”呈现灰色不可选,不用担心,再多返回一步,然后将“最小值”和“渐隐最小值”两步连起来做就可以了。切记切记!
至此,缩星操作完毕,效果如图10所示。跟图1对比一下吧!图11则是缩星前后100%局部对比图。

图10 缩星后的网状星云照片
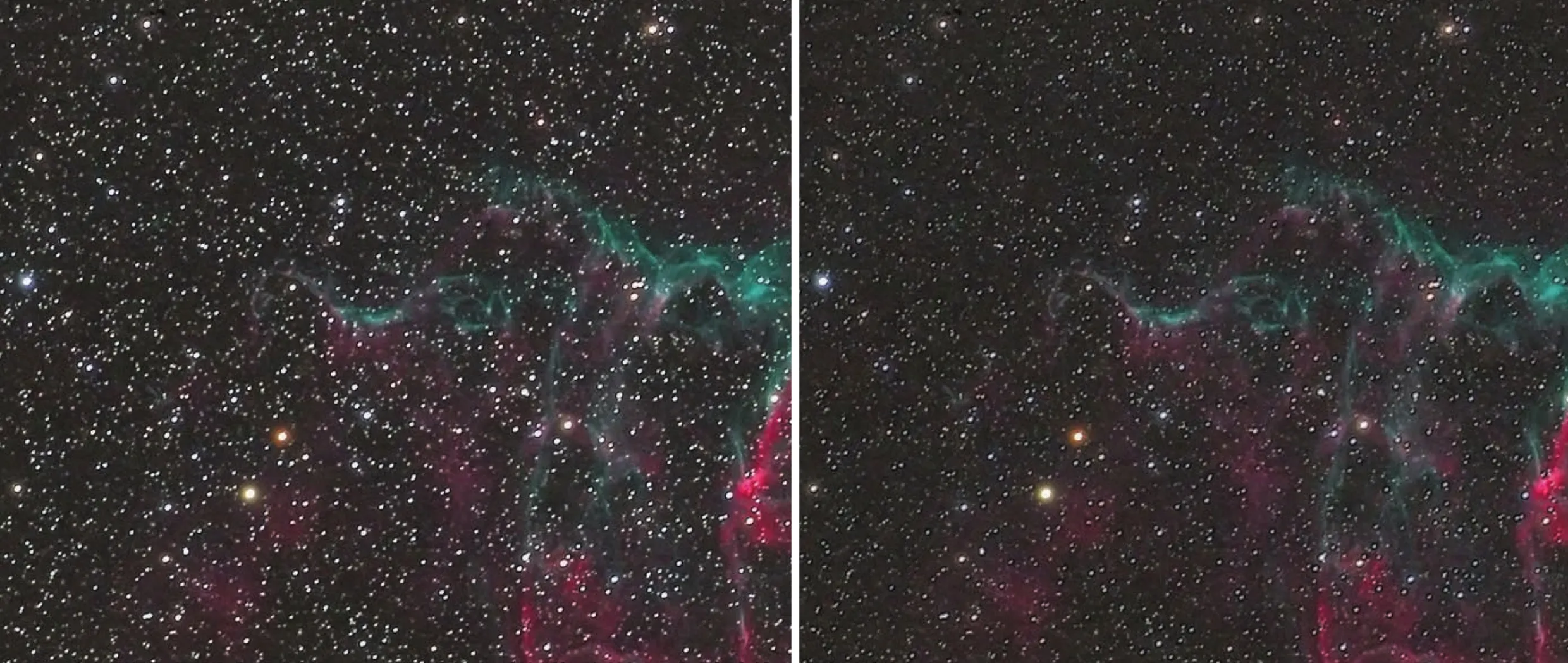
图11 缩星前(左)后(右)100%局部对比图。缩星效果很明显,也比较自然。
修补传感器上的尘点
深空拍摄者都应该养成一个好习惯,就是拍摄之前清洁一下相机的传感器。现在相机的传感器一般都支持自动清洁和手动清洁。自动清洁一般不能清洁得很彻底,所以每次拍摄深空前一定要使用气吹(俗称皮老虎)进行手动清洁。
但是,即便你常常清洁,实际拍摄时传感器上也有可能因为各种原因而落上灰尘、毛絮之类的东西。这些东西虽然很小,但最后在图片上却会呈现出明显的暗斑,也被称为尘点——尤其是当你比较明显地提升照片暗部亮度的情况下。这时候该怎么办呢?我们可以使用PS的“减淡工具”来修补这些尘点。
图12左下方红圈所示的工具就是减淡工具,其作用就是把你抹过的地方变淡(相当于增加局部亮度)。减淡工具上方又有几个选项,左边红圈的选项可以设置此工具的大小是多少像素,以及硬度是多少(从0%~100%)。“大小”根据你尘点的大小灵活设置,而“硬度”我个人喜欢设置为50%,这样不至于太生硬。中间红圈的选项可以设置你要做的调整是针对画面的阴影、中间调还是高光,我们在这里要对付的尘点都是很暗的东西,所以应该选择“阴影”。右边红圈的选项设置曝光度,通俗理解就是下手有多“狠”,可以从1%~100%,设置得越高越狠。我个人喜欢设置得很低,比如5%,宁可多抹几次,也省得一次抹过度了看着不自然。把图像局部放大一些,抹起来更容易控制。
当然,如果你要对付的尘点确实比较麻烦,比如边缘很锐利,这样即使使用减淡工具也无法彻底解决,那就只能使用无节操的“仿制图章工具”来细微地修补边缘了。关于这个工具的使用方法网上一搜一大把,这里就不赘述了。
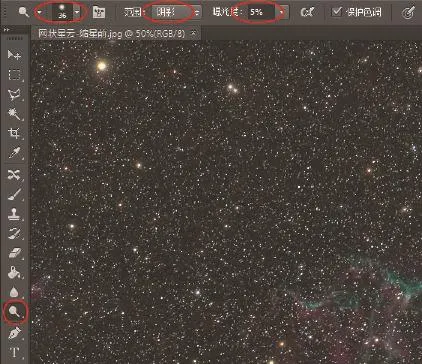
图12 使用减淡工具修补尘点的设置
精细处理暗角
Lightroom不可能把暗角修正得很完美,尤其是图像经过比较强的亮度提升以后,本来不显眼的一点点遗留暗角可能又会变得明显起来。另一方面,之前做的减天光操作也会改变暗角的情况,有时甚至可能令四个角变得比中央更亮!遇到这类情况又该怎么办呢?
· 首先,如果我们要表现的深空天体主体位于画面中部,那么,边缘画质不好的部分,可以大胆地裁减掉。
· 裁减掉以后,如果四个角还有偏暗或者偏亮的情况,可以进Lightroom里再做一次暗角校正。
· 如果效果还不是很理想,可以用上文提到的减淡工具,或者与之对应的加深工具,手动精细调整四个角的亮度。
修正轻微拖线
如果因为种种原因,你最后叠出来的作品还是有一点点轻微拖线,有没有办法修正呢?有。不过以下介绍的方法只是前期拍得不够好的无奈之举,避免拖线的根本仍然是:买一台跟踪精度高点的赤道仪,将赤道仪放置在稳固的地面上,把极轴尽可能调整好,拍摄时尽量不要在器材附近走动以免产生震动!
图13就是一张轻微拖线照片的100%局部。用PS打开你要处理的照片。按“Ctrl+a”全选,“Ctrl+c”复制,再“Ctrl+v”粘贴,复制出一个新的图层,然后,将上方图层的“混合选项”设为“变暗”。

图13 一张轻微拖线的深空照片100%局部
此时,使用PS的移动工具,然后用键盘上的方向键向要减少拖线的方向微移上方图层,你会发现,星点的拖线神奇般地变小了。不过,暗部相应地会出现一些比较难看的黑色小色块状的噪点。
移动到位后,我们在最下方图层上点右键,选择“拼合图层”,将图层合并成一个。
最后,我们使用防抖滤镜来适当修正刚才引入的暗部噪点。执行“滤镜”-“锐化”-“防抖”,进入如图14所示的界面。在这里,“模糊描摹边界”和“源杂色”建议保持默认,“平滑”和“伪像抑制”则根据情况自行选择。个人感觉,在2000万像素左右的照片上,轻微拖线的情况下,这两个数值分别设置在50%~75%和60%~85%可能会比较合适。
图15是修正拖线并执行防抖滤镜后的效果,星点明显细了不少,同时噪点也有效地控制住了。

图14 防抖滤镜设置界面

图15 图13经过修正后的效果
本期关于处理一些深空照片的高端小技巧就介绍到这里。下期将是本系列的最终章,介绍红外星云的红色增强处理、彗星的拍摄与后期处理技巧以及广域拼接深空的拍摄与后期处理技巧,敬请期待!
(责任编辑张恩红)