两位“大管家”都要自动化
2016-12-16张冠
张冠
文件资源管理器和网页浏览器,是我们最常使用的文件或网络信息的“大管家”。在软件默认的情况下,如果用户要实现一些特殊的需求,往往需要进行临时的手动设置。其实,只需根据个人的习惯,对这两类软件进行灵活定制,即可实现日常操作的自动化。
1. 自动同步文件夹浏览模式
在Windows资源管理器窗口中进行文件操作时,每个人使用的文件夹或文件视图列表方式有所不同,或用大图标览图,或用详细信息排列文件,无论采取哪种方式,每个人习惯使用的模式基本是相对固定的。而如果每次进入文件夹后再行手动设置,显然比较麻烦。其实,我们可以通过文件夹选项的“文件夹视图”应用设置,将个人文件夹预览习惯设置为一种固定模式。
以Windows 10为例,具体设置方法为:先在资源管理器内打开一个文件夹,然后通过“查看”功能选项卡下的“布局”分组,将文件夹预览方式选择为自己喜欢的一种方式,例如设置为大图标显示,随后点击“选项”按钮(图1)。
在随后弹出的“文件夹选项”窗口中,切换到“查看”选项卡,点击“文件夹视图”分组框下的“应用到文件夹”按钮(图2)。经过这样设置之后,今后打开的同类文件夹,都将沿用当前文件夹一样的视图设置。这样就不需用再去手动设置每个文件夹文件列表的显示样式了。

2. 文件使用隐私清理自动化
Windows 10的一项新功能“快速访问”列表为文件操作带来方便。然而,这项功能也给用户的文件操作“行踪”隐私留下了暴露的隐患。虽然我们可以通过在资源管理器“快速访问”列表上单击右键,选择“从快速访问中删除”来清理文件操作痕迹(图3),但由于我们平时很可能疏忽这一细节,因此很容易忘掉这件事情。
实际上,我们还可以通过文件夹选项,将隐私清理设置为自动化的方式。右击“快速访问”项并选择“选项”,进入“文件夹选项”窗口之后,先在“隐私”一栏下点击“清除”按钮清除当前所有快速访问隐私,然后将该栏中的“在快速访问中显示最近使用的文件”和“在快速访问中显示常用文件夹”这两个复选框的选择去掉,最后点击“应用”按钮即可(图4)。
3. 自动回到熟悉的工作环境
经常进行办公、写作或一些固定性的工作,我们往往长期处在一个工作文件夹下,每次开启电脑都要先打开这个文件夹。除了建立文件夹快捷方式外,其实我们还可以让文件夹与资源管理器建立自动打开关联,让每次打开资源管理器的动作,直接连带自动打开常用文件夹的过程。这样做的好处是,当我们的工作文件夹有所变动时,资源管理器也会自动在下次打开我们上次刚变动过的文件夹。
要实现上述自动化过程,只需通过文件夹选项的“查看”选项卡,在“高级设置”列表中,将“登录时还原上一个文件夹窗口”复选框选中,然后点击“应用”按钮(图5)。这样设置之后,就不用开机后先打开资源管理器,再手动定位工作文件夹了。
4. 浏览器也能实现自动下载
自动化的管理方式不仅发生在文件管理器当中,在网络浏览器中,我们也可以设置自动化的管理方式。在我们的印象当中,下载断点续传和开启软件自动下载等功能只有在迅雷等专业下载工具中才具备,而网络浏览器在这方面的功能往往比较欠缺。因此我们才常常去寻求一些下载工具来解决下载问题。但实际上,目前我们可以直接借助于网络浏览器的下载功能来解决问题。
就以用户数比较多的QQ浏览器为例,进入浏览器“设置”窗口,在“下载设置”一栏中,选中“启动浏览器时,自动下载上次未完成的任务”复选框,设定下载保存的固定位置,这时软件会自动记住用户对下载位置和下载方式的设定(图6)。经过这样设置之后,当你向QQ浏览器添加了下载任务,在下载尚未完成之时你退出了浏览或关机了,那么,下次启动浏览器后,你不用去管下载任务,它会自动在后台帮你继续下载上次未完成的任务。
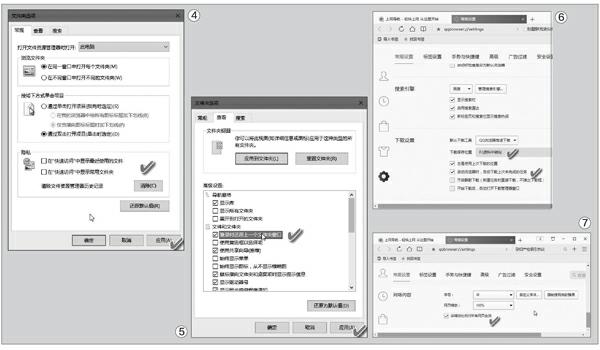
5. 让网页大小自动适应所有网页
我们查看一个网页觉得字小,于是可以放大显示。但到了另一个网页中还需要重复这样的设置。其实,可以让网络浏览器自动为我们完成这件事。在QQ浏览器常规设置的“网络内容”分组下,选择字号或自定义字体,选择当前网页的缩放比例,与此同时选择“该缩放比例对所有网页生效”复选框(图7)。经过上述设置之后,所有的网页将自动延续用户设定的适合于自己阅读的显示百分比来展示。
