让Windows更完美
2016-10-21
Windows安装之后必须经过一系列的设置和调整后才可以很好地工作。下面,CHIP将为大家提供一些经验技巧,让大家安装了Windows7、8、10的电脑可以充分发挥其性能。
微软Windows几乎运行在所有的电脑上,但是系统的默认安装设置却无法让系统发挥其应有的性能,为此,CHIP整理了一些Windows 7、8、10上最有用的经验技巧供大家参考。
基本设置
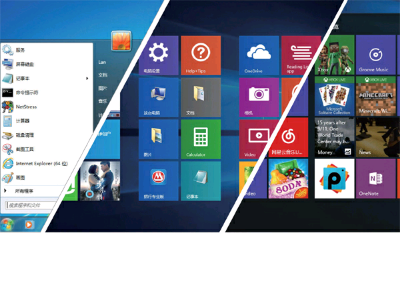
免费的Windows光盘镜像
适用于Windows 7、8、10
在维护Windows的过程中,很多时候我们需要使用安装光盘启动电脑,以便重新安装操作系统或者对系统进行修复,但是很多用户手上没有Windows的安装光盘。对于这些用户来说,可以考虑从微软下载(https://www.microsoft.com/zh-cn/software-download)免费的Windows光盘镜像刻录成光盘或者写入到闪存盘上使用。
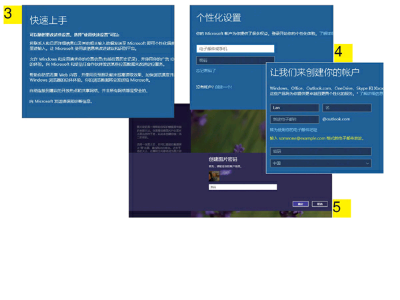
使用闪存盘安装
适用于Windows 7、8、10
如果是准备将Windows安装光盘镜像写入到闪存盘上使用,那么对于Windows 8.1和10,我们不再需要依赖其他工具来制作闪存安装盘。微软提供可以直接写入到闪存盘上的Windows 10(go.microsoft.com/fwlink/?LinkId=691209)和Windows 8.1(go.microsoft.com/fwlink/?LinkId=510815),允许我们根据需要选择将Windows安装文件刻录到光盘或者写到闪存盘上。而目前微软没有提供Windows 7的类似版本,我们只能在下载光盘镜像之后,再使用免费工具Rufus(rufus.akeo.ie)自己制作闪存安装盘,当然,如果我们愿意,也可以使用该工具自己制作Windows 8.1和10的闪存安装盘。
保护隐私
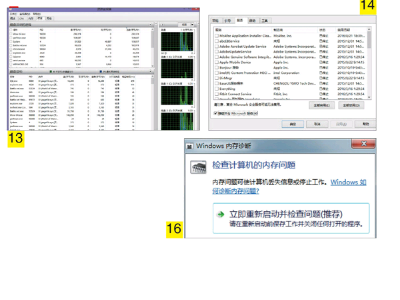
适用于Windows 8、10
在安装完成之后,使用所谓的“快速设置”可以马上开始使用系统,但是要小心:“快速设置”将激活一大堆我们并不需要的功能,并允许微软肆无忌惮地从操作系统上收集信息。如果我们想避免这些,则可以单击设置界面下方的“自定义设置”(Windows10)或“自定义”(Windows 8.1),关闭所有我们不需要或者不希望被收集的信息。
使用本地用户账户
适用于Windows 8、10
从Windows 8开始,微软总是试图说服用户使用一个微软账户登录系统。大部分用户都会使用微软的账户登录,因为他们第一时间看到的是微软账户的登录界面,并且如果没有微软账户,也可以通过该界面快速地创建一个。然而,并不是只有使用微软账户登录这一种选择,我们也可以使用本地账户登录,只是相关的选项在登录界面上是以很小的字体显示的。
我们可以点击“跳过此步骤”,然后创建一个本地账户来使用电脑。已经使用微软账户登录的用户,如果并不需要微软集成到系统中的在线服务,那么可以通过“设置|帐户|你的帐户”选择“改用本地帐户登录”切换到本地账户。在Windows8.1中,我们同样可以忽略在线登录的请求,点击“创建新帐户”,然后选择“不使用Microsoft帐户登录”,并按说明创建“本地帐户”。
安全
密码选项
适用于Windows 8、10
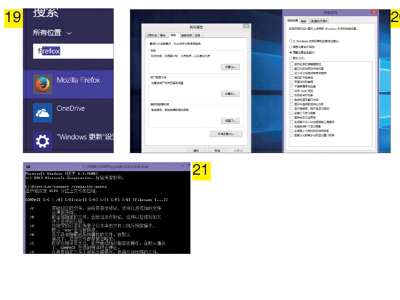
保护Windows账户最简单的工具是一个密码,并且在Windows 8和10中可以有更多供使用的密码选项,我们可以通过“设置|账户”(Windows 10)或“设置|更改电脑设置|帐户”(Windows 8.1)来修改相关的设置,除了普通的密码之外,我们还可以使用“图片密码”和“PIN”。
关闭Defender
适用于Windows 8、10
在Windows 8和10中,微软预装了其旗下的抗病毒软件Windows Defender。如果对于该软件发生的可疑文件可能泄漏个人信息的问题有所顾虑,那么我们可以通过Windows Defender的“设置”功能将其关闭,或者运行“gpedit.msc”打开组策略,并通过“计算机配置|管理模板|Windows组件|Windows Defender|关闭Windows Defender”选项将其关闭。
备份
适用于Windows 7、8、10
由于Windows中的备份功能并不突出,所以导致很多时候用户都忽视了备份的重要性,但尽管如此,Windows实际上还是有我们需要的备份工具的。首先,我们需要一个额外的硬盘驱动器作为存储备份数据的介质,接下来可以通过系统控制面板的“系统和安全”、“备份和还原”(Windows10)来进行备份,或者通过“备份您的计算机”(Windows 7)或“文件历史记录”(Windows8.1)来进行备份。点击“创建系统映像”(Windows 7、10)或“系统映像备份”(Windows 8.1)启动向导,可以按照向导的提示创建一个系统磁盘的映像。在Windows 7、10上,我们还可以在同一个界面上选择创建备份计划,而Windows 8.1中暂时没有类似的功能。
性能
找到占用过多系统资源的进程
适用于Windows 7、8、10
如果Windows的响应速度突然非常慢,那么这通常是由于个别进程占用过多的系统资源导致的。究竟是什么进程导致系统出现问题?我们可以通过“资源监视器”来进行检查。搜索“资源监视器”或者“resmon”并启动它,在监视器的各个选项卡中可以分别查看CPU、内存、数据载体和网络的详细信息,我们可以切换到目前资源占用比较严重的选项卡,检查具体是哪一个进程导致系统资源如此紧张。例如,如果硬盘频繁进行读写,那么我们可以查看“磁盘”选项卡,点击“磁盘活动的进程”,并在列出的进程列表中点击标题“总数(B/s)”,马上我们就可以清楚地看到具体是哪一个进程占用了过多的磁盘资源。
加快启动
适用于Windows 7、8、10
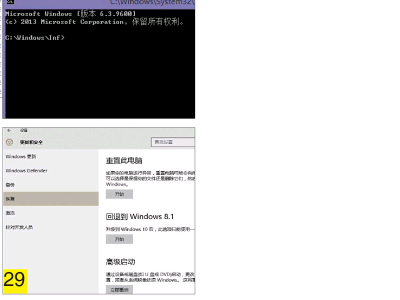
要加快系统的启动,为电脑安装一个快速的SSD作为系统盘效果将会是立竿见影的。其次,我们可以清理系统以避免加载过多不必要的应用程序和服务,首先,运行“msconfig”打开“系统配置”,单击切换到“服务”选项卡,单击“隐藏所有Microsoft服务”,检查剩下来的服务,并取消我们认为不必要的服务前方的复选框中的选中标记。注意,对于不确定是否可以禁用的目标,我们可以一次取消一个,然后重新启动后测试是否有问题。
对于系统启动时自动加载的应用程序,Windows 7可以通过“系统配置”工具的“启动”选项卡来清理。如果我们使用的是Windows 8和10,那么我们需要通过任务管理器(可以通过按[Ctrl]+[SHIFT]+[Esc]键调出)“启动”选项卡来清理系统启动时自动加载的应用程序。
快速启动的方案
适用于Windows 7、8、10
有多种方法可以更快地启动Windows应用程序。首先,我们可以将最常用的应用程序都添加到任务栏,这些应用程序不仅可以通过鼠标点击快速地打开,而且我们还可以通过[Windows]+[数字键]快速打开这些应用程序,例如,按[Windows]+[1]将打开任务栏上的第一个应用程序。除此之外,对于不常用的应用程序,我们可以按[Windows]+[Q]组合键打开搜索输入框进行搜索。
视觉调整
适用于Windows 7、8、10
Windows的视觉效果并不那么受欢迎,但是它们默认激活并且需要占用一定的系统资源。如果不希望这样,则可以运行“SYSDM.CPL”打开系统属性对话框,切换到“高级”选项卡,单击“性能”部分的“设置”按钮,这里我们可以看到所有可以自定义的视觉效果,并可以通过复选项自定义或者选择“调整为最佳性能”以便完全杜绝类似的影响。
舒适度
回收存储空间
适用于Widows 10
虽然硬盘容量已经越来越大,但是使用起来却总是捉衿见肘,为此,我们需要经常使用“磁盘清理”功能来删除网页临时文件、错误报告和残留的安装文件。如果这还不够,我们还可以使用Windows 10的一个隐藏的功能对操作系统的文件进行压缩,一般情况下,这可以回收几个GB的空间。要使用该功能,首先,可以使用管理员权限打开命令提示符窗口,然后使用命令“compact/compactos:query”检查Windows 10是否已经自动激活该功能。接下来,使用命令“compact /compactos:always”压缩Windows 10的系统文件,略等待一会儿,该工具将提示操作是否成功。
需要注意,这将可以大幅度地压缩系统占用的空间,但是这将不可避免地牺牲一些性能,因为系统运行时需要先解压缩文件。为此,如果压缩之后的性能不能够满足我们的需求,那么可以使用命令“compact /compactos:never”撤消压缩。
快速打开命令提示符
适用于Windows 7、8、10
很多时候我们需要使用一下命令提示符窗口,但是导航有点烦人。实际上,我们可以有很多方法打开命令提示符窗口,除了从所有应用程序中选择之外,我们还可以通过搜索功能,输入“CMD”快速启动命令提示符窗口。除此之外,还有一个小窍门,我们可以在资源管理器的地址栏中输入“CMD”并回车,马上就可以打开命令提示符窗口,并且工作路径就是目前资源管理器所在的路径。
Windows10降级
适用于Windows 10
如果切换到Windows 10,那么我们可以在一个月内随时切换回Windows 7或Windows 8.1。如果升级之后系统确实存在问题或者根本不喜欢这个新的系统,那么在升级后一个月内可以通过“设置|更新和安全|恢复”中的“回退到Windows 8.1”(根据原系统版本不同,此选项相应变化)回到原来的系统。
重置Windows
适用于Windows 7、8、10
如果操作系统工作状态异常,那么将其重置是一个不错的尝试,微软在不同的版本中都提供了重置功能。
要重置Windows 8,可以在Windows搜索输入框中输入“重置”进行查找,系统将提供两种方法供我们重置Windows:“恢复电脑而不影响你的文件”,该选项将在保留个人数据的情况下重置Windows;“删除所有内容并重新安装Windows”,该选项将完全重置Windows,个人数据也被删除。在Windows 10上重置Windows的功能基本相同,我们可以在“设置|更新和安全|恢复”中选择“重置此电脑”,但是它们的名称略有差异。
重置Windows后,系统将恢复到新安装好的状态。而Windows 7中缺少相同的功能,要做到这一点,我们需要一点小技巧。首先,我们需要一个包含Service Pack 1或更改版本的系统修复包的Windows 7安装光盘或者闪存盘,在Windows运行的情况下从安装光盘或者闪存盘上运行“setup.exe”。接下来,按照安装的步骤选择语言,单击“立即安装”。一切按照安装向导的提示操作,但是要确保选择了当前的系统磁盘作为安装目标,并且安装类型选择为“升级”。
