优化各种硬件
2016-10-21
从台式电脑到数码相机,正确的设置和使用可以更省电、更舒适、更快速,下面,CHIP将为大家介绍一些优化各种硬件的经验技巧。

大部分硬件产品的使用都极其简单,打开它即可使用,但是要真正发挥其性能,则需要一定的优化措施。不仅仅是新设备默认的出厂设置需要调整,而且已经使用了较长一段时间的设备,随着时间的流逝可能出现的各种问题也需要我们正确地去应对。而不论是哪一种设备,优化的措施并不需要花费我们太多的时间,但是我们付出的耐心将可以获得设备更好的性能、更高的安全性以及整体更高的满意度和更长的寿命作为回报。下面,CHIP将按照设备的种类为大家介绍优化的措施,需要工具的我们将会为大家提供下载地址,大家可以在线下载。
笔记本电脑:更长的运行时间和安全性
笔记本电脑是一种复杂的设备,因为它包含了主机、显示器、输入工具和电池。因此,有很多需要优化的地方,特别是电池,很多笔记本电脑电池的续航时间都很短。

校准和节省电池
随着时光流逝,电池的电力也将逐渐变弱,这是不可避免的,但是却是可以延缓的。首先,如果平时使用笔记本电脑时都连接电源,那么电池将处于频繁充放电的状态,这将加速电池老化的过程,因此,我们应该将电池充电到60%~90%之间并取出电池,将其存储在一个柜子里,每年为其充电大约3~4次以保持活力。不过,无论如何保存和使用,随着时间的推移,电池的容量逐渐缩小是不可避免的,这导致电源控制系统无法精确地掌握电池的容量,自然也就无法很好地控制电池的充放电和估计电池可以使用多长时间。为此,笔记本电脑制造商提供特殊的工具供我们手动校准电池的容量。一般情况下,使用类似的工具我们需要在电脑关闭的情况下将电池完全充电,接下来,断开笔记本电脑的电源,启动电脑,在“控制面板|硬件和声音|电源选项”选择适当的电源计划,或者在安全模式下启动电脑,让笔记本电脑运行直到电池耗尽。通过一个从满到空的过程,电子系统将能够重新对电池的容量进行正确的评估。一般情况,我们每年都需要进行一次电池校正,或者在系统对电池可以使用的时间估计不正确的情况下进行校正。
校准操作完成后,我们需要在控制面板上设置一个合理的节能计划。通常,“平衡”或者“节能”计划是笔记本电脑较理想的选择,并且我们可以单击“更改计划设置|更改高级能源设置”进一步地检查计划的每一项设置是否合理。首先,我们必须确定已经激活“睡眠|允许混合睡眠|使用电池”选项,确保笔记本电脑不会在待机模式下引起数据的丢失。

除了系统之外,软件对电池的续航时间也有一定的影响,节能软件对于延长续航时间很有帮助:例如当我们播放视频或流媒体时可以使用Windows Media Player或Edge,这两个应用程序能够确保硬件加速功能得到应有的发挥,并支持各种常用的格式。而当我们只是浏览一下网页的时候,可以使用Opera浏览器,通过该浏览器的节能功能,可以在标签页面切换到后台时节省能源。
优化组件

几乎所有的笔记本电脑都配备了摄像头和麦克风,这些组件有可能被恶意软件暗中开启和利用。为了确保这些组件不会给我们带来麻烦,我们应该想办法来解决这一问题。对于摄像头,解决的方法很简单,只需要一个小纸条,我们就可以将其完全遮挡住。同样地,麦克风的小孔上贴一个胶带,就可以避免可能出现的麻烦。除此之外,笔记本电脑除了内存、硬盘驱动器在必要时可以更换(参见下面的章节),其他的组件可以优化的空间比较小。
如果笔记本电脑风扇散热的效果不佳或者声音开始像拖拉机一样地大,那么这意味着它必须被清洁或者更换,只需仔细阅读说明书和参考相同型号的笔记本电脑在线等拆解视频,我们就可以轻松地完成类似的工作。而对于使用位置相对固定并且比较老旧的笔记本电脑来说,加装一个USB 3.0的扩展接口是非常有用的,可以更快速地连接新的移动存储介质。如果设备有空闲的ExpressCard插槽,那么也可以考虑安装USB3ExpressCard控制器。
另请参考:CPU、内存、显示屏、硬盘驱动器。
台式电脑:保持清凉和安静
对台式电脑的优化可以说是一项永无止境的工作,因为台式电脑上几乎每一个零部件都可以被替换或增强,但是这并不意味着我们总是需要不断地进行昂贵的升级,简单的清洁工作也可以使用电脑更酷、更安静、更可靠。
提升冷却系统效能
台式电脑通常会比笔记本电脑积聚更多的灰尘,因为台式电脑机箱开口比较大,并且很多时候会放置在较低的位置,容易吸入地面上的灰尘。因此,我们每年需要进行一到两次的内部清洗工作,但是如果电脑已经出现性能下降等稳定性相关的问题或者风扇的声音已经变得很响,那么我们应该尽快进行清理,这并不需要很多的时间。
拔下电源线,打开机箱,使用手持式真空吸尘器吸走底板的灰尘,并对进风和出风口的滤网和风扇进行清理。需要注意,在清理显示卡和电源适配器风扇时要特别小心:使用螺丝刀卡住风扇,避免其开始旋转。
接下来检查一下机箱内部,看一下是否有晃来晃去的电缆影响内部空气的流通。如果有,用电缆扎带将它们绑在一起。如果可以的话,则尽可能地将它们绑得紧凑一些,并沿着机箱壁或驱动器架铺设,同时注意避开CPU散热器、显示卡和机械硬盘,确保这些零部件的冷却系统能够更好地工作。

有效地控制温度不仅可以确保系统更稳定、更快速地工作,同时电子元件的寿命也更长。为此,如果有必要的话,我们则可以通过加装风扇以提升冷却系统的性能,花费不大却可以明显地提高冷却系统的性能。不过,安装时需要尽可能地找到空间比较充裕的地方,并且仔细检查确定风扇已经很好地固定在机箱上了。
同时,需要注意,一个好的通风系统应该是有进风的地方,也有排气的位置。所以安装风扇的时候需要注意空气的流动方向,一般情况下,风扇的一侧边缘上会以箭头指示气流的方向,另外,风扇的“开放式”的一侧通常是入风口,而包含马达和固定装置的一侧是出风口。在一个标准的台式电脑上,最佳的情况是负责排气的风扇安装在较高的地方,而吸人新鲜空气的风扇安装在较低的位置,并且需要避免多个风扇之间气流交叉工作,例如两个吸入的风扇可以安装在前部的下方,而排气风扇和电源适配器的风扇可以定位在背部的上方。这样可以保证气流通畅,新鲜的冷空气从下方被吸来,然后热的空气上升,从上方排出。
减少台式电脑噪音

如果台式机发出令人烦躁的噪音,那么我们需要打开机箱找出罪魁祸首。如果罪魁祸首是CPU散热器或连接到主板的机箱风扇,那么我们首先应该做的是重新启动电脑,进入BIOS/UEFI,检查风扇控制系统是否有效,例如,在华硕主板上BIOS/UEFI通过“Q-Fan”控制散热风扇。如果控制系统没有问题,那么我们需要考虑更换出现噪音的风扇或者是整个组件(例如电源适配器)。注意,如果风扇出现的噪音除了风声之外,还带有明显的机械噪音(例如摩擦和研磨的声音),那么也可能很快故障会变得很严重,我们需要马上更换有问题的风扇。
如果感觉像整个电脑都在颤抖,那么这通常意味着机械硬盘的振动传导到了外壳。在这种情况下,我们可以考虑为硬盘安装一个带缓冲系统的防震架,将硬盘安装在防震架上,再将其安装在5.25英寸的驱动器架上,这样就可以有效地减少硬盘的噪音和保护机械硬盘不因为震动而出现故障了。
另请参考:CPU、内存、显示屏、硬盘驱动器。
智能手机:更安全的使用方式
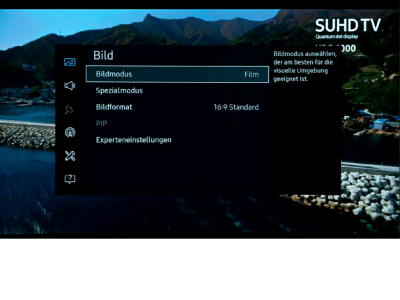
对于智能手机,优化的目标是使设置更合理,并充分发挥设备应有的性能。不论我们使用Android还是iOS的智能手机,我们都可以控制应用程序的安装与激活,检查和更新系统以及充分发挥设备的性能。
安装最好的操作系统版本
对于Android来说,操作系统的版本非常重要,通常最新的操作系统能够提供更好的功能与性能,并且安全性方面的优势更为明显。为此,一般情况下我们应该为Android智能手机安装最新的操作系统,我们可以通过“设置|关于手机|系统更新|检查更新”(因厂商不同、版本不同而选项名称有一定的差异)进行这一工作。
原则上,在iOS上我们也应该安装最新的操作系统,但是对于旧设备来说需要特别小心,例如对于iOS 9来说,如果我们使用的是iPhone 4S或者iPadMini,那么经验表明这些设备通常运行以前的操作系统性能会更好一些,在这种情况下,我们应该避免更新操作系统。

对于应用程序来说,原则上是越少越好,因为这些应用程序不仅需要占用空间,而且很多时候它们还会自动加载并在后台保持活动状态。因而,如果应用程序的数量太多,那么它们不仅会影响性能,而且对电池的寿命和续航时间以及设备的安全性都有不良的影响,所以我们需要精简使用的应用程序,例如如果我们从移动网站和应用程序中都能够获取最新气象信息和新闻,那么我们应该选择前者,因为网站不需要占用额外的系统资源,也不会自动加载在后台运行,更不可能试图窃取我们的个人数据。起码,在系统安全没有出现问题的情况下,不会有任何风险。
不过,也有些应用程序是可以起到节省系统资源的作用,例如Opera浏览器(或精简版的Opera Mini),该应用程序适用于Android、iOS和Windows Phone,我们可以选择激活过滤功能和数据压缩功能,这样在我们浏览时Opera服务器将提前对我们需要的数据进行过滤和压缩,智能手机传输的数据量可以减少约50%左右,这也使得它可以在较慢的网络上为我们提供快速的网络浏览服务。
完美设置Android
一些基本的设置虽然很简单,但是对于设备的性能或者续航时间很有帮助。首先,打开“设置”菜单,选择“显示”,激活“自动调节亮度”选项,这对于我们智能手机的续航时间将是有决定性意义的,因为在一般情况下,智能手机的屏幕将耗费绝大部分的电力。接下来,将“休眠”时间设置为1min~5min之间,具体的数字可以根据我们平常使用智能手机的习惯而定,这将允许我们的智能手机在空闲时自动关闭屏幕。
现在,返回到主菜单,从“设置|安全”中激活它并设置一个安全的“PIN码”。这样别人就无法轻易访问我们智能手机上的数据,即使是我们的手机丢失了。接下来,在“电池|节能助手”下开启节能模式。该功能能够在电力不多的时候延长电池使用时间,点击“自动开启”选项,并选择“电量剩余15%时”,现在节能功能将在电量剩余15%时被自动激活,确保手机不会很快耗尽电力而自动关闭。
另请参考:显示屏。
处理器和内存
如果电脑的速度变得缓慢,那么通常很多人会怀疑处理器的性能不足。实际上,我们应该检查电脑上的主要部件是否已经正确安装和配置。
我们可以通过CPU-Z(www.cpuid.com)这个工具对处理器进行基本的检查,打开“CPU”选项卡,我们可以查看所有关于处理器的信息,其中也包含时钟频率(核心速度)。然而,这并不能够代表处理器的实际工作频率,为此,我们需要使用Prime95(www.mersenne.org)做进一步的检测。首先,激活“Options|Torture test”,处理器将以制造商设定的最高频率运行,并保持在这个水平上。但是,如果处理器的频率在满负荷运行几分钟后开始下降,那么这表明处理器可能存在散热问题(在“笔记本电脑”和“台式电脑”的部分我们将告诉大家如何解决类似的问题)。如果速率并不是从一开始就升高,这意味着主板或处理器有缺陷。另外,也可能意味着BIOS的设置是错误的,所以我们首先应该做的是访问BIOS,并将其恢复为出厂设置以解决类似的问题。
对于内存来说,原则上是多多益善。从任务管理器的([Ctrl]+[SHIFT]+[Esc]键打开)“性能”选项卡中我们可以知道电脑配置了多少内存,以及在使用过程中Windows需要使用多少所谓的“页面缓冲池”,如果Windows需要大量地通过硬盘空间进行缓冲,那么这对电脑的性能影响将非常大。
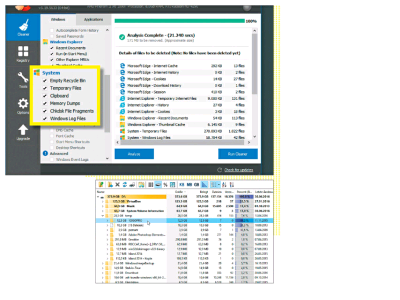
升级内存的方法非常简单,首先我们可以使用CPU-Z(www.cpuid.com)检查一下系统,确定电脑可以支持什么类型的内存以及目前已经安装的内存数量。打开应用程序后单击切换到“SPD”选项卡,在“内存插槽选择”下拉菜单中查看当前系统有多少内存插槽。选择其中的某一个插槽,软件将显示其中安装的内存类型。我们用于升级的内存模块,最低要求是与当前的内存模块使用相同的插槽,并且时钟频率相同或者更高的模块。了解当前使用的内存模块,可以搜索CPU-Z软件“型号”中显示的内容。接下来,我们应该查阅一下电脑主板的说明书,了解主板是否能够支持新的内存。
内存的安装相当简单,注意内存模块触点和插槽的对应关系,对齐之后用力将模块压入插槽,压到一侧或者两侧的固定装置成功嵌入模块边上的缺口上即可。安装完成之后重新启动电脑,注意系统显示的内存容量,以便确定内存是否已经正确安装。
在笔记本电脑上,通常背面上会有特意为升级内存留下的挡板,拧下螺丝钉,取下挡板即可升级或者安装内存。而另有少部分笔记本电脑,则需要拆除键盘才可以进行安装,并且内存模块上有可能采用螺丝钉或者特殊的锁定装置,因而,建议仔细阅读笔记本电脑的产品说明书后再进行升级,有必要的话,则可以在线搜索该品牌型号笔记本电脑的拆装视频。
测试系统性能
我们可以通过基准检测工具,例如PCMark(futuremark.com)对系统进行检测,以评估系统的性能。接下来,我们可以通过检测工具的数据报告在线与其他系统进行比较,如果我们的电脑性能明显比同类系统差,那么必须对系统进行进一步的检查。首先,打开任务管理器,检查“进程”选项卡中所有应用程序对于系统资源的占用情况。
如果某些进程正占用大量的系统资源,那么我们应该首先在互联网上搜索一下,检查该进程对应的应用程序,了解该应用程序当前是否有必要占用如此多的资源。如果没有,进行应用程序的配置,了解是否可以控制其占用的资源大小。如果无法控制或者软件并不应该占用如此多的资源,那么进一步检查软件是否感染了病毒或者与当前的系统是否存在兼容性问题。如果确定存在问题,那么需要查杀病毒,或者检查开发商网站,了解是否提供解决相关问题的更新或修复补丁,如果最终仍然无法解决问题,那么卸载该软件将是唯一的选择。如果涉及的是Windows的组件,那么可以尝试通过Windows更新进行修复。
调整与保护显示屏
不论我们使用的显示屏是11英寸笔记本电脑的显示屏,还是27英寸显示器,又或者是55英寸的电视机,我们都可以从优化调整中获益。
调整显示屏的亮度,确保它不会产生眩光。顺便说一下,对于环境光我们也可以进行一定的调整,适当的灯光同样可以使屏幕上的图像看起来更美妙。通过显示器专家Burosch(www.burosch.de)的测试图像可以帮助我们微调,首先,在显示屏上以1:1的比例显示图像,使图像填满整个屏幕,同时,按照测试图像的提示对显示屏进行微调。此外,我们也可以按照“http://www.burosch.de/ladies-testbild-v-2.html”的指令微调4K显示屏。
如果我们使用的是Windows系统,那么可以按下[Windows]+[R]打开运行对话框,键入“DCCW”运行启动显示颜色校准功能。我们可以通过向导的指引完成显示屏的调整,帮助我们调节伽玛和色彩值。
另一个比较特别的显示屏调整工具是f.lux(justgetflux.com),该工具可以调整显示屏,使其色彩适应一天中不同时间的需要,例如适应夜间温暖的灯光和白天灿烂的阳光,并且该工具还可以根据生物节律调整显示屏,使用户睡眠的质量更好。
要调整我们的电视机,我们需要将测试图像保存在闪存盘上,并在电视机上以1:1的比例显示,并按照测试图像的提示,调整电视机的设置,使图像的显示效果最佳。而智能手机和平板电脑的显示屏通常除了亮度以外,没有其他的参数可以调整。不过,也有一些智能手机系统可以提供一些有意义的设置,例如最新的CyanogenMod OS显示设置包含了一个LiveDisplay功能,我们可以通过它校准显示屏的颜色,并使显示屏估计时间调整适应一天中不同的使用环境。
保护显示屏和防眩光
对于手机、平板电脑和笔记本电脑等移动设备来说,显示屏的保护尤其重要。最简单的保护措施是为显示屏贴上保护膜,它可以避免显示屏出现划伤之类的问题,此外,也可以起到一定的防眩光作用。我们需要根据设备的品牌、保护膜的种类、质量等因素选择保护膜,并且确保购买与屏幕尺寸精确相同的保护膜。
贴保护膜是一件简单的事情,但要做好却不容易,要贴好保护膜,有一个关键的要素就是在整个操作的过程中,最好能够一气呵成,这样可以最大程度地降低灰尘等因素的影响。因而,在开始贴保护膜之前,我们需要准备好所有需要的工具,并提前计划好操作的步骤,可以的话进行简单的模拟演练,确保在实际操作时能够一气呵成。
整理和调整硬盘
机械硬盘目前已经成为了电脑的性能瓶颈,因此,对于硬盘的优化调整尤其重要。首先,剩余空间越小的硬盘性能越差,因为硬盘只能够在剩余的空间中频繁地擦写。为此,我们需要做的第一件事就是清理硬盘,而大文件和重复的文件是导致硬盘空间捉襟见肘的罪魁祸首,找出并清理它们是我们首要的任务。
要从硬盘上找出占用大量空间的文件,WinDirStat(windirstat.info)是一个不错的工具。下载并安装该软件,打开软件并选择需要分析的磁盘分区,软件将花费一些时间对整个磁盘分区的文件进行分析,接下来,软件将按照文件的大小比例以不同颜色的方块显示,不同颜色的方块代表不同类型的文件。单击方块软件主界面上方的资源管理窗口将快速切换到该文件所在位置,通过该窗口我们可以像在Windows资源管理器中一样管理文件,例如删除不准备保留的大文件。
注意,Windows文件夹下的子文件夹WinSXS通常占用几个GB的空间,但是我们不能够手动清除这些文件,如果有必要的话,可以通过系统的“磁盘清理”进行清理,而Windows8.1在每一个月都会自动清理WinSXS文件夹一次。对于其他的数据垃圾,我们可以使用CCleaner(www.piriform.com/ccleaner)进行清理。该软件除了能够帮助我们轻松地清理系统之外,还能自动查找操作系统和应用程序产生的各种垃圾数据。
电脑上的机械硬盘在使用一段时间之后,由于不断有旧数据被删除和加入新的数据,磁盘上的数据不可避免地会出现碎片化,所以我们必须定期进行整理。从Windows XP到Windows 8各个版本的Windows操作系统中都已经包含磁盘碎片整理工具,不过,我们也可以使用Disk Defrag(www.auslogics.com)来完成这一工作。
优化SSD
固态硬盘应该总是使用最新的固件,不仅可以获得更好的性能,还可以排除一些已知的故障。除此之外,Windows系统的设置也应该按照固态硬盘进行调整,通常,这两项工作都可以通过生产商提供的软件来完成,例如Samsung Magician,使用三星固态硬盘的用户都应该安装该软件,并允许其随Windows系统启动自动加载。
如果我们使用的是第一代的固态硬盘,那么速度的提升可能比较有限。毕竟,这一代的固态硬盘缺少一些应有的技术,系统不能更灵活有效地处理固态硬盘的删除工作。当固态硬盘开始存满了数据时,速度开始下降。在这种情况下,我们唯一能够做的是重新翻新系统。为此,我们需要创建文件系统的映像,重置固态硬盘并恢复数据。
