Windows命令模式另类用法
2015-01-13白夜
白夜


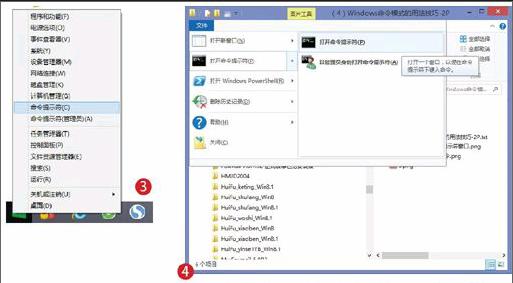
对于文件夹及其下文件的操作,通常是在视窗环境下进行的,但出于系统维护或编程的考虑,还可能需要进入到这个文件夹的命令提示符窗口中进行工作。在Windows XP或Windows 7环境下,通过开始菜单按部就班地进入某个文件夹的命令提示符窗口步骤比较繁琐,我们需要寻求一些快捷的办法。以进入F盘的TEMP文件夹的命令提示符窗口为例,有多种办法可以实现。
Windows命令的执行模式主要有两种。我们最常用的方法是选择菜单项目来完成命令的执行,虽然简捷方便但有时操作起来很绕弯,在老版本系统中调用过画笔或计算器程序,就会体会到这一点。还有一种方式是通过命令提示符窗口来完成,这种方式执行命令效率很高,只需输入几个简单的字符就可调用程序,但需要记住一些特征命令。对于命令提示符窗口,高版本的系统还有普通权限和管理员权限之分。但是大家可能已经注意到,调用某个文件夹的命令提示符模式比较繁琐,使用管理员命令提示符也可能会遇到麻烦无法进入。那么,有什么快速进入的好方法?遇到问题又如何解决?
正因为命令提示符窗口进入多有不便,因此,微软在其Windows 8.1和Windows 10中做了人性化的改变。在这两个版本的系统中,如果希望进入某文件夹的命令提示符窗口,只需在资源管理器中定位到该文件夹,然后执行“文件→打开命令提示符”即可。
虽然在Windows 8.1和Windows 10开始按钮上单击右键选择命令也可以进入命令提示符窗口,但此种方法进入的是当前用户文件夹所在的命令提示符窗口,要进入当前工作文件夹所在的命令提示符窗口,还需要执行CD命令(图3、图4)。
Windows对于一些高级别的系统控制权限的程序,要求以管理员身份来运行。早在Windows 7环境下,我们需要在“附件”下右击“命令提示符”,然后从弹出的菜单中选择“以管理员身份运行”来启动管理员方式的命令提示符窗口。在Windows 8.1或Windows 10环境下,管理员方式的命令提示符窗口可有更多的快速启动方法(图5)。
通过在Windows 8.1开始按钮上单击鼠标右键,选择“命令提示符(管理员)”,或通过“文件→打开命令提示符→以管理员方式打开命令提示符”都可以启动到管理员方式的命令提示符窗口。
此外,在Windows 8.1桌面环境下,将鼠标移动到屏幕右上角,在弹出的超级按钮浮动面板中点击“搜索”按钮,然后在输入框中输入CMD命令,随后使用组合键Ctrl+Shift+Enter确定输入的命令,随后系统会弹出用户账户控制提示,单击“是”确认后,即可启动管理员方式的命令提示符窗口(图6)。
还有一种特殊情况,那就是通过菜单的方式运行管理员身份的命令提示符失效,点击命令后无任何反应,这时可通过建立CMD命令的BAT文件的方法来解决。可先用记事本建立一个纯文本的、以BAT为扩展名的文件,在此文件中只输入含有一个CMD命令的行,保存该文件后,通过在文件上点击右键并选择右键菜单中的“以管理员身份运行”命令,即可启动管理员方式的命令提示符窗口。此方式在Windows 8.1或Windows 10环境不能以正常方式进入管理员命令提示符的情况下,均非常有效,可作为救急一招(图7)。
