基于PowerPoint的快速视频课件制作
2016-08-16邵杰邵静岚
邵杰 邵静岚

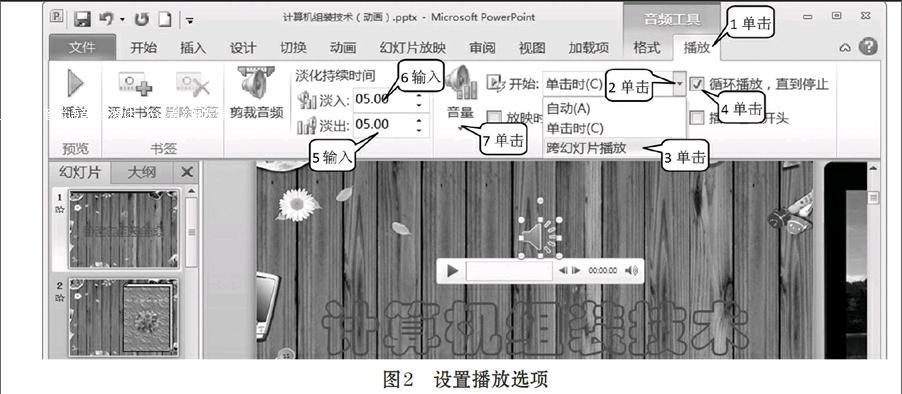

摘 要: 应用PowerPoint录制音乐和跨幻灯片播放的功能,实现对幻灯片的配乐、配音,快速制作出实用的视频课件。该方法快捷、简单、实用,可解决常用视频课件的制作问题。
关键词: 幻灯片; 配音; 配乐; 播放; 视频课件
中图分类号:G633.67 文献标志码:A 文章编号:1006-8228(2016)08-65-03
Abstract: Using the PowerPoint's function of recording music and cross slide playing, realizes the incidental music and dubbing of slide, and quickly produces the practical video courseware. The method is fast, simple and practical, can solve the problem of common video courseware making.
Key words: slide; dubbing; incidental music; play; video courseware
0 引言
PowerPoint除了能够用于教学演示之外,还可用于制作视频课件。用它制作视频课件的优点是制作简单,上手容易,没有什么制作条件要求。人人都可快速掌握,便于普及。下面用图解的方式介绍其制作方法。
1 幻灯片配乐技巧
如果视频课件需要配乐的话,则可以先将音乐配在幻灯片上。设置一组幻灯片的配乐需一定的技巧。一般情况下,在一张幻灯片上插入音乐后,当幻灯片放映时,音乐只会在该张幻灯片放映时播放。当放映到下一张幻灯片时音乐就会停止。要想在整个幻灯片放映过程中音乐都连续播放,就要进行下面的设置。
⑴ 打开一个幻灯片文件。
⑵ ①单击第一张幻灯片;②单击【插入】功能区;③单击【音频】按钮;④单击【文件中的声音】,出现图1所示的【插入音频】对话框;⑤单击选择【教材素材】\【音乐】;⑥双击【05.mp3】(见图1),出现图2。
⑶ ①单击【音频工具】\【播放】功能区;②单击【开始】下拉列表;③单击【跨幻灯片播放】,表示音频不会因为单击鼠标或播放到下一张幻灯片时停止。从而使得音乐在播放幻灯片过程中不间断。实现了对一组幻灯片用一首音乐连续配乐的目的;④单击勾选【循环播放,直到停止】,表示在幻灯片没有放完前音频会循环播放;⑤输入【5】;⑥输入【5】,表示音频开始播放时声音是由小变大的,而音频结束时声音是由大变小的,这两个过程所用的时间;⑦单击【音量】按钮,选择【高】(见图2)。
⑷ 单击【文件】\【另存为】,保存上述设置。
2 幻灯片的配音解说
视频课件就是讲解者对PPT上的内容进行讲解,并且讲解的声音要被记录在对应讲解内容的幻灯片上,如果幻灯片切换到下一张,则对应的讲解声音也会记录到下一张幻灯片上。具体方法如下。
⑴ 打开一个幻灯片文件。
⑵ ①单击第一张幻灯片;②单击【幻灯片放映】功能区;③单击【录制幻灯片演示】按钮, 出现图3所示的【录制幻灯片演示】对话框;④单击【开始录制】按钮(见图3),出现图4。
⑶ 在第一张幻灯片出现时,对照幻灯片的画面通过耳麦进行讲解,这样你的解说声音就被记录在这一张幻灯片中了。
⑷ 单击【下一项】按钮,并继续进行讲解(见图4)。
⑸ 按照这种方法,对后面的每一张幻灯片进行配音讲解,直到到最后一张。等待一会儿自动退出播放,出现图4,每张幻灯片下都有数字和小喇叭。小喇叭是讲解的声音,数字是幻灯片持续的时间。
⑹ 单击【文件】\【另存为】,保存文件,这样就可将录制的配音解说保存到文件中。
当我们播放幻灯片时,是不需要人工操作控制播放的,它会自动播放。每张幻灯片持续的时间就是你解说的时间。利用这种功能可以制作自动连续播放的广告,以及自动播放的教学视频课件。
3 制作配乐解说的幻灯片
如果我们需要制作一套具有配乐解说的幻灯片,可以将上面所介绍的配音解说和配乐方法结合起来。一边播放幻灯片,一边对照幻灯片内容进行解说。最终PowerPoint会将配乐与解说合成在一起,并保存在文件中。当放映时就可以看到具有配乐解说的幻灯片了。以下是制作方法。
⑴ 用上面介绍的方法制作一个配乐演示文稿。
⑵ 用上面介绍的【录制幻灯片演示】的方法,一边播放幻灯片,一边对照幻灯片内容用耳麦进行解说,直到所有幻灯片内容解说完成。
⑶ 单击【文件】\【另存为】,保存文件。
⑷ 打包幻灯片。
一般演示文稿的播放要在PowerPoint中进行,在没有安装PowerPoint 的计算机中演示文稿文件是无法播放。因此为了能让演示文稿在任何情况下都可以播放,我们可以将做好的演示文稿打包成可以独立播放的文件。打包的好处是:它可以将幻灯片中所用到的音频、视频、FLASH、图片等素材文件以及PowerPoint播放器,一同放进一个文件夹,这个文件夹就是打包后的文件夹。打包后的文件夹在任何计算机上都可以正常放映。
当我们在演示文稿中加入音频、视频、FLASH等素材时,如果用该演示文稿在其他计算机上播放,就会发现加入的音频、视频、FLASH等均无法播放出来。其原因就是这些音频、视频、FLASH并没有被保存到演示文稿文件当中去,而只是在演示文稿文件中给出了一个调用音频、视频、FLASH文件的路径。由于其他计算机上并没有路径所指的文件,所以也无法调用到这些音频、视频、FLASH文件,因此也就无法正常播放PowerPoint中的音频、视频、FLASH文件。而打包功能就可以将这些音频、视频、FLASH文件及所有的素材都集中存放到一个打包文件夹中,这样在任何情况下,就都可以正常播放演示文稿中的音频、视频、FLASH文件了。打包的方法如下。
⑴ 打开配乐解说的幻灯片。
⑵ ①单击【文件】功能区;②单击【保存并发送】;③单击【将演示文稿打包成CD】;④单击【打包成CD】,出现图5所示的【打包成CD】对话框;⑤输入文件夹名【打包计算机组装技术】;⑥单击【复制到文件夹】,出现图6所示的【复制到文件夹】对话框;⑦单击选择路径;⑧单击【确定】(见图5),出现图7所示的对话框。
⑶ 单击【是】(见图6),出现图7,表示正在将幻灯片所加入的各种音频、视频文件放入文件夹。
这样,计算机就开始将所有的文件复制到名为【打包计算机组装技术】的文件夹中。复制完成后就结束了打包工作,这样演示文稿中的所有内容都被打包到文件夹中了。
参考文献(References):
[1] 邵杰.计算机应用基础可视化教程[M].大连理工大学出版社,2012.6.
[2] 邵杰.《办公自动化技术》国家十二五规划教材[M].北京出版社,2014.
[3] 邵杰.《办公自动化技术》省十二五规划项教材[M].安徽大学出版社,2016.
[4] 邵杰.《计算机应用基础》国家十二五规划教材[M].教育科学出版社,2014.
[5] 邵杰.《计算机应用基础上机手册》国家十二五规划教材 配套教材[M].教育科学出版社,2014.
