用Office组件自制翻牌数学小游戏
2022-05-30俞木发
俞木发
1. 提取扑克牌
扑克牌的制作参考上述文章中介绍的方法,在Excel中完成制作后,将生成的扑克牌提取到PowerPoint中使用。定位到P1单元格右击并选择“复制”(图1)。

2. 幻灯片1的设置
启动PowerPoint并新建一个空白文档。定位到幻灯片1,依次点击“开始→粘贴→选择性粘贴”,在打开的窗口中选择“粘贴链接→Microsoft工作表(代码)对象”,点击“确定”,这样粘贴在幻灯片中的对象可以和Excel文档中的数据同步更新(图2)。
操作同上,继续将其他扑克牌粘贴到幻灯片的其他位置,调整扑克牌的大小和摆放位置,并在扑克牌的后方添加文本框,输入“=24”。这样就完成了一张幻灯片的设置。
3. 幻灯片2的设置
切换到幻灯片1,按下“C t r l +A”全选,“C t r l+C”复制,接着再新建一个空白幻灯片2,定位到幻灯片2的空白处,依次点击“开始→粘贴→选择性粘贴”,在打开的窗口中选择“Microsof t Of fice图形对象”,将幻灯片1的对象粘贴为图片的形式,这样幻灯片2的扑克牌就固定下来不会变化。接着继续在幻灯片1的下方插入文本框,依次输入加减乘除、小括号等常见的运算符号,完成幻灯片2的设置(图3)。
4. 幻灯片3的设置
选择幻灯片2并复制一份为幻灯片3,切换到幻灯片3,根据四则运算法则拖动下面的运算符号和扑克牌,改变其顺序,使得扑克牌数字的運算结果最终等于24。继续点击菜单栏中的“切换→平滑”,点击“应用到全部”。这样切换到幻灯片3,点击“预览”就可以看到扑克牌、运算符号是怎样排列组合,最终运算结果变为24的(图4)。
5. 添加查看答案链接
由于幻灯片的“平滑切换”效果只在Power Point2016及以上的版本中存在,为了方便制作的幻灯片可以在低版本的PowerPoint中使用,也方便孩子观看实际动态效果,可以在菜单栏中点击“录制→屏幕录制”,然后将幻灯片3的平滑效果录制下来,录制的视频会自动覆盖幻灯片3的内容。
再定位到幻灯片2,在算式的上方插入一个文本框并输入“查看答案”,然后右击文本框并选择“超链接”,添加一个超链接到幻灯片3,即点击该链接时可以跳转到幻灯片3,播放上述录制的平滑切换视频查看答案。
6. 添加动画效果
切换到幻灯片2,选中插入的第一张扑克牌,依次点击“动画→添加动画→基本缩放”,为扑克牌添加一个缩放动画,将“开始”设置为“与上一动画同时”,“持续时间”设置为“1.75s”。接着点击“动画刷”,将动画效果也应用到其他扑克牌上(图5)。
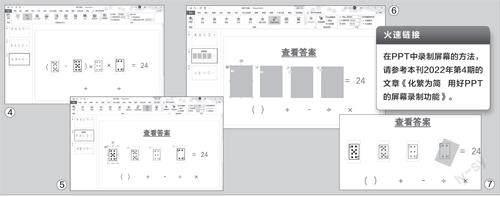
继续点击“插入→形状”,插入一个矩形并填充为黄色,然后将矩形移动到扑克牌的上方覆盖。选中插入的矩形,同上为其添加一个“退出→收缩并旋转”的动画,将“开始”设置为“单击时”,“持续时间”设置为“3s”,同上,使用动画刷工具也应用到其他插入的矩形上,并用矩形遮住对应的扑克牌(图6)。
7. 其他扑克牌的制作
这样,一组游戏就由幻灯片2(题目)、幻灯片3(答案)组合而成。如果需要制作其他游戏,先切换到Excel扑克制作文档并按下F9 键刷新,再切换到幻灯片1,可以看到同步变化的四张扑克牌。接下来的操作同上,将幻灯片1复制到幻灯片4粘贴为图片,再复制幻灯片4一份为幻灯片5,录制幻灯片5的效果。将幻灯片4、5作为一组新游戏,以此类推完成其他各组游戏的制作。最后选中答案页的幻灯片3、5……,右击并选择“隐藏幻灯片”,这样在播放时不会显示,只有点击“查看答案”链接才会开始播放。
8. 实际使用
完成上述幻灯片的制作后,如果现在需要锻炼孩子的计算能力,那么只要在电脑中打开上述的P P T,在幻灯片2中让孩子自己动手进行游戏的组合,如果不知道答案,点击“查看答案”链接即可。当然,还可以播放上述的幻灯片,孩子可以在播放界面中依次点击黄色矩形,点击后矩形会自动消失,同时下方的扑克牌会旋转显现(图7)。
现在就可以要求孩子拿出纸和笔,按照游戏规则列出算式,看是否可以又快又准地算出最终的答案。算出正确的答案后,再次点击即可切换到下一张扑克牌数字。如果孩子需要参考答案,那么只要点击每张幻灯片“查看答案”,就会自动跳转到上述录制的视频,通过视频可以很直观地看到怎样进行排列组合才可以算出最终的答案。
