巧用InDesign轻松制作个性化批量印刷文件
2016-07-06尹小斌
尹小斌
数字印刷时代,我们常常会碰到“一张起印、张张不同”的印刷需求。对印前工作人员来说,频繁地创建相似的项目,工作量非常大且极易出错。为了解决这一难题,InDesign软件从CS2版本开始,增加了“数据合并”功能,利用这一功能,可以将一些软件生成的数据文件与InDesign文档合并,使排版过程自动化,在设计制作胸卡、证件、名片等时具有明显优势。本文将以使用InDesign CS3制作32开四拼胸卡为例,详述这一功能的使用方法,相信会给有个性化批量印刷文件制作需求的同行们带来一定帮助。
数据源采集
用Excel制作如图1所示的数据源表格“科协资料表.xls”,将其另存为.unicode文本“科协资料表.txt”。这里设置了5个变量:“姓名”“职务”“部门”“电话”“@照片”,在后续制作时,其会被相应的变量值替代。
值得注意的是,在“科协资料表.txt”的“@照片”一栏中填写的应为照片的存放路径和照片的文件名,也可只写照片的文件名,但应保证照片的存放文件与InDesign文件放置在同一目录下。此外还要注意,应提前将照片处理成胸卡所需要的图片大小,这里将其暂定为宽30mm、高40mm。
版面设计
打开InDesign CS3,建立一个如图2所示的宽为72mm、高为100mm的版面,在中上方用无线框建立一个宽为30mm、高为40mm的照片框,下方分别排上“姓名”“职务”“部门”“电话”。
打开菜单“窗口”→“自动”→“数据合并”,单击“数据合并”面板右上角的下拉三角形,单击“选择数据源”,并选中“科协资料表.txt”文件,点击“打开”,导入数据。“数据合并”面板里就会出现如图3所示的内容。
将光标放置于图2右侧“姓名”一栏对应的空白部分,单击“数据合并”面板里对应的“姓名”,图2“姓名”右侧就会出现相应的变量,同样的操作应用于“职务”“部门”“电话”各项。再选中图2中的照片框,單击“数据合并”面板里对应的“照片”,照片框中就会出现相应的变量。到此,版面设计工作完成。
拼合大版
由于实际印刷时的页面较大,我们希望能在同一页面中放置多个胸卡,因此,这里我们还进行了拼合大版操作。
打开“文件”→“页面设置”,将页面大小设置为宽144mm、高200mm。
全选页面,按“Ctrl+G”将单个胸卡的图文元素进行编组。然后将编组对象放置于页面左上角,即坐标为(0,0)处。
选中单个胸卡,打开“对象”→“变换”→“移动”,将“位置”设置为水平值72mm、垂直值0mm,点击“副本”。全选页面,打开“对象”→“变换”→“移动”,将“位置”设置为水平值0mm、垂直值100mm,点击“副本”,完成拼合大版。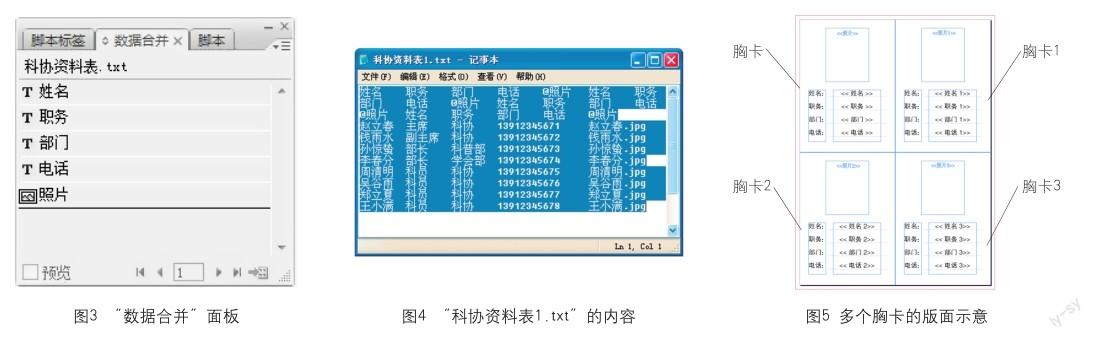
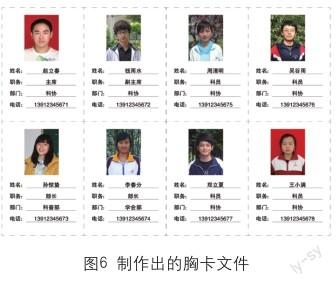
编辑文档
打开“科协资料表.txt”文件,拷贝粘贴“姓名 职务 部门 电话 @照片”3次,共得到4组(20个)变量名,所有变量名之间均用Tab键隔开。再将所有的变量值以20个作为一个单元,用软回车隔开,单元内的变量值用Tab键隔开。处理完成后,将文件另存为“科协资料表1.txt”,如图4所示。
打开“数据合并”面板,单击右上角的下拉三角形,选择数据源,选中“科协资料表1.txt”文件,导入数据。用工具面板中的“直接选择工具”选中页面右上角胸卡1中的照片框,单击“数据合并”面板中的“照片1”,得到变量“照片1”,再用“文字工具”选中页面右上角胸卡1中的姓名栏,单击“数据合并”面板中的“姓名1”,得到胸卡1中的变量“姓名1”,依次操作“职务”“部门”“电话”得到变量“职务1”、变量“部门1”、变量“电话1”。同理,设置好胸卡2、胸卡3,如图5所示。
创建合并文档
单击“数据合并”面板右上角的下拉三角形,选择菜单中的“创建合并文档”,在弹出的对话框中进行如下设置。
在“记录”标签中的“要合并的记录”选项组中点选“所有记录”单选钮,在“每个文档页的记录”选项组中选择“多个记录”。
在“选项”标签“图像位置”选项组的“适合”选项框中选择“按比例填充框架”;勾选“链接图像”复选框。
设置完成后,点击“确定”。InDesign会自动生成一个新的文档,如图6所示。文档共2页,每页有4个胸卡。将其导出PDF文件,然后校对、打印。
采用InDesign制作胸卡文件的整个过程并不复杂,却能极大提高工作效率。有时候寻找捷径比“复制-粘贴”的笨办法要容易得多。以上是笔者的分享,希望与同行能有更多的交流。
