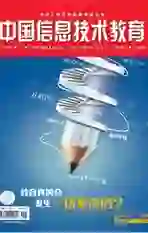看Office中的批处理
2016-05-14聂静缪亮
聂静 缪亮
引言
批处理只是一个笼统的概念,它包含了许多种功能,我们常用到的Office的三大软件中随处都有批处理的身影,如宏的录制、替换和查找、批量改变图片大小等。利用批处理功能可以轻松实现一次性批量执行大量的数据,得心应手并贴心优化工作时效。下面笔者以Office 2016为例(注:Office 2007以上版本均适用以下方法),结合教学中遇到的实际问题,介绍一些常用的批处理功能。
Word批量生成信函
班主任的工作一向是最为繁重的,每个学期都要与家长沟通、交流学生在校的各方面情况。家长会前期,教师往往要对每一位学生的情况进行梳理,在信息化飞速发展的今天,如果以表格的形式整理好,然后依照表格中的数据利用Word制作信函,分别发给每位家长,将会大大减轻教师的工作压力。可假如班里有60位甚至更多的学生,那么教师的工作至少是编辑60次、打印60次,这样既麻烦又容易出错。何不利用Word的“邮件合并”向导呢?它能一次编辑、一次打印,快速准确搞定所有信函内容和信函打印。
1.制作信函内容的数据源数据库(学生信息)
首先启动Excel 2016,在Sheet1工作表中录入如图1所示的“学生信息”数据。将“学生信息”作为信函的数据源保存在指定文件夹中,如“E:\学校文档”文件夹。另外,制作信函数据源也可以利用Word表格制作,或者使用数据库的数据表格制作。
2.制作信函的主文档
在Word 2016中录入如图2所示的“致家长信函”,信函内容的编辑一定与“学生信息”中的数据标题相呼应,注意需要显示的数据信息位置处暂且不输入任何内容,并且语句中的标点符号不能省略,内容编辑结束后可以适当地对字体和段落进行格式化处理。将完成后的“信函”作为主文档保存在“E:\学校文档”的文件夹中。
3.建立主文档与数据源的链接
打开“致家长信函”主文档,执行“邮件→选择收件人→使用现有列表”,在弹出的对话框中选取在Excel中的“学生信息”文件,点击“打开”按钮弹出如上页图3所示的“选择表格”对话框,选中Sheet1$工作表,点击“确定”之后即使学生的数据信息和主文档成功建立链接。
4.在主文档中插入域
下面的任务需要把各种数据导入至主文档。首先将光标移至信函内容“尊敬的”之后,执行“邮件→插入合并域”,这时会出现如图4的内容。选择“学生姓名”项为主文档插入“学生姓名”域。同样的方法依次在正文第三行的第一个“,”前插入“学生姓名”域,在该“,”后插入“性别”域,再将光标移至“左眼视力”之后,插入“左视力”域等,即在合适的位置插入对应的域名。任务完成后会在插入域后的地方多出类似“《》”的符号,该符号表示被插入域名的位置和名称,同时也方便教师核对该处域名的插入是否正确。此外,为了让插入域后的数据突出显示,可分别为插入的域设置合适的字符格式(如图5),如字体、字形、字号和颜色等变化。
5.预览信函、完成合并
执行“邮件→预览结果”,借助“上一记录”和“下一记录”按钮,可以逐个预览其他的信函内容。若让所有的信函处在同一个文档中,还需要最后的一步设置。执行“邮件→完成→完成并合并→编辑单个文档”,点击“全部”生成合并文档。此时,刚才的主文档已经神奇地变身为多页信函,而且各种数据之间互不干扰、清晰明了。因为所有的数据都来源于Excel的“学生信息”,所以学生的数量与合并后的文档页数也是一一对应的。完成保存合并后的新文档即大功告成。如需打印,教师便可惬意地坐等一次点击带来的所有信函!
当然,日常教学中教师还会遇到一些类似的操作,如怎样一次打印所有的获奖证书?怎样一次打印所有学生成绩单?其实,它们的操作方法和设计信函是一样的,仅仅只是内容、格式、数据的不同。教师只要确保提供的数据信息准确,设计的主文档内容合理,利用Word的“邮件”功能建立数据和主文档之间的链接,把域名插入至正确的位置,一定能够成功得到合并之后的文档,收获一次打印后的成果。
Excel批量添加前缀或后缀
使用Excel软件时,教师经常需要在单元格中输入相同的前缀或后缀,这样的操作虽然简单,可若逐个单元格都需要输入的话,不但工作量大而且繁琐枯燥。这里笔者和大家分享一个Excel中批量处理的小技巧,即让单元格自动添加前缀,或者快速增加原有文档的前缀。
首先,选择新的单元格,然后写入公式“="前缀"&原内容单元格编号”,或者“=原内容单元格编号&"后缀"”,注意公式中的引号要在英文状态下输入。完成后拖动右下角的句柄即可显示批量完成后的效果。
下面以添加后缀为例展现操作过程,为第二列表示水果价格的数字添加单位。选择单元格B1,写入公式“=A1&"元/千克"”后点击回车键生成如下页图6的效果,拖动B1单元格的句柄可看到批量生成后续行的内容。和B列相比,C列中被单位名称衬托的数字显得更有意义。
另外,如果需要覆盖原有的内容,通过简单的复制粘贴就能轻松搞定。以上操作使用了公式法为单元格中的某些内容添加前缀或后缀,其实借助修改单元格格式的方法也是可实现的,无论使用哪种方法都在提高办公效率的同时增加了趣味性。
PPT批量插入图片
利用PowerPoint制作班级春游相册时,教师需要将几十张甚至上百张图片插入。PPT中插入图片的方法有很多,如果通过“插入→图像→图片”的常规方法,只能完成单张图片的插入。若使用这个方法将每张照片制作成一张幻灯片,其机械重复的插入过程一定会让人抓狂。那么如何一次性把所有的图片插入到PPT呢?“相册”会帮你解决这个问题。
首先将待插入的图片都存放于同一个文件夹。然后执行PPT中的“插入→图像→相册”,点击“文件/磁盘”按钮,弹出“插入新图片”对话框,选择在相册中添加的图片后点击“插入”。接着回到“相册”对话框,这里可以适当调整图片在幻灯片中显示的顺序、调节图片的明暗度、设置图片的旋转、添加喜欢的相框、设置“主题”等。最后,点击“创建”后将呈现出多张图片一次插入的效果,省时省力。
在PPT中体现批量处理的功能还有很多,如添加模板LOGO标志。当教师设计教学用的PPT时,通常会在每页中放置学校的LOGO,借助批处理便能轻松搞定。执行“视图→幻灯片母版”,进入母版视图,在第一张最大的PPT中插入图片,然后关闭母版视图回到普通视图,PPT上就都加上标志了。
有时候教师也会因为教学需求批量导出PPT中的备注。如果每一页幻灯片都有备注,逐个复制粘贴实在慢得很,而如果执行“文件→导出→创建讲义”,再次点击右边出现的“创建讲义”,选择“备注在幻灯片旁”,便可以发送到Word,删除Word中的左边两列,剩下的这列就是PPT的全部备注。
结束语
笔者有针对性地介绍了Office常用软件中涉及的批处理问题,其实批处理的功能远远不止文中提到的这些,更多的便捷操作等待我们去发现和尝试,同时也希望文中提到的批处理功能能为大家的日常工作带来些许便利。
参考文献:
[1]向泽锐,支锦亦,徐伯初,李娟.运动捕捉技术及其应用研究综述[J],计算机应用研究,2013,8(30):2241-2245.
[2]吴志峰.基于运动捕捉技术的传统木偶戏数字化研究[J].艺苑,2009(9):51-53.
[3]Myers J, Lephart S, Tsai Y S.The role of upper torso and pelvis rotation in driving performance during the golf swing[J].Journal of Sports Sciences,2008,26(2):181-188.
[4]Covaci A, Postelnicu C C, PanfirR A N, et al.A virtual reality simulator for basketball free-throw skills development[C].Proc of DoCEIS,2012:105-112.
[5]黄波士,陈福民.动作捕捉及其在动画制作中的应用[J].计算机工程,2005,31(13):168-170.
[6]Wei Xiaopeng, Liu Rui, Zhang Qiang.Review of the techniques for motion capture data processing[J].Computer Aided Drafting, Design and Manufacturing,2012,22(1):1-11.
[7]Xin Jun,Lin Ch C W, Sun Mingting.Digital video transcoding[J].Proceedings of the IEEE,2005,93(1):84-97.
[8]Marius-Calin SILAGHI SILAGHI, Ralf PL?NKERS, Ronan BOULIC, et al.Local and global skeleton fitting techniques for optical motion capture[J].LNCS Springer Verlag Heidelberg,1998,26(11):26-40.
[9]吴晓雨,张宜春,沈萦华,严先机.基于动作捕捉技术的民族舞蹈三维数字化方法研究[J].计算机与现代化,2013(01):112-115.
[10]马新娟.基于视频处理的下肢运动分析及实验研究[D].哈尔滨:哈尔滨工程大学,2007.