不装软件批处理为文件夹加锁
2019-10-30俞木发
俞木发
首先到http://suo.im/5e1J6i下载所需的批处理文件,下载后将其保存为Lock.bat放置在桌面備用,如果需要自行更改加密参数,请参考“代码解读”的说明进行更改(图1)。
上述批处理加密文件是通过创建类标识符,将普通目录伪装为系统的网络目录,并且为其设置系统、隐藏属性而实现。批处理先在当前目录下创建一个名为“Private”的子目录,设置密码(通过“if NOT%pass%== cfan”语句创建,默认为“cfan”),然后使用ren命令将其重命名为“网络.{208D2C60-3AEA-,1069-A2D7-08002830309D)”。这里的{208D2C60-3AEA-/1069-A2D7-08002830309D)是系统的类标识符,如果你要使用其他的目录名,可以参考下图的提示,使用“系统目录名.对应的类标识符”格式进行替换即可,比如使用“打印机.{2227A280-3AEA-/1069-A2DE-08002830309D}”,那么创建的就是“打印机”目录(图2)。
这样当我们需要隐藏文件时,只要将上述批处理复制到需要隐藏文件的目录下,接着以管理员身份运行上述批处理,运行后会自动在当前目录下创建“Private”文件夹(图3)。
按提示将需要加密的文件全部移动到上述加密目录中,完成文件的移动后继续运行上述批处理,在屏幕提示是否加密该目录时,按提示输入“Y”确认(图4)。
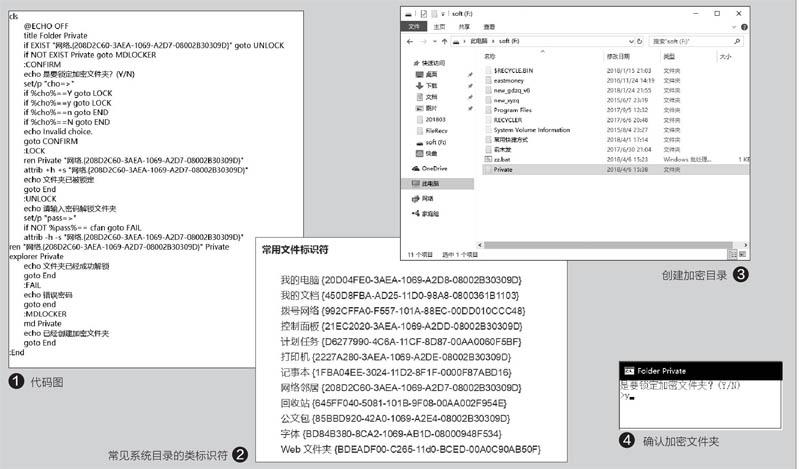
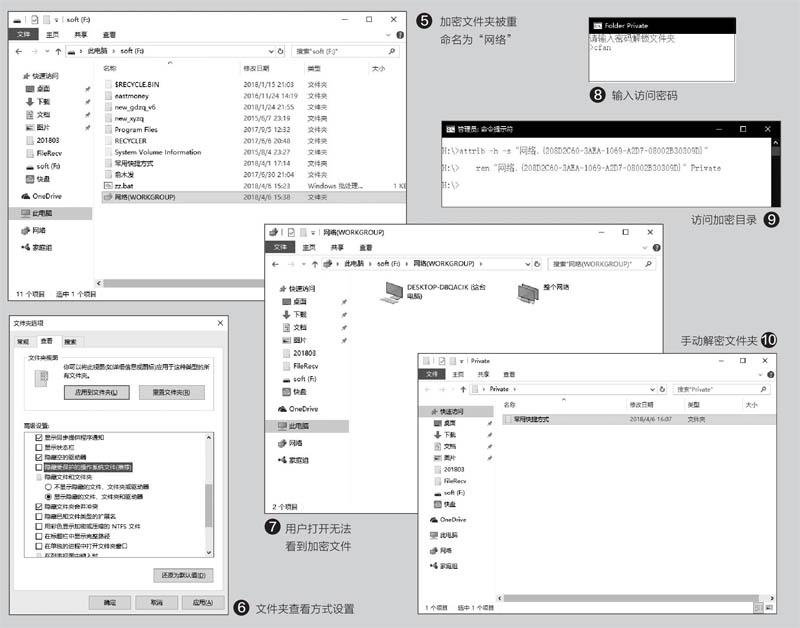
按提示输入Y确认后,此时批处理会自动将“Private”文件夹重命名为“网络”(文件夹自动变为系统文件夹网络),同时被自动添加上系统、隐藏属性,添加上述属性后“Private”文件夹就会被自动隐藏(图5)。
因为上述创建的文件夹变为系统文件夹,并且被自动添加系统、隐藏属性。因此默认情况下用户无法看到该目录(需要在文件夹查看方式设置为“显示隐藏文件、文件夹和驱动器”,并且去除“隐藏受保护的操作系统文件”的勾选),这样用户才能看到这个加密的文件夹(图6)。
通过上述批处理,我们已经成功地将原来的“Private”目录伪装成为系统的“网络”了,即使用户设置了显示所有文件夹,用户双击打开后也看不到其中的文件,打开的是系统的网络目录(图7)。
如果自己需要访问加密目录,同上再次运行批处理,在打开的窗口中,此时命令提示符会要求我们输入密码,按提示输入访问密码“cfan”(图8)。
输入正确的密码后,系统会提示文件夹已解锁。通过批处理代码可以看到,解锁的过程实际上是批处理在后台先去除网络系统文件夹的隐藏、系统属性,并将其重命名为“Private”,同时调用“Explo rerPrivate”,自动打开加密文件夹,这样在打开的窗口就可以访问加密文件夹了(图9)。
如果需要再次加密文件夹,同上访问完目录后再次运行批处理即可重新加密隐藏。从代码可以看到整个加密和解密的原理,实际上是对“Private”和“网络.{208D2C60-3AEA-,1069-A2D7-08002830309D)”目录名称互换,添加或去除系统、隐藏属性。因此如果你忘记了访问密码,那么直接利用批处理也可以实现对加密目录的访问。
同上先到链接https://share.weiyun.com/5E15axS下载所需的批处理文件U nlock.bat,和加密目录放置在一起,运行该批处理后,完成系统、隐藏属性的去除和目录重命名后就可以直接打开加密目录了(图10)。
