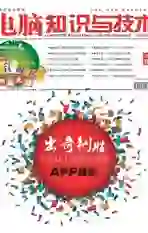玩转“快速填充”的几个技巧
2016-03-14王志军
王志军
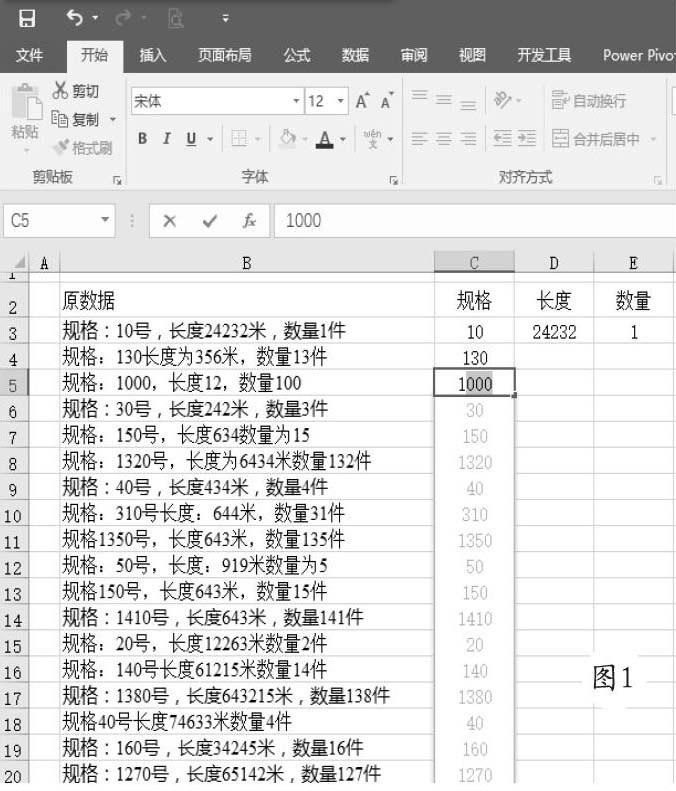
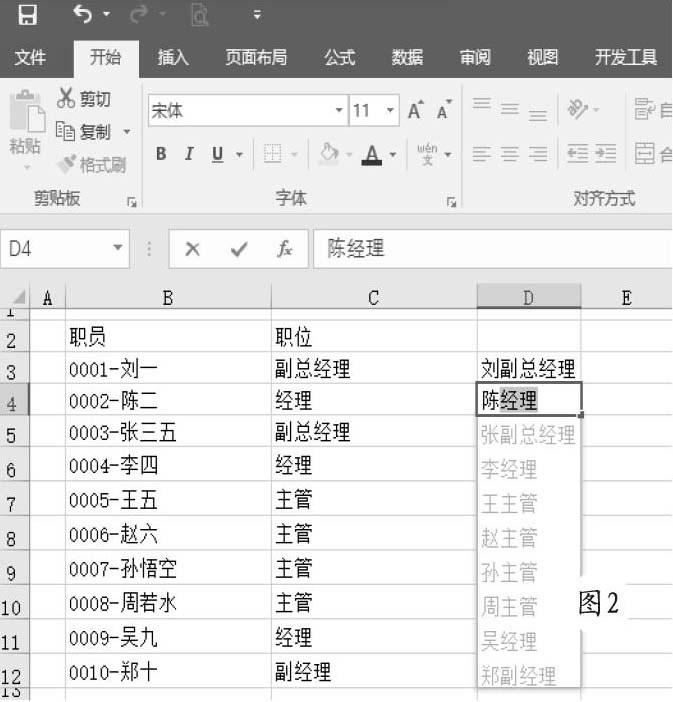
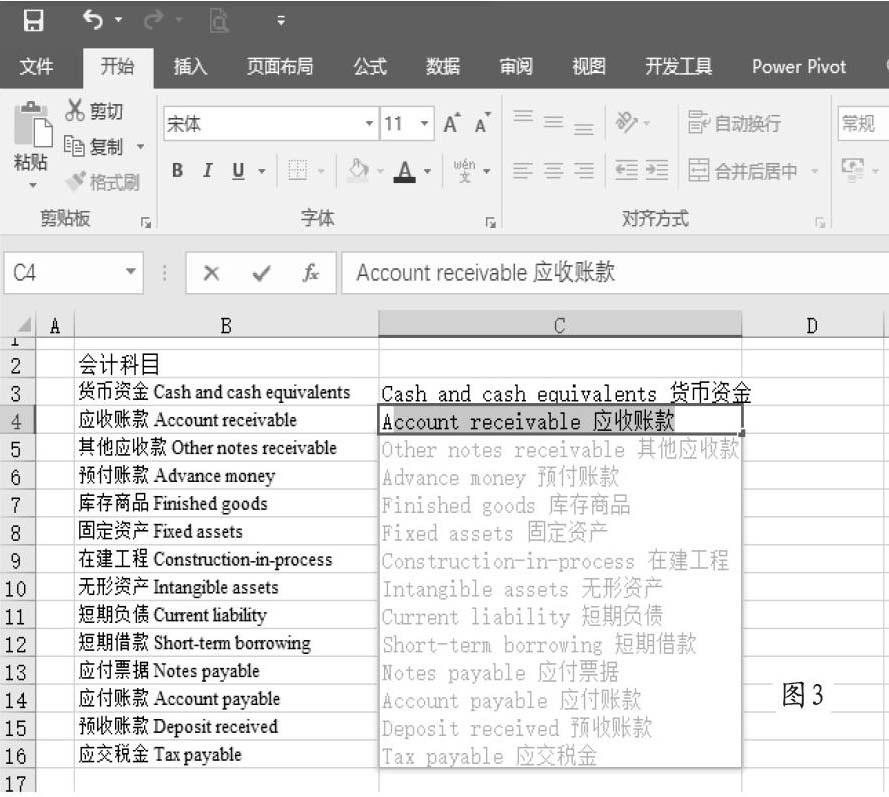
从2013版本开始,Excel提供了“快速填充”的功能,可以基于示例填充数据,这个功能并非“自动填充”的升级,而是强大到足以让用户抛弃分列功能和文本函数,2016版本的“快速填充”更为强大。这里以Excel 2016中文版为例,介绍快速填充的几个操作技巧。
技巧1:提取数字和字符串
很多时候,我们需要提取字符串中的数字或字符串,但源数据往往缺乏规律,例如“规格:10号,长度24232米,数量1件”的数据,这里需要分别提取规格、长度、数量等数字,很显然这里无法直接使用LEFT、RICHT、MID、FIND等文本函数提取,需要使用一些比较复杂的公式,对于初级用户来说难度比较大,使用“快速填充”功能则相对简单。
常规的方法是手工输入“10”,然后选中需要填充的目标单元格,接下来在“编辑”功能组依次选择“填充一快速填充”,那么将无法在后续单元格得到正确的提取结果,只会按照起始字符显示相应结果。正确的方法是在前面两个单元格连续手工提取2个数字,接下来再在第三个单元格手工输入起始数字,如图1所示,此时会自动显示填充建议,我们只要按下回车键就可以了,提取长度、数量的方法完全相同。
技巧2:提取和合并一步实现
“快速填充”功能不仅可以实现批量提取的效果,而且在提取的同时还可以将两列单元格的不同内容合并起来。例如B3单元格是“OO01-刘一”,C3单元格是“副总经理”,现在希望得到“刘副总经理”的结果,同样可以利用“快速填充”解决这一问题:
在D3单元格手工输入“刘副总经理”,接下来在D4单元格手工输入“陈”,此时就可以看到图2所示的效果,直接按下回车键即可完成提取和合并的操作。借助这一方法还可以完成代码与姓名、姓名与职位的合并。
技巧3:调整字符串顺序
有些时候,我们需要调整字符串的前后顺序,例如将“货币资金Cash and cash equivalents”调整为“Cash and cash equivalents货币资金”,这往往需要使用复杂的公式才能实现,借助“快速填充”功能可以快速调整字符串的顺序:
在目标单元格手工输入“Cash and cash equivalents货币资金”,接下来继续在下一单元格输入,很快就可以看到图3所示的填充建议效果,直接按下回车键即可完成填充。
技巧4:完成大小写的转换和拆分
如果需要将姓名拼音的首字母转换为大写,例如将“罗惠民”和“luo huimin”转换为“罗Luo惠民Huimin”的效果,这里不仅涉及到大小写转换的问题,而且还涉及姓、名拆分与拼音的组合,手工转换显然是相当麻烦,而且也容易出错,利用“快速填充”可以完成大小写的转换:
在目标单元格手工输入首字母大写的数据,再在下一单元格继续输入,看到图4所示的填充建议之后,直接按下回车键就可以了。
技巧5:从身份证提取出生日期
我们知道,身份证信息包含了出生日期,利用“快速填充”可以直接提取这些信息,不过在填充之前请首先对目标列设置格式,打开“设置单元格格式”对话框,切换到“数字”选项卡,选择“自定义”分类,在右侧的“类型”选择“yyyy/mm/dd”,确认之后关闭对话框。
在目标单元格手工输入身份证号中的出生日期,选定需要快速填充的单元格区域,按下“Ctrl+E”组合键就可以看到图5所示的效果。
技巧6:自动添加字符 例如需要将“603665”修改为“60-36-65”的效果,这里不仅涉及到数据的提取,还需要添加分隔符“-”,以往我们都是通过公式和“&”实现数据的连接,利用“快速填充”可以轻松实现:
手工输入“60-36-65”,随后再连接三次输入类似的数据,很陕就可以看到图6所示的填充建议,直接按下回车键就可以了。需要提醒的是,这里需要至少输入三个示例,才可以得到快速填充的正确结果。