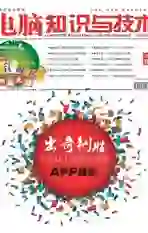Windows 10下删除$Windows.~BT文件夹
2016-03-14王昌红
王昌红
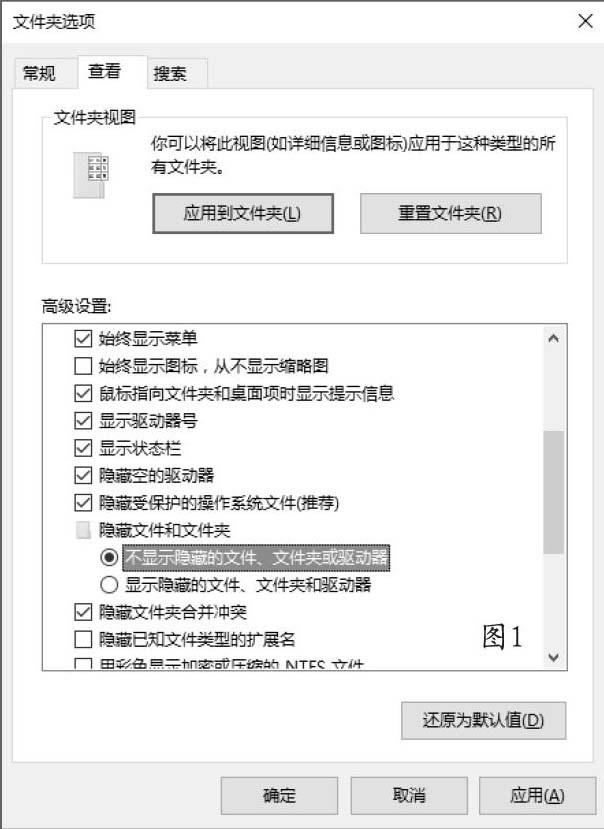
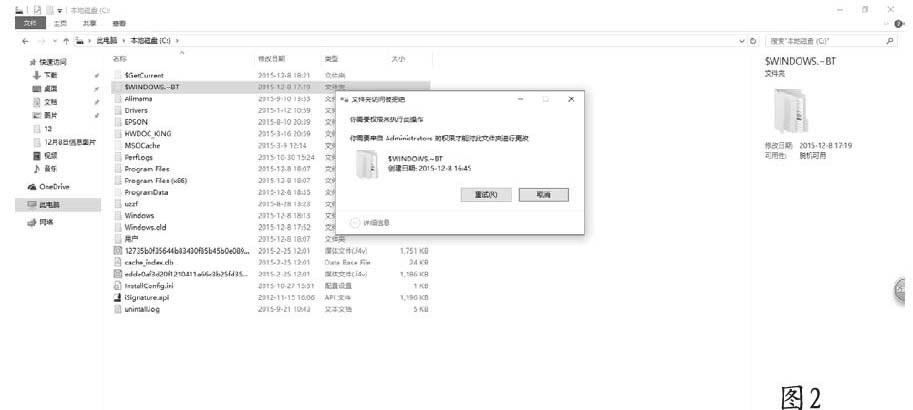
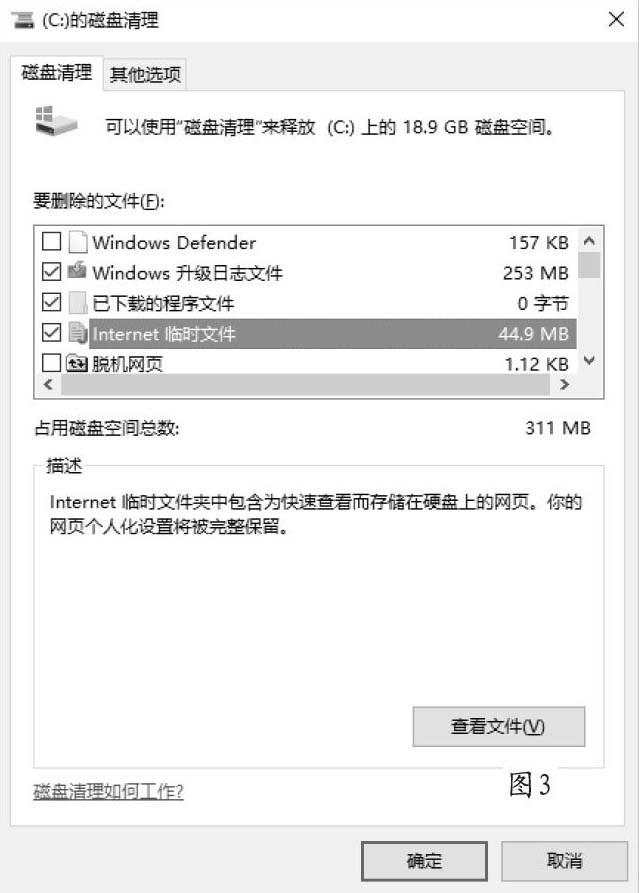
近日,笔者用360安全卫士把Win 7系统直接升级到Win 10了,而使用中却发现磁盘空间有些不足。用安全卫士清理了_—下C盘,磁盘剩余空间还是不多。打开C盘后,依次单击“查看一选项”菜单,打开“文件夹选项”对话框。切换至“查看”选项卡,去掉“隐藏受保护的操作系统文件”前的复选,单选“显示隐藏的文件、文件夹或驱动器”(见图1),确定后,发现C盘中多出一个“$Windows.~BT”文件夹,大小约有5G多。对该文件夹进行删除时,提示“你需要提供管理员权限才能删除此文件夹”,单击继续后,仍然不能删除(见图2)。下面就用三种方法来删除$Windows.~BT文件夹,一起来看看吧!
方法一:清理系统文件
打开Win 10桌面上的“此电脑”,在C盘上右键选择“属性”菜单,打开“本地磁盘C:属性”对话框。单击“常规”中的“磁盘清理”按钮,进入“磁盘清理”对话框。找到并单击“清理系统文件”按钮,开始对系统进行清理文件扫描,稍等待片刻后,进入“C:的磁盘清理”对话框(见图3)。找到“临时Windows安装文件”复选框,并打勾,单击“确定”按钮后,耐心等待清理完成即可。
方法二:DOS命令删除法
在Win 10桌面上右击“开始”按钮,选择“以管理员权限打开Cmd”菜单,进入“管理员:命令提示符”窗口。在提示符下输入“takeown/F C:\$Windows.~BT\*/R/A”并回车(见图4),接着再输入“icacls C:\$Windows.~BT\*.*/T/grant administrators:F”回车运行此命令。最后输入“rmdir/S/Q C:\$Windows.~BT\”命令,运行后就可以顺利地删除“$WINDOWS.~BT”文件夹了。
方法三:提权法删除
在C盘下找到“$WINDOWS.~BT”文件夹右击,选择“属性”菜单后进人“属性”对话框。切换到“安全”选项卡,选择“authenticated users”,单击“确定”按钮即可。这时就可以对“$WINDOWS.~BT”文件夹进行删除操作。不过,该文件夹里面的“Sources”子文件夹又无法删除。接着,右击“Sources”文件夹,选择“管理员取得所有权”菜单,弹出命令对话框开始提权操作(见图5)。等到该文件夹下所有文件提权完成后,自动退出“命令提示符”窗口,这样就可以正常删除“Sources”文件夹。