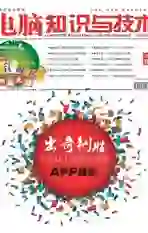借助Excel 2016制作三维数据地图
2016-03-14王志军
王志军

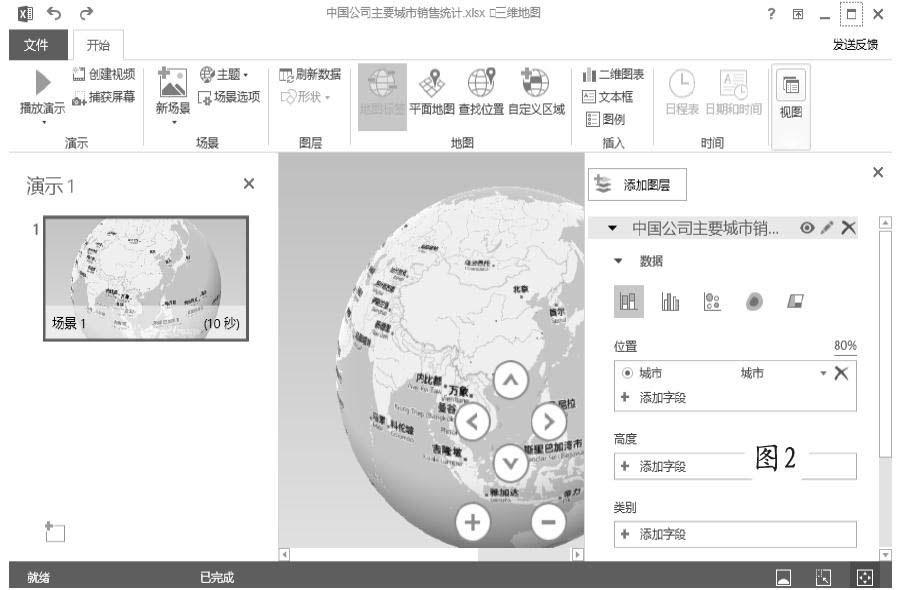
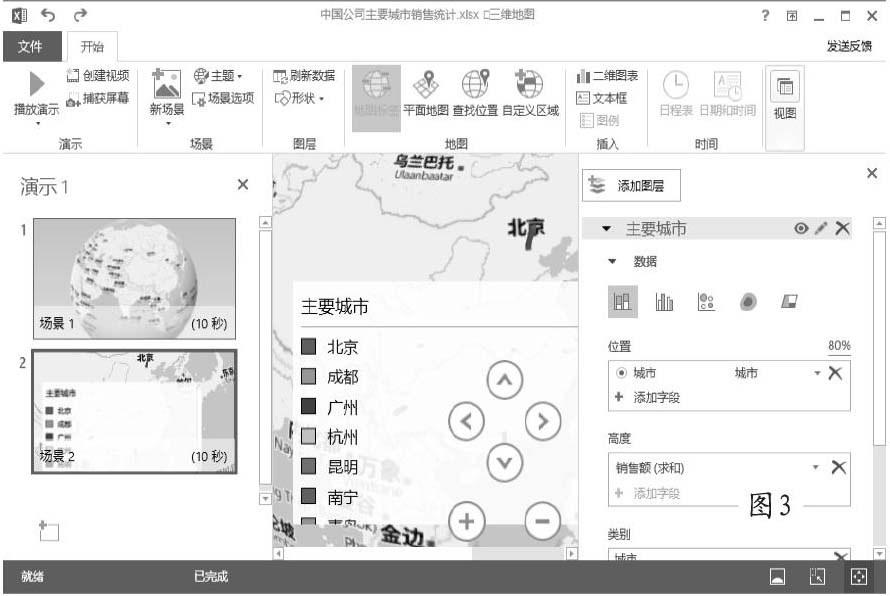
很多时候,我们在演示相应文稿时,普通的二维图表并没有带来令人激动的震撼效果,如果能够引入3D地图,那么就可以给人耳目一新的感觉。其实,借助Excel 2016,我们可以轻松制作三维数据地图。
首先请准备好相应的数据,最重要的是区域或位置信息。接下来按照下面的步骤进行操作:
第1步:插入三维地图
选定所需要的数据,切换到“插入”选项卡,如图1所示,选择“演示”功能组的“三维地图”,此时可能会提示启用数据分析加载项才能使用这一功能,请点击“启用”按钮,此时会启用Power View报表,点击“继续”按钮以加载数据模型。需要提醒的是,计算机硬件必须支持DireceX 10或更高版本,并且已安装最新的显卡驱动程序,否则将无法初始化DireceX。
第2步:重命名数据地球
默认设置下,数据地球显示的名称是“图层1”,如图2所示,点击右侧工具栏的第二个按钮可以为其重命名,拖拽地球可以控制显示角度。
第3步:制作显示城市销售额的主场景
在“场景”功能组依次选择“新场景→世界地图”添加一个新场景,选择这个场景,按照前面的方法对当前图层进行重命名;在“位置”小节点击“添加字段”,在随后弹出的“区域”下拉菜单选择“城市”,点击“城市”右侧的向下箭头,选择“城市”;在“高度”小节点击“添加字段”,在随后弹出的“区域”下拉菜单选择“销售额”,点击“分数”右侧的向下箭头,选择“平均”;在“类别”小节点击“添加字段”,在随后弹出的“区域”下拉菜单选择“城市”,最后使用控制地球的按钮调整数据地图的显示角度,效果如图3所示。
第4步:制作显示区县销售额的分场景
接下来我们需要设计显示各个城市销售额的分场景,依次选择“新场景一世界地图”,选择新添加的场景,对图层进行重新命名,例如“上海销售额”;“位置”小节添加“区县”,在右侧的向下箭头选择“县市”;“高度”小节添加“销售额”,在右侧的向下箭头选择“求和”;“类别”添加“区县”。点击筛选器中的“添加筛选”,区域选择“城市”,勾选所需要的城市,例如“上海”,注意这里同样需要调整数据地图的显示角度,效果如图4所示。
对于其他城市的分场景,我们并不需要手工添加,在“场景”功能组依次选择“新场景→复制场景3”,其他选项并不需要重复设置,只要在筛选时重新勾选相应的城市即可。
完成所有场景的添加操作之后,请在左侧的场景列表依次选择主场景和相应的分场景进行检查,如果发现错误,可以在右侧的编辑窗格进行修改,例如选择自己喜爱的可视化效果,Excel 2016提供了堆积柱形图、簇状柱形图、气泡图、热度地图等供选择。检查无误之后,点击“演示”功能组的“播放演示”按钮,可以欣赏到图5所示的三维地图效果,也可以考虑将最终的效果输出为视频文件。