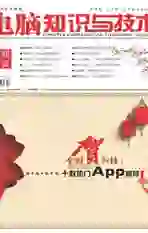排干扰保安全,营造稳固的无线网络环境
2016-03-12郭建伟
郭建伟


随着无线路由器的日益普及,组建无线网络变得简单轻松。同有线网络相比,无线网络的优势很明显,但是其自身也并非无懈可击。对于无线网络,我们希望其具有易于使用、连接迅速、网速稳定、安全可靠等特点。因此,就需要从多方着手,营造出健康稳定的无线上网环境。例如,在采购无线路由器时,面对种类繁多的产品,我们该如何选择。在实际使用中,经常会遇到众多的Wi-Fi热点拥挤在一起,彼此相互干扰的情况。当遇到别人蹭网甚至是黑客入侵的情况,该如何加以应对等等,这都是我们需要解决的问题。这里就从以上多个方面,分析应对之策,帮助您维护无线网络安全可靠的运行。
1.天线数量并非越多越好
很多人在购买无线路由器时,会对多天线的产品感兴趣,喜欢购买三根甚至六根天线的无线路由器,在一般人的心目中,理所当然地觉得天线越多,无线信号的强度就越高,覆盖范围和速度就越出色。事实果真如此吗?答案是否定的。在无线路由器发展的初期,对于54M/150M的产品来说,只配置了一根天线。到了IEEE802.11N时代,多天线的无线路由器逐渐成为主流,无线路由器的传输速率也大幅度提高。这需要了解与之关联的MIMO多人多出技术。
2.MIMO技术的作用
支持MIMO技术的前提是无线路由器必须配置有多天线,这样,路由器就可以将数据发成多份,将其分别从不同的天线发出,当接收端接收到这些数据后,再对其进行整合处理。例如对于2×2MIMO产品为例,可以同时进行数据传输,将原有的工作效率提高了两倍,不仅提高了无线速率而且改善了通信质量。用户之所以认为天线数量越多,无线路由器的功能就越强大,这显然与其对MIMO技术不够了解有关。其实,天线数量的增加,只是让MIMO多人多出技术发挥了威力而已。
例如对于300M的无线路由器来说,其支持的肯定是2×2MIMO模式,使用两根天线就足以胜任。如果在此类2×2MINO产品上出现了3根甚至更多的天线,毫无疑问是厂家的广告宣传策略,主要是忽悠消费者购买其产品。随着支持2.4GHz和5GHz双频无线路由器的日益普及,其六根天线的配置显得有些夸张。其实,这些产品一般采用的都是3×3MINO的发送模式,对于2.4Ghz频段来说,采用了3×3MIMO模式后,可以将无线速率提高到600Mbps。对于5GHz频段来说,会使用到另外三根天线,同样可以实现3×3MIMO模式,不仅大大降低了信号的干扰,而且实现了更高的无线速率。
3.多径传输带来的困扰
有的用户购买了诸如支持80.211ac的三天线无线路由器,在实际使用过程中发现其信号强度,覆盖范围,穿墙能力与之前的老产品区别不大。这是因为对于单天线、双天线、三天线等路由器来说,虽然在外观功能上存在差距,可是在实际的使用过程中区别并不明显。对于多天线来说,其只是实现MIMO技术必须依靠的工具,虽然在架构上存在不同,不过具体性能区别不大。虽然增加天线数量,在理论上来说,可以增大其信号覆盖范围,减少无线盲区,但是在一般的家庭中,使用环境比较复杂,各种物品、电器、家具、墙壁等对象都会对无线信号产生阻隔,使单纯增加天线数量减少盲区的效果大打折扣。
另外,因为使用环境的复杂性,从无线路由器发出的无线信号,几乎不可能以直线的形式到达接收端,无线信号不可避免地在不同物品上产生发射效果,就会出现无线信号通过多种路径进行传输的问题。因为传输的路径距离不同,就会导致携带相同信息但是相位不同的信号从不同的路径汇集到接收端,无线路由器使用的是存储转发的分组交换技术,传输的是码,但是因为传输过程中遇到障碍的缘故,会出现延迟的情况,造成码间干扰,为了避免码间干扰,通信的带宽必须小于可容忍的延时的倒数。例如对于支持IEEE802.11协议的产品来说,多径传输条件下无码间干扰的距离是35M,因此,即使安装了更多的天线,对于解决最大延迟,无麻将干扰等问题是没有任何意义的。可以说,只要无线路由器采用了有效的MIMO技术,天险越多信号越强的论调就是不可信的。
4.决定无线发射能力真正“推手”
对于无线路由器,大家最关心的莫过于信号的强弱、传输距离等参数。其实,决定这些参数的不是天线的数量,而是发射技术和发生功率。一般来说,对于支持MIMO发射技术的无线路由器来说,发射的功能越大,信号的强度就越大,传输的距离也越远。不过,处于安全性的考虑,无线路由器的功能也并非越大越好。
对于大多数2.4GHz无线路由器来说,其发生功能都小于100mW,即20dBm。当然,对于某些高级无线路由器来说,允许用户自由调整发射功能,例如对于NetGear R7000来说,其发射功能可以从预设的15.5dBm提高至27dBm。不过,不建议这样做,因为这会带来辐射增大的风险。因此,对于无线路由器来说,其发生功能几乎是固定的,真正决定无线信号好坏的是接收设备。如果接收端的无线网卡的灵敏度很高,用户就会觉得无线信号很强,如果接收端的无线网卡的灵敏度较低,就会对无线信号造成不利的影响。
5.不可小视的天线增益
当然,无线路由器的天线对于信号的强弱也是不可忽视的,例如天线的增益,对于无线路由器的发射能力起着放大的作用,天线增益越大,可以将无线信号发射得越远,增益大小是以dBi为单位的。常见的无线路由器其天线的增益一般为3dBi或者5dBi。在相同发射功率条件下,3dBi或5dBi的增益是有利信号接收的。当然,这只能在一定的范围内使用,如片面的依靠提高天线增益来提高发射效果,当然是不可取的。
对于一款无线路由器来说,其发射信号的强弱是和发射功能及是否采用MIMO技术紧密相关的。如果发射功能很弱,即使为其配置高增益天线也无济于事。对于逐渐普及的支持IEEE 802.ac标准的双频无线路由器来说,其虽然提供了六根或者八根天线,其作用并非是大家想象的可以极大地提高信号强度,而是依靠MINO及时为2.4GHz或者5GHz频段提供更高的带宽好抗干扰能力。endprint
6.排除干扰,顺畅连接WIFI
同有线网络相比,无线网络的最大特点是摆脱了线缆的束缚,可以让大家自由自在的上网。不过,如果遇到连接迟缓,网速慢慢吞吞的情况,无疑会让人感到郁闷。在这种情况下,如果通过有线网络可以流畅上网,就说明在无线路由器和无线接收设备之间的通讯存在不稳定的情况,如果排除了路由器自身质量问题、收发距离太远等问题,很有可能是无线通讯受到了干扰的缘故。
7.更换双频路由器,排除信号干扰
我们都有这种体会,当打开手机或者笔记本电脑的无线搜索功能,就会发现几个甚至几十个Wi-Fi热点。这些热点拥挤在2.4GHZ的频段,信道之间必然会出现相互干扰的情况,造成无线设备到路由器之间出现丢包、延迟等问题。其实,不仅仅是无线路由器之间会相互干扰,而且无线键鼠、蓝牙设备、无线耳机,甚至冰箱、微波炉等设备都会对2.4GHZ频道的通讯造成干扰。因此,在2.4GHZ频道遭到无线干扰,并不是很奇怪的事情。为了解决该问题,最简单的方法是更换符合IEEE802.11ac规范的双频无线路由器,或者在购置无线路由器时优先考虑该种类型的产品,例如网件R6300 v2、华硕RT-N56U、思科EA4500等。
这些无线路由器工作在2.4GHZ和5GHZ两个频段上,更高的频段拥有更高的网络带宽,而且可以容纳更多无线设备,彼此之间不容易互相干扰。同2.4GHZ频段相比,5GHZ频段不仅有效解决了信道拥挤干扰和带宽不足的问题,而且其数据传输速度也大大提高。但是,凡事都有两面性,5GHZ频段也会带来高频信号衰减大,造成其覆盖范围和穿墙能力逊色于2.4GHZ。当然,您的无线接收设备(例如手机、平板、笔记本电脑等)必须支持5GHZ频道方可。这类双频段无线路由器的价格也比2.4GHZ无线路由器高一些。
8.寻找空闲信道,避开干扰源
对于大多数仍在使用支持2.4GHZ频段的路由器的用户来说,如果您不想升级到双频段路由器,可以采取更换最佳信道的方法,来解决信号干扰的问题。我们知道,在2.4GHZ无线频段上,存在多个不同的信道。这些信道有些很拥挤,有些比较空闲。只要将直接的无线设备工作在比较空闲即干扰最弱的信道上,就可以化解上述问题。首先需要从众多的信道中找出空闲的信道,在电脑上可以运行WirelessMon这款小工具来进行检测,在其主界面(如图1)中的“选择网卡”列表中选择无线网卡,在窗口底部的信号列表中显示搜索到的所有Wi-Fi热点,包括状态、SSID、信道、安全、RSSI、MAC地址等参数。在窗口右侧的“使用信道”图表栏中针对不同的信号,分别进行使用率统计,红色为使用率最高的频道,蓝色或者绿色为使用率较低的频道。
根据检测信息,可以很容易地找到使用率较低或者没有用户使用的频道。当然,也可以在手机或者平板上安装运行Wi-Fi分析仪这款APP,可以对Wi-Fi信号强弱和信道质量进行分析测试,检测周围不同Wi-Fi信号质量和占用的信道,还可以对您当前连接的Wi-Fi信道质量进行评测,帮助您找到干扰较弱的信道或者无人使用的信道。之后进入无线路由器管理界面,在无线基本设置模块(如图2)中的“信道”列表中选择合适的信道号,保存并重启路由器即可。
9.隐藏SSID防止蹭网
为了防止恶意蹭网,最简单的方法是隐藏SSID无线信号。当SSID处于隐藏状态后,别人就无法轻易搜索到您的无线信号,进而就无法蹭网了。
因为必须知道SSID号和密码,才可以连入无线网络。进入无线路由器后台管理界面,在无线基本设置模块中的“SSID”栏中显示其名称,在“广播(SSID)”栏中选择“关闭”项,保存后即可禁用SSID。当关闭SSID后,所有的无线设备都会自动与无线路由器断开连接,我们可以采取手动连接的方式,来恢复与路由器的通讯。例如在手机上打开WLAN设置界面,点击“添加网络”项,手工输入SSID名称,选择WPA/WPA2 PSK加密方式,并输入连接密码,就可以顺利连接到无线路由器上。在电脑上操作更为简单,在屏幕右下角双击无线连接图标,选择其他网络项,输入SSID号和密码,就可以连接到无线网络中。endprint