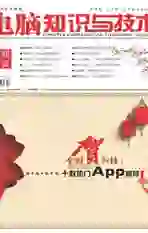Win7与Win10的升级和退回
2016-03-12王昌红
王昌红
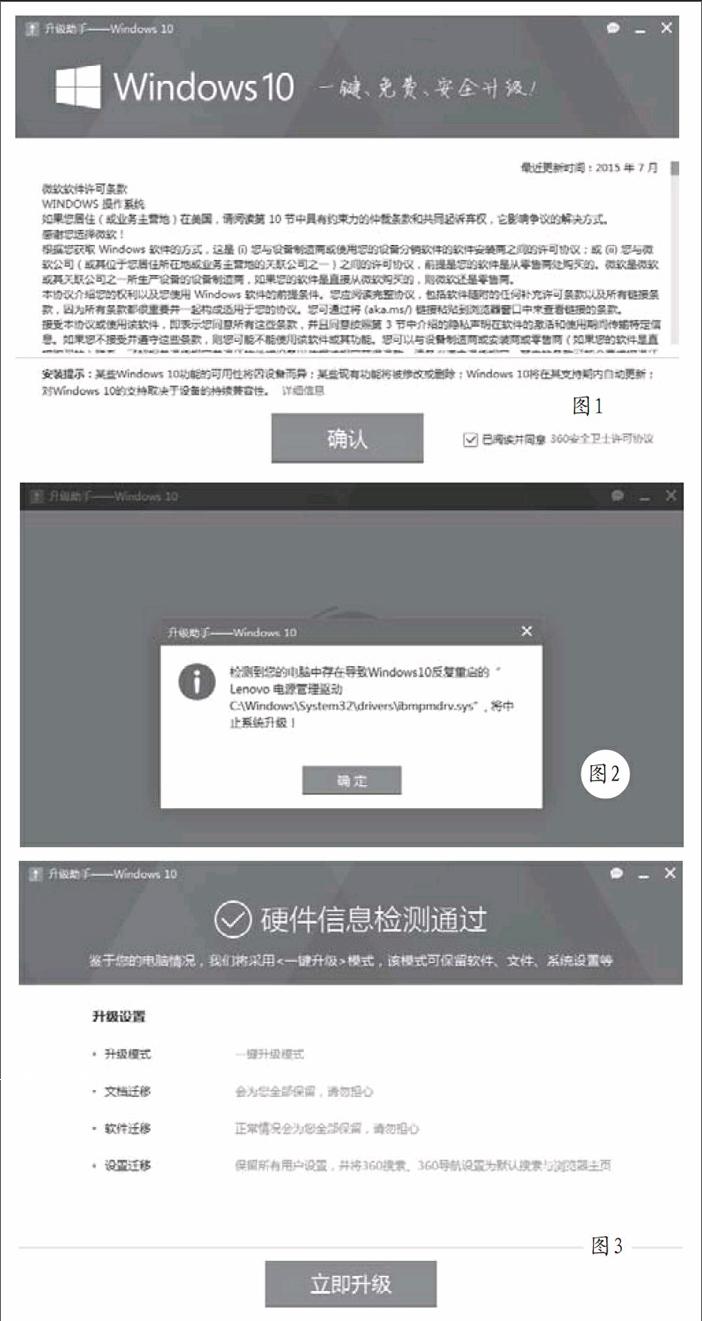
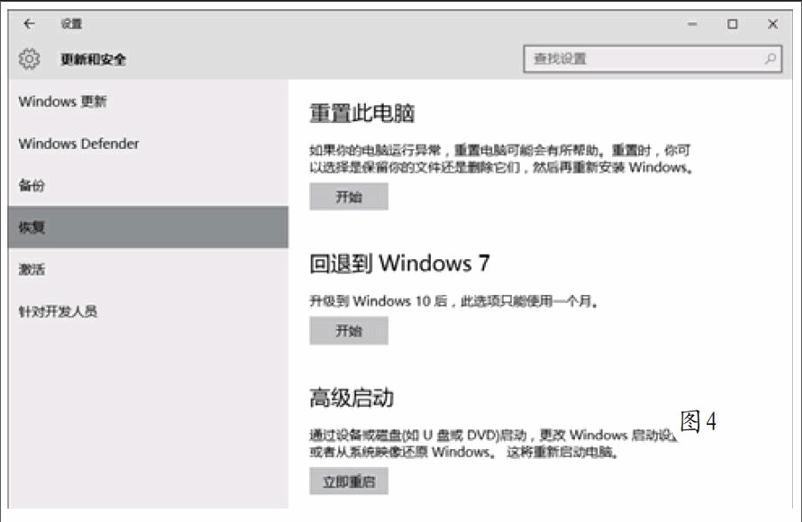
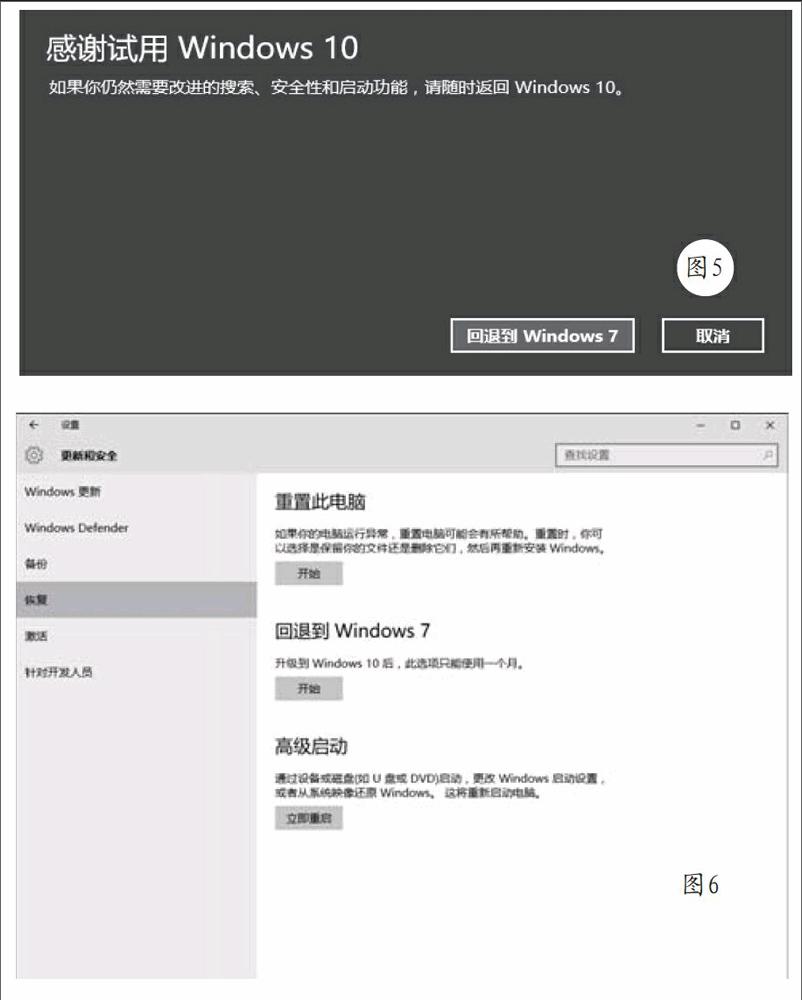
Windows 7已用了很多年了,早就想换换操作系统。重做系统又怕麻烦,还担心原系统里的应用程序又不能使用。有个好消息,用360的升级助手可以免费直升到Windows 10。可是,升级后却出现了一些不兼容的现象,Canon2900打印机的驱动程序硬是安装不上。从网上得知,该系统不支持这款打印机,唯一的办法只有退回到Windows 7系统。下面就一块来看看Windows 7与Windows 10之间的升级和退回。
一、Windows 7升级到Windows 10
步骤一:安装360的升级助手
一般的电脑系统中都安装360安全卫士,只要升级到领航版即可。打开360安全卫士领航版后,单击“Win升级助手”,系统开始添加升级助手,安装完成后,自动打开“升级助手”程序。
步骤二:升级操作
单击“立即免费升级”按钮后,弹出“微软软件许可条款”窗口(图1)。单击“确认”按钮,开始检测电脑硬件信息,如果出现“将中止系统升级”的提示(图2),请打开“C:\Windows\System32\drivers”文件夹,将ibmpmdrv.sys文件删除即可。检测通过后,进入“请输入您的手机号”环节。输入手机号后,单击“获取验证码”后,把手机上收到的验证码填写好后,单击“继续升级”按钮后,进入下载Windows 10镜像环节,下载完成后开始校验安装包的操作。
硬件信息检测通过后,单击“立即升级”按钮后,按照屏幕提示进行操作即可(见图3)。
二、把Windows 10退回到Windows 7
在Windows 10桌面下,依次单击“开始→设置”菜单,打开“设置”对话框。找到“更新和安全”双击并打开,进入“恢复”菜单(见图4),单击回退到Windows 7下面的“开始”按钮,进入准备环节。
接着,弹出“你为何要回退”窗口,勾选所回退的理由,单击“下一步”按钮,出现一些相关提示,直接单击“下一步”按钮,进入回退界面,单击“回退到windows 7”按钮即可开始回退操作(见图5),这期间系统会自动进行重启,不久就能回到熟悉的Windows7界面。经过测试,所有应用系统均可使用。
三、使用Windows.old文件夹回退到Windows 7系统
Windows 10系统只提供一个月回退期限,如果超过回退期限,可使用Windows.old文件夹来还原Windows 7(前提是保留了Windows.old文件夹的所有资料和硬盘上有足够的可用空间)。
首先在Windows 10桌面下,依次单击“开始→设置”菜单,找到“更新和安全”双击并打开,进入“恢复”菜单后恢复环境。单击“高级启动”下面的“立即重启”按钮(见图6)。重启电脑后,在启动菜单下选择制作Windows 7镜像,按任意键选择从光盘/U盘重新启动。
进入“安装Windows”窗口后,选择语言、时间、货币、键盘输入方法或其他输入方法,然后单击“下一步”按钮,在“安装Windows”界面下,单击“修复计算机”。在“系统恢复选项”窗口中,单击要修复的Windows 10操作系统,然后再单击“下一步”,在“命令提示符”输入以下命令并运行即可(见图7)。
最后,还原以前安装的Windows启动扇区。在“命令提示符”键入“C:\boot\bootsect/nt60 c:”,关闭命令提示符窗口,然后单击“重新启动”即可。endprint