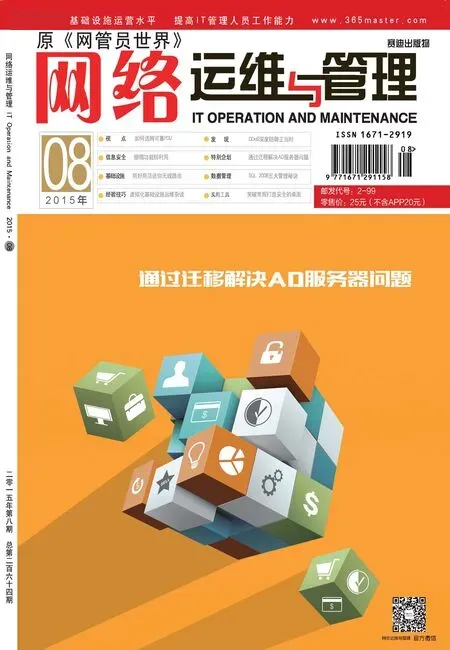突破常规打造安全桌面
2015-12-03
为桌面文件夹找个“新家”
很多人都习惯于在桌面上随手创建快捷方式,或者将各种文件随意堆放在桌面上,这虽然便于操作,不过也存在很大的副作用。例如桌面会因此变得很杂乱,不仅不利于管理桌面资源,而且会降低系统运行效率。一旦系统崩溃重装Windows的话,而忘记备份桌面内容的话,会造成数据丢失的情况,别人接触到您的电脑后,会通过桌面直接访问您的敏感文件。其实,桌面是一个特殊的文件夹,我们最好为其找个“新家”,即在非系统盘创建独立的文件夹,用来存储桌面资源。
例如,在F盘上创建名为“mydesktop”的 文 件 夹,将桌面上的所有快捷图标,文件或者文件夹全部移动到“f:mydesktop”文件夹中。在“f:mydesktop”文件夹右键菜单上点击“发送到”→“桌面快捷方式”项,在桌面上为其创建快捷方式。以后只有双击该快捷方式,就可以进入“f:mydesktop”文件夹,使用原桌面上的所有内容了。为了防止别人随意访问“f:mydesktop”文件夹,可以使用各种加密软件对其进行保护。
例如,使用FileWall这款精巧的加密软件,就可以将其保护起来。当安装好FileWall后,会自动弹出管理员密码设置窗口,在其中设置所需的密码。在该文件夹的右键菜单上点击“FileWall”→“加密”项,输入密码后,可以加密其中的所有内容。点击“FileWall”→“解密”项,可以对该文件夹进行解密。如果勾选“加密文件名”项,可以同步加密文件的名称。点击“FileWall”→“锁定”项,可以锁定该文件夹。点击“FileWall”→“隐藏”项,可以让该文件夹隐身。
除了常规加密外,使用FileWall还可以实现实时加密,只要开启了该功能,该文件夹中加密过的文件会被系统识别为正常文件,可以对其进行正常访问,对文件的任意修改都会被自动加密。只需要关闭实时加密功能,该文件夹就自动处于加密锁定状态。在“f:mydesktop”文件夹右键菜单上点击“FileWall”→“实时加密”项,输入密码并勾选“加密文件名”项,可以加密文件名信息。勾选“加密已存在的文件”项,可以加密所有已经存在的文件,否则就只加密新的文件。点击“FileWall”→“关闭实施加密”项,解除其实施加密状态。
当然,也可以使用系统自带的权限设置功能,来保护“f:mydesktop”文件夹的安全。运行“lusrmgr.msc”程序,在账户管理窗口左侧点击“用户”项,在右侧窗口的右键菜单中点击“新建”项,添加新的账户。在默认状态下,创建的账户隶属于Users组。可以根据需要,为不同的操作者创建对应的账户。在“mydesktop”文件夹的属性窗口中的“安全”面板中的“组或用户名”列表中选择“Users”组,如果不存在的话,可以点击“添加”按钮,来添加该组名。之后在权限列表中的“拒绝”列中选择所有项目,就可以禁止这些账户访问“mydesktop”文件夹。为
了进一步提高安全性,可以在“mydesktop”文件夹的属性窗口中点击“高级”按钮,勾选“加密内容以便于保护数据”项,对其进行加密处理。这样,别的账户是无法查看其内容的。对于NTFS加密的内容,为了便于系统重装后顺利访问,需要运行“certmgr.msc”程序,在证书窗口(如图1)左侧点击“个人”→“证书”项,在右侧选择以当前账户名命名的证书项,在其右键菜单上点击“所有任务”→“导出”项,按照提示导出后缀为“.PFX”的私钥文件。当重装系统后,双击该文件导入秘钥信息即可。
为了防止数据丢失,最好对“mydesktop”文件夹进行自动备份。在其右键菜单上点击“添加到压缩文件”项,在WinRAR压缩界面中输入压缩文件名,在“更新方式”列表中选择“添加并更新文件”项,在“高级”面板中点击“设置密码”按钮,为其设置密码,注意要选择“加密文件名”项。在“常规”面板中点击按钮菜单“配置”→“保存当前设置为新配置”项,在弹出窗口(如图2)中输入配置项名称(例如“备份桌面数据”),勾选“保存压缩文件名”,“保存选定的文件名”,“立即执行”,“在桌面创建快捷方式”等项,点击确定按钮保存配置信息。

图1 导出证书文件
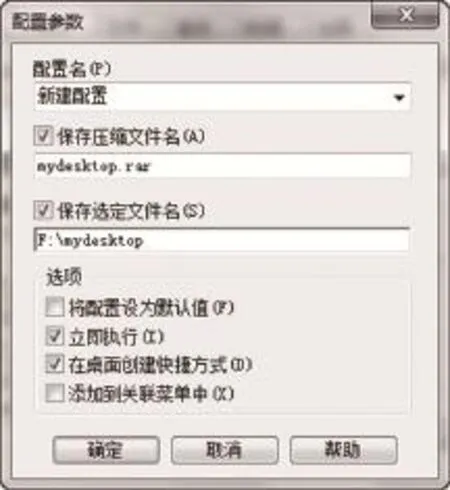
图2 创建WinRAR备份方案

图3 创建计划任务项目
在控制面板中的“管理工具”栏中打开“任务计划”程序,在计划任务窗口中右侧点击“创建任务”项,在任务属性窗口的“常规”面板输入任务名称,在“触发器”面板中点击“新建”按钮,在弹出窗口选择“每天”项,并设置具体的时间信息。在“操作”面板(如图3)中点击“浏览”按钮,选择桌面上的名为“备份桌面数据”的快捷方式,在“添加参数”栏中输入“-cp备份桌面数据”,即上述手工创建的WinRAR配置项名称,这样才可以准确备份目标文件夹。如果使用的是笔记本的话,在“条件”面板中的“电源”栏中取消所有的选择项目,保证顺利执行备份动作。点击确定按钮,保存该计划任务项目。
这样,当到达预设的时间点后,就会自动备份“mydesktop”文件夹的内容了。为了便于使用,可以在WinRAR主界面中点击菜单“选项”→“导入/导出”→“导出设置到文件”项,将当前配置信息导出为后缀为“.reg”的独立文件。将该文件和上述“备份桌面数据”的快捷方式发送给别的用户,让其按照上述方法管理桌面文件夹,并在WinRAR主界面中点击菜单“选项”→“导入/导出”→“从文件导入设置”项,来设置同样的配置信息。并配置自动备份功能,就可以共享您的成果了。
为桌面图标巧施“定身术”
对于自己精心配置配置的桌面图标,最讨厌别人随意对其进行添加,更改或者删除,将桌面布局搞得乱七八糟。其实,使用Windows的权限设置功能,就可以将桌面图标彻底锁定。例如,对于Windows 7来说,当前账户桌面文件夹位于“C:Users账户名Desktop”目录,而“C:UsersPublicDesktop”目录对应的是公用用户桌面。在当前账户桌面目录的右键菜单中点击“属性”项,在属性窗口中的“安全”面板中点击“高级”按钮,在弹出窗口(如图4)中点击“更改权限”按钮,在打开窗口中取消“包括可从该对象的父项集成的权限”的选择状态,在之后出现的对话框中点击“是”按钮,删除该文件夹的所有继承的权限。
在高级安全设置窗口点击“添加”按钮,在选择用户或组窗口中点击“高级”按钮,之后点击“立即查找”按钮,在搜索列表中选择当前账户,将其添加到添加到账户列表中。在高级安全设置窗口中的“权限”面板中选择该账户,点击“编辑”按钮,在权限设置界面中的“拒绝”列中选择“创建文件/写入数据”,“删除子文件夹及文件”,“删除”等项目。之后点击确定按钮,保存权限设置信息。按照同样的方法,对公用用户桌面进行相同的权限配置,这样,就可以将桌面彻底保护起来。当试图在桌面上创建快捷图标时,系统就会弹出“无法创建快捷方式,请检查磁盘是否已满”的提示,使其无法执行该操作。同样的,当试图删除或者修改桌面图标时,系统会出现拒绝访问的提示。

图4 高级安全设置窗口
轻松锁定桌面图标
如果您仅仅希望将桌面图标锁定,禁止别人随意移动,可以使用Desktop Icon Toy这款有趣的软件来实现。该软件堪称桌面图标魔术师,可以让您灵活多变的控制图标的显示属性。这里我们只简单谈谈如何对图标进行锁定操作。在Desktop Icon Toy的右键菜单中点击“Hover Effects”项,利用弹出菜单,可以依次让桌面图标或者显示文字产生蹦跳,闪烁,自动显示/消失等动画效果。点击“Icon Hiding”项,在弹出菜单中可以依次实现当鼠标指向图标时,桌面图标会全部出现,否则就会自动隐藏;当鼠标离开桌面时,图标自动隐藏,否则就恢复显示等操作。
当在Desktop Icon Toy中设定了满意的图标布局后,不希望别人随意对其进行改动,可以在Desktop Icon Toy菜单中点击“Lock Icon”项,在弹出菜单中点击“Fixed Lock”项,表示对图标布局进行锁定,禁止移动任何图标。更有趣的是,如果选择其中的“Unfixed Lock”项,则可以任意移动选定的图标,但是当松开鼠标时,该图标会自动“漂移”回原位置。为了防止别人随意更改图标布局,可以在Desktop Icon Toy的右键菜单中点击“Options”项,在设置窗口左侧选择“Security”项,在右侧输入密码。这样,当需要打开Desktop Icon Toy右键菜单时,就必须输入密码才行。
在桌面上巧设“安全区”
如果多人共用一个账号登录系统,就会面临使用同一个桌面的情况。为此,可以使用桌面人生这款工具,将桌面划分为不同的区域,不同的使用者将自己使用的快捷图标,文件等对象放置到属于自己的区域中,并为其设置密码,就可以实现安全快捷的使用桌面了。当初次运行桌面人生时,在自动弹出的窗口中点击“开始整理”按钮,就可以对桌面图标进行分类整理。如果对整理结果不满意的话,可以点击“还原桌面”按钮,恢复原始桌面图标布局。
在系统托盘中的桌面人生图标的右键菜单中点击“创建桌面框”项,在桌面上可以生成一个标题为“框”的显示区域(如图5),可以将该框拖动到桌面的任意位置,还可以根据需要调整其大小。您可以将桌面上的快捷图标,文件等对象拖动到该区域中。也可以在该区域中点击右键,在弹出菜单中点击“新建”项,利用分支菜单,执行新建文档,文件夹等操作。在该区域的标题栏上点击右键,可以更改其名称。在该区域右上角点击控制按钮,在弹出菜单中点击“设置”项,在设置窗口左侧点击“一般”项,在右侧的“开机锁屏”列表中选择“锁屏”项,在“锁屏密码”栏中输入密码。这样,每次开机后,该框就会处于锁定状态,点击该框没输入密码后方可解锁。当使用完毕后,在该框的右键菜单中点击“锁屏”项,即可将其锁定。同理,不同的使用者可以根据需要创建和管理自己的桌面控制区域。
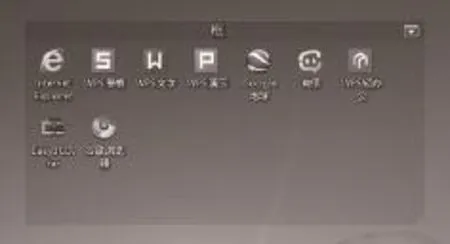
图5 在桌面上开辟加密区域
使用虚拟桌面,保护信息安全
单一的桌面毕竟空间有限,不仅安全性存在问题,而且不利于管理不同类别的快捷图标,文件等对象。使用虚拟桌面,就可以打破上述限制。不仅可以极大的扩展桌面空间,而且可以将快捷图标,文件,程序等对象管理的井井有条。不过,一般的虚拟桌面没有提供加密功能,对于保护隐私信息存在一定的问题,使用PrivateDesk这款小工具,可以为不同的虚拟桌面分别设置独立的密码,让别人无法窥视您的隐私信息。
在系统托盘中的PrivateDesk右键菜单中点击“nSpaces Settings”项,在其设置窗口中点击“Add Private Desk”按钮,可以添加新的虚拟桌面。同理,可以添加多个虚拟桌面,其名称编号从1开 始,例 如“PrivateDesk1”,“PrivateDesk2” 等。 在“Select Desktop”列表中选择对应的虚拟桌面名称,在“Set Wallpaper”栏中点击“Browse”按钮,可以为该桌面设置壁纸图片。勾选“Use Hotkey”项,可以为该虚拟桌面设置激活热键,例如“Win+1”等。点击“Set Password”按钮,可以为该虚拟桌面设置密码。按照同样的方法,可以为不同的虚拟桌面分别设置激活热键和密码。点击“Save Setttings”按钮,保存配置信息。以后只要点击对应的热键,或者在PrivateDesk右键菜单上选择对应的虚拟桌面名称,输入对应的密码,就可以进入该虚拟桌面。注意,如果在PrivateDesk右键菜单上点击“Main-desktop”项,则返回真实的桌面。下载地址:http://download.cnet.com/PrivateD esk/3000-2346_4-75965319.html。
探索桌面背后的特殊文件
桌面其实是一个特殊的文件夹,在其后面实际上隐藏一个名为“Desktop.ini”的特殊文件。例如,在Windows 7中如果开启了显示所有文件功能后,在桌面上就会看到两个“Desktop.ini”文件,这其实并不奇怪。因为Windows 7 的桌面实际上包含当前账户桌面和公用账户桌面两层元素。对于当前账户或者公用账户来说,会共享桌面上一些对象,例如快捷图标,回收站,我的电脑等。在“C:Users当前账户desktop”文件夹中存储当前账户的桌面信息,在“C:Userspublicdesktop”文件夹存储公用账户的桌面信息,上述两个“Desktop.ini”文件分别隶属于上述两个目录。
在“Desktop.ini”文件中保存着一些桌面的特殊信息,如果将误删除的话,就影响桌面相关对象的显示效果。当然,您可以在上述目录中使用记事本,手工创建“Desktop.ini”文件,其内容为:
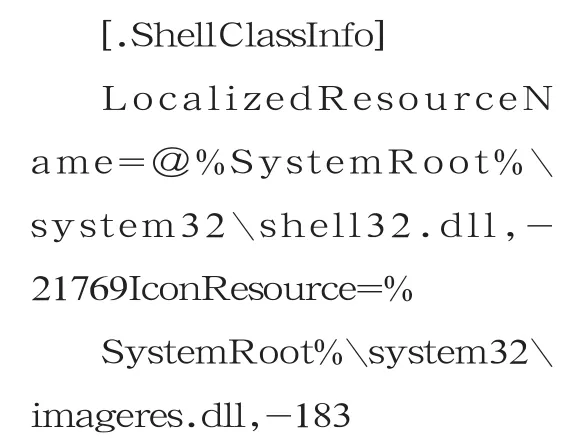
“Desktop.ini”文件除了保存对应账户桌面的个性化配置信息外,还可以实现其它一些使用功能。例如,将其和计划任务结合起来,就可以实现特殊的效果。例如,在某个 目 录(例 如“g:soft”)下存储所需的程序(例如名称为“soft.exe”),在该目录下创建名为“Desktop.ini”的文件,其内容包括“[.ShellClassInfo]”和“Localized Resource Name=soft”两行内容,之后在命令提示符窗口中进入该目录,执行“attrib +s +h desktop.ini”命令,为其添加隐藏和系统属性,让其处于隐藏状态。
之后进入控制面板,打开计划任务窗口,在其中针对“soft.exe”程序创建对应的计划任务项目。这样,当到达预设的时间后,就可以触发该计划任务项目,执行“soft.exe”文件了。或者为该“soft.exe”程序在桌面上创建快捷方式。之后不管之后将上述“soft”文件夹更改为任何名称,都不会影响该计划任务或者快捷方式的顺利进行。其实,不管其名称如何变化都只是是假象,其实际名称仍然为“soft”,这就是“desktop.ini”文件的功劳。在命令提示符窗口中执行“dir”命令,会发现其真实名称依旧为“soft”。值得警惕的是,有些病毒也喜欢创建类似以“Desktop.ini”的文件(例如“_desktop1.ini”),来鱼目混珠的进行破坏活动。对于正常的“Desktop.ini”文件来说,其创建的日期基本是系统安装时候的日期。如果发现冒牌货,可以使用系统自带的搜索功能,将其找出来并删除。
快速清除顽固图标
在桌面上有些系统图标是无法删除的,例如回收站,计算机等。但是,有些恶意程序会在桌面创建顽固图标,双击这些图标,要么打开广告页面,要么进入病毒木马横行的恶意网页。即使将恶意程序删除,这些顽固图标依然像牛皮癣一样赖在桌面上。究其原理,是恶意程序通过在注册表中注册特殊的CLASSID标识符来实现的。
清除的方法并不难,运行“regedit.exe” 程序,在注册表编辑器中打 开“HKEY_LOCAL_MACHINESOFTWAREMicrosoftWindowsCurrentVersionExplorerDesktopNameSpace”分支,在其下可以看到很多CLASSID标识符。逐一查看这些标识符,在其中可以很容易发现与恶意快捷方式关联的项目。先记下该CLASSID的名称,之后将其删除。打开“HKEY_CLASSES_ROOTCLSID”分支,在其中查找该CLASSID名称,将找到的项目全部删除。之后刷新桌面,就可以让顽固图标消失了。即使不会自动消失,也可以手工将其删除。
在桌面边角巧设“机关”
当您在执行一些涉及敏感信息的操作时,并不希望别人在一边偷窥。例如,可以在别人走近时,将桌面上的重要窗口隐蔽起来,同时将各种痕迹信息清除掉。使用Don’t Panic和SmokeScreen这两款工具,就可以实现上述功能,不管在任何时候,只要将鼠标移动到桌面边缘,可以将您的敏感信息保护起来。
在系统托盘中的Don’t Panic图标的右键菜单中点击“Preferences”项,在设置窗口中的“Options”面板中的“Basic Options”栏中勾选所有项目,可以依次执行静音,隐藏 Don’t Panic,关闭 Don’t Panic等操作。在“Windows History”栏中勾选所有的项目,可以依次执行清理历史文档信息,清理运行历史信息,清理搜索信息,清空回收站和剪切板等动作。在“Panic Mode”面板中选择“Hide all windows”项,表示当触发隐藏命令时,执行关闭窗口操作。点击“Custom Panic Configuration”按钮,在弹出窗口左侧显示所有可用的程序,点击“Add”按钮,在弹出窗口中选择“Hide Application”项,表示隐藏该程序,选择“Close Application”项,表示隐藏该程序。选择其它项目,可以实现忽略,激活,最小化该程序等。本例选择隐藏动作,点击OK按钮,将其添加到右侧的处理列表中。
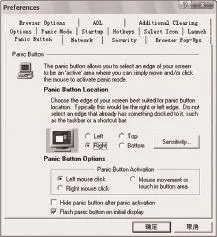
图6 Don’t Panic设置界面
为了加强隐蔽效果,可以在“Launch”面板中点击“Select Application”按钮,选择某个正常的程序。这样,当触发保护动作后,可以自动启动该程序,来实现迷惑别人的目的。在“Panic Button”面板(如图6)中的“Panic Button Location”栏选择激活的桌面位置,默认为右下角,您可以根据选择其它位置,包括上/下/左/右角等。在“Panic Button Options”栏中选择鼠标触发动作,默认为点击鼠标左键。您可以根据需要,选择点击右键,或者移动鼠标等。例如,选择“Mouse movement or touch in button area”项,表示当将鼠标移动到桌面右下角后,就可以触发预设的动作,执行隐藏窗口,清理痕迹等操作。当需要恢复隐藏的窗口时,点击“Ctrl+Backspace”键即可。
使用上面谈到的Don’t Panic这款软件,可以有效保护桌面隐私信息。不过,这有些情况下,其保护功能显得比较简单。相比之下,使用SmokeScreen这款软件,可以使用多种手段,更加巧妙的保护桌面信息不外泄。在系统托盘中SmokeScreen图标的右键菜单中点击“Options”项,在设置窗口(如图7)中的“Method of Hiding”栏中勾选“Show screen capture”项,表示使用截图来伪装屏幕。勾选“Minize all windows”项,表示当触发保护动作时,可以隐藏桌面上所有打开的窗口。勾选“Mute sound”项,表示进入保护状态后,可以执行静音操作。如果选择了第一项,需要点击“Capture new screen image”按钮,在弹出窗口中选择“True Color(About 2.3mb file Size)”项,表示使用真彩色截图。点击OK按钮,进入截图状态。之后可以使用ACDSee等工具打开一张图片(最好能覆盖全屏),并使其以全屏状态显示。然后点击F11键,SmokeScreen即可对该抓取该图片,以后可以使用其来伪装桌面。
在“System Tray Icon”栏 中 勾 选“Invisile”项,表示可以在系统托盘中隐藏SmokeScreen图标。注意,如果隐藏了SmokeScreen图标,可以点击“Ctrl+E”键来激活或者禁用SmokeScreen的桌面保护功能。在“Startup”栏中勾 选“Start with Windows”项,可 以 让SmokeScreen跟随系统自动运行。勾选“Start enbaled”项,可以让SmokeScreen自动进入激活状 态。 在“Activation” 栏中可以选择当鼠标移动到屏幕的哪个区域时,可以触发SmokeScreen的保护动作。默认选择“Left edge”项,表示当鼠标移动到屏幕左边缘时,进入桌面保护状态。当然,您可以选择其它屏幕位置,包括右边缘,上边缘,下边缘,左上顶点,左下顶点,右上顶点,右下顶点等位置。
在“Select other actions to activate hiding”栏 中 可以选择触发动作,选择“Roll mouse wheel”项,表示当拨动鼠标滚轮时,立即进入桌面保护状态。选择“Click middle mouse button”项,表示当点击鼠标滚轮时,进入桌面保护状态。选择“Click both left and right mouse buttons”项,表示当同时按下鼠标左右键时,进入桌面保护状态。此外,还可以点击键盘上的“~”键,进入桌面保护状态。在“Password Options” 栏 中可以设置密码保护项目,选择“Require to close screen caption”项,表示在退出桌面保护状态时,必须输入预设的密码。选择“Require to view/change options”项,表示在进入SmokeScreen设置界面时,必须输入密码。点击“Change Password”按钮,可以设置密码。点击OK按钮,保存配置信息。
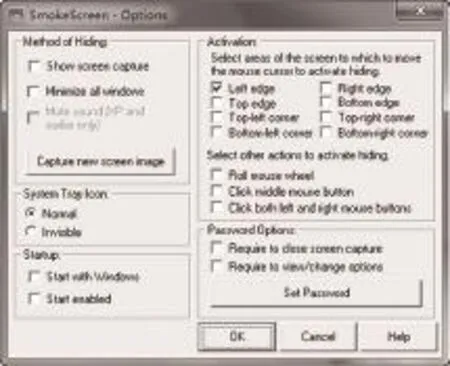
图7 SmokeScreen设置窗口
以后当您执行重要操作(例如编写机密文件,登录网络银行等),如果发现别人站着附近偷窥的话,可以将鼠标移动到屏幕左边缘,或者点击“~”键盘(以及其它激活热键),SmokeScreen可以立即隐藏所有打开的窗口,并关闭声音,同时锁定桌面,只在桌面上显示预先截取的全屏图片。这样既可以让别人知趣的离开,还保护了屏幕的内容。当恢复平静后,双击桌面并输入密码后,即可恢复桌面的正常显示。下载地址:http://www.harmonyhollow.net/download/smokescr.exe。
巧藏图标和窗口,让桌面变清爽
电脑使用久了,桌面上就会堆满杂乱无章的图标,不仅影响桌面的美观,而且使用起来也极为不便。使用Manganese Menu这款很有趣的桌面图标管理软件,可以将所有的图标隐藏在一个微型按钮中,丝毫不占用宝贵的桌面空间。当其行后,在桌面左上角出现透明按钮,该按钮自动处于所有窗口的最顶端。将鼠标指向该微型按钮,在弹出面板中显示快捷工具栏和桌面上的所有快捷图标。即使当前窗口处于全屏运行状态,Manganese Menu图标可以自动“吸附”在当前窗口的左上角。即使您将桌面图标全部删除,也不影响Manganese Menu的使用。
在Manganese Menu图标面板中点击右键,在配置窗口(如图 8)中打开“Shortcuts”面板,可以看到,默认只包含“Quick Launch”(快捷工具栏)和“Desktop”(桌面)两类图标。如何添加新的类别呢?点击“New Selection”按钮,在弹出窗口的中输入类别名称,点击OK按钮完成新类别的创建操作。在“Shortcuts”栏中选中创建的新类别,点击“New Shortcut”按钮,选中目标程序,即可在选定类别中创建该程序的快捷图标。同理,您可以分别创建所需的分类项目,并将对应的程序图标添加进来。在“Display Settings”面板可以选择图标大小显示模式、设置图标类别名称的字体以及颜色参数、更改Manganese Menu菜单的背景颜色、面板边框的颜色、未选中时的边框颜色等属性。还可以调整字体的大小、图标的间隔距离、Manganese Menu面板尺寸、类别名称和包含的图标之间的距离、选择的图标与说明文字之间的距离等属性。您可以根据需要,来调整Manganese Menu图标的位置,包括屏幕左上角(默认位置)、屏幕左下角、屏幕右上角、屏幕右下角、系统托盘等。
在面积不大的桌面上,如果大量的窗口,杂乱无序的图标,散乱的Gadgets组件,挤满了图标的任务栏等等堆积在桌面上,再贴上一张毫无美感的壁纸,一定会让人心烦不已,在这样的桌面环境中工作,工作效率肯定低下。使用TrimDesk这款软件吧,只需点击一个热键,即可让乱七八糟的内容从桌面上消失,让桌面变得无比清爽。

图8 Manganese Menu配置窗口
当TrimDesk运行后,在桌面上出现精巧的TrimDesk控制窗口,您可以将其拖动到任意位置。在默认情况下,五秒钟没有操作的话,该窗口就会自动卷缩起来,减小对桌面空间的占用。点击TrimDesk窗口左侧带有扳手符号的按钮,点击“Advanced”按钮,在设置窗口左侧点击“General Settings”项,在 右侧窗口中的“Collapse Tool after X sec”栏中可以更改自动卷缩的时间。在窗口左侧点击“Hotkeys”项,在右侧窗口 中 的“Toggle TrimDesk”栏中可以设置隐藏/恢复TrimDesk窗口的热键,默认 为“Ctlrl+Shift+T”。 在“Restore original desktop settings”栏中可以设置恢复桌面原貌的热键,默认为“Ctrl+Shift+R”。 在 窗 口 左侧点击“Clean Desktop”项,在右侧窗口中的“Shortcut”栏中可以设置清洁桌面热键,默 认 为“Ctrl+Shift+D”。建 议 勾 选“Hide Icons”,“Hide Gadgets”,“Disable Wallpaper/Change Color”,“Hide Taskbar”,“Minimize Applications”等所有选项。
这样,当点击清洁热键后,可以隐藏桌面图标,隐藏Gadgets组件,隐藏壁纸或者恢复桌面原始背景色,隐藏任务栏,最小化所有窗口等。点击“Save Settings”按钮保存配置。接下来试试TrimDesk的威力吧!点击清洁热键后,桌面上所有的杂乱的内容都消失了,桌面变得无比清爽。点击“Ctrl+Shift+R”热键,可以恢复桌面的原貌。当然,TrimDesk的功能不限于此,利用其提供的五个模版,可以让您快速定制桌面内容。在设置窗口左侧的“Sets Configuration”节点下提供了从“Set1”到“Set 5”等五个模版,选择选择对应的模版(例如“Set 1”),可以依次设置其名称,激活热键,自动打开的文件和程序,自动执行的清理动作,设置壁纸或者桌面背景等。