PCCAD与Solid Edge的相互转换
2015-11-23福建兵工装备有限公司永安366000
■福建兵工装备有限公司 (永安 366000) 李 欣

我公司由于对外业务的关系,经常要求由Solid Edge二维图转换PCCAD的二维图,用于工艺编制以及部分简单的工装设计;或者来图是PCCAD的二维图,公司要求转为Solid Edge的三维立体图,用于工装的设计、新产品的开发以及数控加工等。如果按照常规的画图步骤,需要很多的重复工作,既费时也费力。在大量实践的过程中,总结出一些PCCAD与Solid Edge相互转换的小窍门。
1.Solid Edge二维图转换PCCAD的二维图
我公司主要采用P C C A D 2007作为二维制图软件,Solid Edge ST2为三维制图软件。由于两个软件的字体、图层、颜色等设置得不一致,导致Solid Edge ST2的二维图转换成PCCAD的二维视图,会出现一些小问题,必须进行以下步骤的转换。
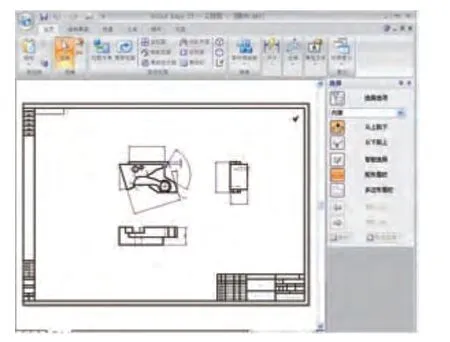
图 1
(1)图1所示为Solid Edge S T2的二维图。在S o l i d E d g e ST2软件中,先点击下拉菜单中“另存为”,然后选择“另存为已转换的”,在对话框里选择“.dwg”类型,点击保存(见图2),即完成了初步的Solid Edge二维图对PCCAD的二维图的转换。
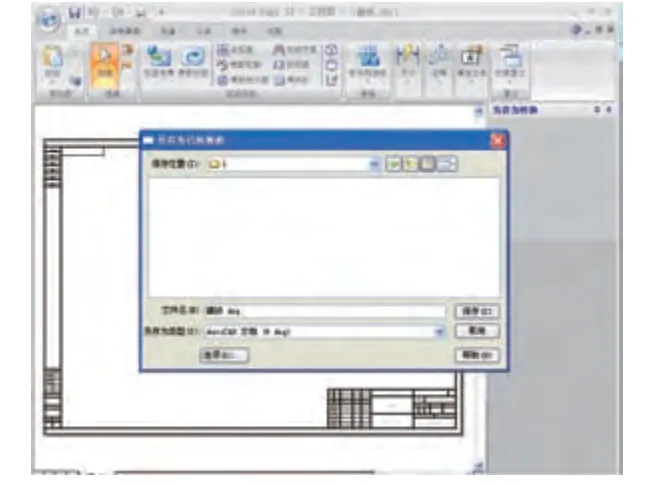
图 2
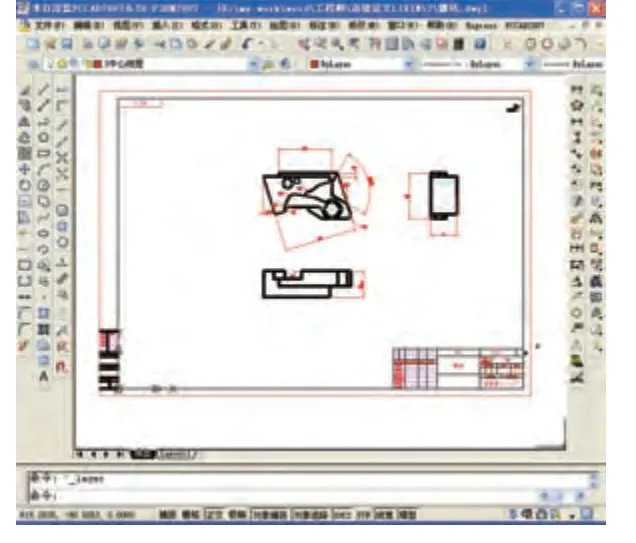
图 3
(2)在P C C A D软件中,打开前面保存的图样(见图3),选中所有的尺寸线,在“图层”管理器中选中“7标注层”,同时“对象特性”中选中“Bylayer”,完成了尺寸线层的转换;中心线层按同样方法进行转换,转换后为“3中心线层”。
(3)由Solid Edge ST2转换后的二维图在PCCAD中是以“块”模式存在,如果不进行处理,直接进行打印会出现轮廓线、尺寸线、中心线无法区分粗细的问题,造成视图混乱,所以必须在打印前对轮廓线进行处理。
首先在“图层”管理器中,关闭“7标注层”和“3中心线层”,这时视图中只剩下轮廓线,选中所有的视图,点击“分解”,视图就由块分解成线;再从右向左框选所有的视图,选中“图层”中的“1轮廓实线层”, 同时“对象特性”中选中“Bylayer”,完成了轮廓线层的转换,转换后的轮廓线为“1轮廓实线层”。
(4)对图样的设置。由Solid Edge ST2转换后的二维图的图框,如果按上述步骤,线层和字层也要经过好几个步骤才能完成,比较繁琐,也容易出错。这里介绍一个小窍门,打开一个以前整理过的图样,把图框复制过来,替换了原先Solid Edge ST2转换过来的图框,然后把标题栏的零件名称、材料、产品名称和代号等完善一下就完成了。这样的操作既简单又不会出错。
(5)对字体进行转换。点击“格式”下拉菜单中“文字样式”,在“文字样式”对话框中,“样式名”选择“standard”,在“字体名”中选择“仿宋GB2312”,而字高选择“3.5”,最后点击“应用(A)”,就完成了整张图样字体的更换。
通过以上步骤就完成了Solid Edge二维图对PCCAD的二维图转换,通过此方法转换过来的图样,比按照常规PCCAD画法得到的图样更简便、轻松,而且尺寸遗漏的少,准确率高,减轻了校核的力度。
2. P CC A D的二维图转换Solid Edge二维图
PCCAD的二维图转换Solid Edge二维图的步骤为:
(1)在Solid Edge软件中点击下拉菜单中“打开”命令(见图4),在“文件类型”中要选择“.dwg”格式,找到图4中“摆块.dwg”,点击“打开”按钮。
(2)进入“新建”版面中要选择“iso draft.dft”(见图5)格式,别的格式均打不开“.dwg”格式,然后点击“确定”按钮,这样就在“.dft”环境下中打开了“摆块.dwg”图样。
(3)进入图6所示的S o l i d Edge二维图界面,分别点击“7标注层”、“3中心线层”和“5剖面线”层,在下拉菜单中点击“隐藏”,这样就把图上的尺寸线、中心线和剖面线全部隐藏,只留下我们所需要的轮廓线,以便下面的操作。
(4)在“工具”栏点击“创建3D”(见图7)所示,然后选中视图上所有的图形作为一个视图,点击“完成”按钮,就进入三维的界面;也可以在“创建3D”命令中,按步骤创建三视图,不过这种方法会比较繁琐,一旦出现一个视图的比例精度不一致,则所设计出的三维图就会有误差,从而影响产品的精度。
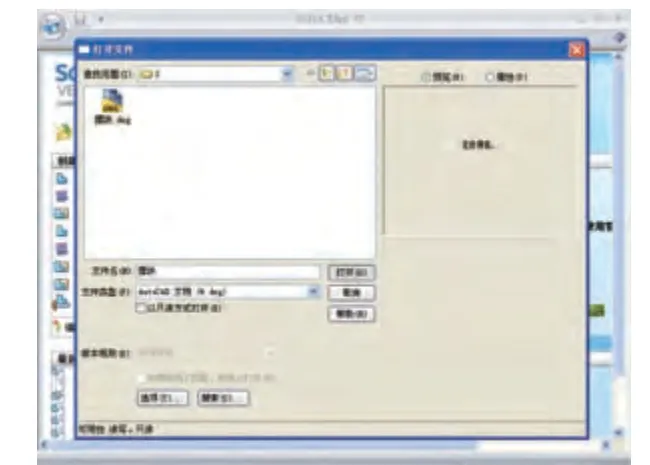
图 4

图 5

图 6
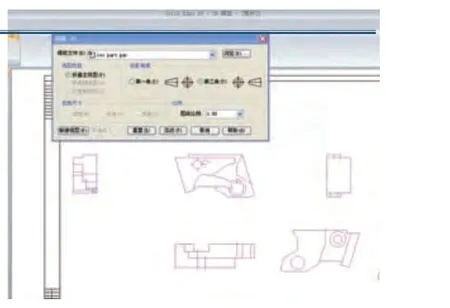
图 7
(5)点击“前部草图”(见图8),选中“编辑轮廓”,在“选择平面步骤”选择“重合平面”,在视图界面上点击“俯视图(X Y)、右视图(Y Z)和前视图(XZ)”中的任一个就可以了,现选“俯视图(X Y)”作为重合平面。点击“绘制草图步骤”,进入草图界面,圈住所有的图形,按比例缩放到原来的大小。
因为“创建3D”这一个功能转换后的图形比例并不一致,因此在“比例”栏中最好输入现算的比例,如图8中的比例为“4/508.12”。为了计算更为精确,一般选择基准的尺寸为参考,且精确到小数点后两位,如图形中孔径“508.12”(转换后的孔径尺寸),“4”为原产品图中孔径的尺寸。
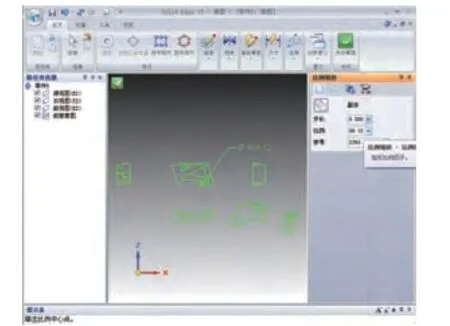
图 8
(6)缩放后的图形,点击“移动”按钮,选中所有图形,点击基准孔中心作为移动的点,找到视图中坐标中十字心,作为移动的终点。此时要注意的是“副本”按钮处于未激活状态,如果激活了就是复制功能了,而不是移动功能。
(7)点击“关闭草图”按钮,然后点击“完成”按钮,就完成了“前部草图”的修整,点击“保存”。此草图不仅作为三维的母图,同时也可以作为主视图。
(8)用“拉伸”命令,按步骤做出如图9所示的“拉伸1”,此拉伸也可以利用草图,直接拉伸出如图10所示的外形。

图 10

图 9
笔者认为图9所示的拉伸方法更简便。利用“草图”功能,在几个平面上经过几次的复制和粘贴,从母图上复制出左、右视图,上视图和背面视图,如图9所示的“草图3、4、5、8”。在复制和放置草图时,要注意基准孔或基准线的统一。如果在接下去的操作中发现草图不够用,可以直接从母图中复制,这就是创建母图的好处。
如果采用图10所示的拉伸方法,要多建立几个辅助的平面来放置左、右视图,上视图和背面视图等草图,操作更复杂些,也不太直观。对基准面和基准孔的校准上也比较繁琐。
3. 结语
通过以上事例可以发现,不管是S o l i d E d g e二维图转换PCCAD的二维图,还是PCCAD的二维图转换Solid Edge二维图,只要巧妙应用一些功能命令,就可以节省很多的工作时间,降低工作强度,大大降低转换过程中的出错率。
[1] 曹岩,万宏强. Solid Edge机械设计实例教程[M]. 西安:西北工业大学出版社,2010.
[2] 薛焱,王新平. 中文版AutoCAD 2007基础教程[M]. 北京:清华大学出版社,2006.
[3] 王文斌,林忠钦,等. 机械设计手册[M]. 北京:机械工业出版社,2004.
