Windows技巧
2015-09-21
虽然关于Windows的操作技巧数不胜数,但是在这里大家总能找到几个最实用的。
1/Windows
排除不断配置更新的故障
Windows更新之后重新启动系统,系统不断出现配置更新的信息,但是一直无法完成配置更新的步骤,或者配置更新完成后自动重新启动,启动之后又开始配置更新,不断循环往复,就是无法进入系统,此时我们该怎么办呢?
导致这一故障的原因主要是安装的更新程序有问题而无法在当前的系统中正常地使用,由于每一个Windows系统都需要安装大量的更新程序,因而,许多用户都曾经遇到过更新失败的问题。首先,我们可以尝试通过系统自身的修复功能来解决这一问题,一般地,系统在非正常关闭的情况下将激活修复功能,我们也可以通过系统安装盘启动,选择“修复计算机”并选择“启动修复”功能。如果修复功能无法解决问题,那么用下面的两种方法来解决,一是恢复系统,让系统时光倒流回到更新之前;二是中断配置更新的步骤。
恢复系统可以通过系统原有的备份或者系统还原(Windows 7及更早的版本)及系统回退(Windows 8、Windows 10)等功能。如果系统仍可以启动到安全模式(系统启动时按F8键选择),那么我们可以尝试在安全模式下使用恢复功能。否则,我们需要一个可以启动电脑的系统安装盘或修复盘(Windows 7制作系统映像功能中创建)。以使用安装盘(光盘或闪存盘)为例,启动系统运行安装程序,至“现在安装”按钮出现在安装向导对话框中时,单击左下角的“修复计算机”链接,通过功能列表选择需要的恢复功能(Windows 7及更早的版本),或者单击“疑难解答”或“疑难解答|高级选项”(Windows 8、Windows 10)进入而选择需要的恢复功能。
中断配置更新步骤一般情况下只需要删除系统文件夹中的一个文件(Windows\winsxs\pending.xml)即可实现,如果系统仍可以启动到安全模式(系统启动时按F8键选择),那么我们可以尝试在安全模式下删除该文件(删除系统文件,需右键单击文件,选择“属性”,通过“安全”选项卡获得文件的所有权和控制权)。如果系统已经无法进入安全模式(进入安全模式同样出现正在配置更新的提示),那么我们可以使用系统安装盘启动电脑,在安装向导对话框中间选择“修复计算机”,在列表中选择“命令提示符”(Windows 7及更早的版本)或者通过“疑难解答|高级选项|命令提示符”(Windows 8、Windows 10)执行命令“Del C:\windows\winsxs\pending.xml”(假设系统文件夹为 C:\windows)删除目标文件。删除该文件后重新启动系统,如果配置更新的画面再次出现,请耐心等待,这一次或许就能够正常地进入系统。
如果删除“pending.xml”文件中断配置更新步骤的尝试失败,那么我们需要进一步地清理系统更新信息。按照上面的方法打开“命令提示符”,执行“regedit”命令打开注册表编辑器,在注册表编辑器中删除“HKEY_LOCAL_MACHINE\Components\”项下的“AdvancedInstallersNeedResolving”、“PendingXmlIdentifier”、“NextQueueEntryIndex”的3个键值(如果它们存在的话)。接下来,退出注册表编辑器,在命令提示符下依次执行以下命令:“Del C:\windows\winsxs\pending.xml”、“Del C:\windows\winsxs\pending.xml.*”、“Del C:\windows\winsxs\cleanup.xml”、“ren C:\windows\System32\Catroot2 oldcatroot2”、“ren C:\windows\softwaredistribution oldsoftware”。完成之后,重新启动系统即可。
1/通过“启动修复”可以解决妨碍系统正常启动的一些问题。
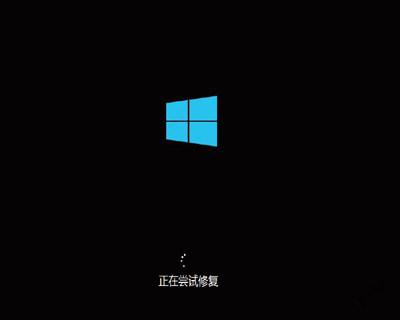
通过系统安装盘启动并选择“修复计算机”,必要时可以通过命令提示符启动注册表编辑器。
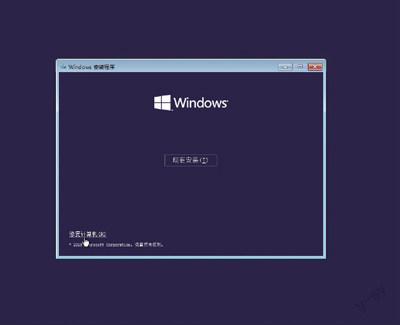
通过系统安装盘启动,在开始正式安装系统之前选择“修复计算机”修复系统。

解决系统更新后无法进入系统的方法,首先是恢复系统,让系统时光倒流回到更新之前。

2/Windows 10
安装过程中的隐私与安全设置
Windows 10中有许多与以往版本截然不同的地方,而对于注重隐私与安全的用户来说,从完成安装的那一刻起,就需要注意相关的设置,避免联系人、日历以及键入的信息被发送到微软或者电脑错误地连接到一个不安全的无线网络。
Windows 10安装完成后将进入设置界面,在这里微软表示我们可以随时更改这些设置,所以建议点击“使用快速设置”按钮采用默认设置,但是使用快速设置将启动许多或许我们并不需要的设置。为此,建议点击左下角的“自定义设置”链接,仔细检查并设置每一个设置选项,这样做的理由很简单,这样我们可以知道究竟启动了一些什么设置,其次,如果默认设置真的适合我们,那么只需一直点击“下一步”按钮即可像快速设置一样轻松地完成设置。
首先,“自定义设置”第一步的“位置”设置,“允许Windows和应用请求我的位置(包括位置历史记录),并向Microsoft和受信任的合作伙伴发送某些位置数据来改进定位服务。”这一设置相信许多用户未必能够接受,不仅请求当前位置,还包括历史记录,同时这些数据除了微软可以获得之外,还将提供给所谓“受信任的合作伙伴”。其次,“个性化”设置部分,“将联系人和日历详细信息以及其他相关输入数据发送至Microsoft即可个性化语音输入、键盘输入和墨迹输入。”、“将键入和墨迹数据发送至Microsoft以便改进识别和建议平台。”和“允许应用使用我的广告ID提供跨应用的体验。”这几项设置也是我们需要注意的。需要我们提供的除了联系人、日历的详细信息之外,还包括我们输入的各种信息,即使不考虑泄漏个人隐私的问题,我们输入的敏感信息是否会因未被妥善保护而在保存和传输的过程被盗也是一个问题。
另外,“自定义设置”的第二步,我们需要谨慎考虑是否选择“自动连接到建议的开放热点,并非所有网络都是安全的。”和“自动连接到我的联系人共享的网络”,正如微软自己在设置选项上所说的,并非是所有网络都是安全的。其次,“向Microsoft发送错误和诊断信息。”这一设置对于一些用户来说也是需要谨慎选择的一个选项。

2/Windows 10安装完成后的初始设置,我们有必要选择“自定义设置”了解一下内容。

Windows 10设置项目中“位置”与“个性化”设置包含许多令人忧虑的设置选项。

Windows 10设置项目中“连接性和错误报告”中的设置我们需要谨慎选择。
3/Windows 10
禁止更新后自动重启和上传更新包
Windows 10改变了更新机制,现在用户无法停止系统自动更新功能,并且默认设置下更新之后将在电脑空闲时自动重新启动系统,还会通过网络将系统下载的更新程序和应用程序上传给其他用户,而且不仅包括局域网上的用户,也包含互联网上的Windows 10用户。对于这两个选项,很多用户都有修改的必要,否则,系统可能在不适当的时候重新启动,或者由于上传数据而导致网络带宽受到影响。
要修改上述设置,可以点击桌面左下角Windows图标按钮,选择“设置”,在打开的“设置”窗口中选择“更新和安全”,在左侧选择“Windows更新”,并在右侧窗口中单击“高级选项”链接,在“高级选项”对话框中单击“请选择安装更新的方式”下拉菜单,选择“通知以安排重新启动”即可避免系统在不适当的时候重新启动。接下来,单击下方的“选择如何提供更新”链接,在“更新来自多个位置”选项中有一个滑动式开关,默认设置下该开关为开启状态并选中下方的“我本地网络上的电脑和internet上的电脑”选项,表示我们将向其他人上传更新程序和应用程序,并且是上传到局域网和互联网上。为此,如果我们不希望上传数据,那么可以直接将其关闭,如果希望通过该功能使家庭网络中的其他Windows 10电脑可以更快地获得更新程序,则可以保持开关在开启状态,修改下方的选项为“我本地网络上的电脑”即可。
3/选择“通知以安排重新启动”可以避免系统在不适当的时候重新启动。

选择“我本地网络上的电脑”可以避免通过有限的互联网带宽上传更新程序给其他人。
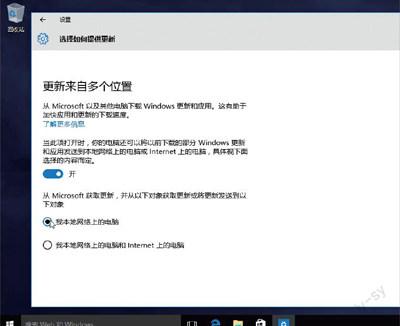
4/Windows 10
Windows 10的安装与回退问题
由于Windows 7和Windows 8用户可以免费升级Windows 10,所以许多用户都准备更新,然而即使已经通过微软的提示信息预订更新,但很多系统仍然没有收到Windows 10的更新通知。那么,我们应该如何获得免费升级的Windows 10呢?如果安装之后不满意,那我们又如何回退到原来的系统呢?
事实上,我们并不需要等待系统自动下载Windows 10,也不需要像某些传言所说的那样重置系统才会看到Windows 10的安装提示。我们可以通过微软的网站(https://www.microsoft.com/zh-cn/software-download/windows10)下载Windows 10安装文件进行安装,这样更加轻松和稳定。安装过程中选择升级安装,即可选择安装过程中保留的内容(可以保留个人文件、应用程序和Windows 设置)。而升级安装后如果不满意,则可以点击桌面左下角Windows图标按钮,选择“设置”,在打开的“设置”窗口中选择“更新和安全”,在左侧选择“恢复”,通过“回退到Windows 8.1”(根据原系统版本不同,选项相应有变化)回到原来的系统。不过,需要注意该选项仅在安装Windows 10之后的一个月内有效。一个月后如果希望回到原系统,只能重新安装系统。

4/除了等待微软推送之外,我们也可以通过微软站点自行下载安装Windows 10。
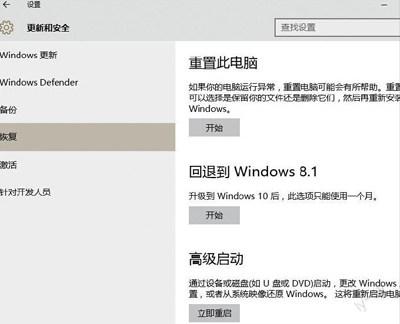
安装Windows 10之后的一个月内,都可以通过回退功能恢复原来的系统。
5/Windows 10
解决VPN连接无法修改网络属性问题
很多国内互联网用户都需要使用VPN服务,但是升级Windows 10之后我们发现,所有的VPN连接都无法修改网络属性,在微软修复这一严重错误之前,我们是否就无法使用VPN服务了呢?
我们可以通过编辑VPN连接记录的方式,巧妙地解决这一问题。Windows 10中所有网络连接的信息都记录在“C:\Users\用户名\AppData\Roaming\Microsoft\Network\Connections\Pbk”文件夹中的“rasphone.pbk”文件中。使用记事本打开该文件,查找记录中我们需要修改的VPN连接名称,我们可以看到以“[VPN 连接名称]”开头的一段设置信息,其中的每一项都对应一项VPN连接网络属性设置,例如“IpPrioritizeRemote”为是否采用远程网络的默认网关,各项设置的详细作用可以参考“https://msdn.microsoft.com/en-us/library/ee791559.aspx”中的介绍,通过左侧的列表查看特定设置,即可了解该设置不同数值的意义以及相关的设置选项。

5/Windows 10中存在一个严重的错误,即VPN连接无法修改网络属性。

在微软修复错误之前,我们可以通过“rasphone.pbk”文件修改VPN网络属性。
6/Windows 10
解决文字放大后显示模糊的问题
Windows 10和Windows 8等系统一样,为了照顾使用高分辨率显示器的用户,允许用户根据需要放大屏幕上的文字,但是升级到Windows 10之后我们发现,放大之后的文字显示模糊,并不能像Windows 8一样正常地显示。
目前,微软仍未解决该问题,Windows 10用户如果希望正常放大显示文本,则需要对注册表进行一些修改,但是由于Windows 10每次重新启动就恢复原有的注册表信息,因而每一次修改只能够在重新启动系统之前有效。为此,国外有Windows 10用户特别编制了一个名为“Windows 10 DPI FIX”的工具,我们可以通过搜索引擎找到该工具的下载地址。下载并运行“Windows 10 DPI FIX”,软件将在系统文件夹中放入几个文件,并自动设置该工具在系统启动时自动加载,通过每次启动时自动运行并修改相关设置的设置,确保修复文本放大效果的设置生效。我们只需运行该程序,在其对话框上选择“Use Windows 8.1 DPI Scaling”,然后在“DPI Scale”下拉菜单中选择需要的放大倍率,单击“Apply”即可解决问题。

6/Windows 10中屏幕上的文字放大后可能会模糊。

通过“Windows 10 DPI FIX”可以在微软解决问题之前正常放大文本。
