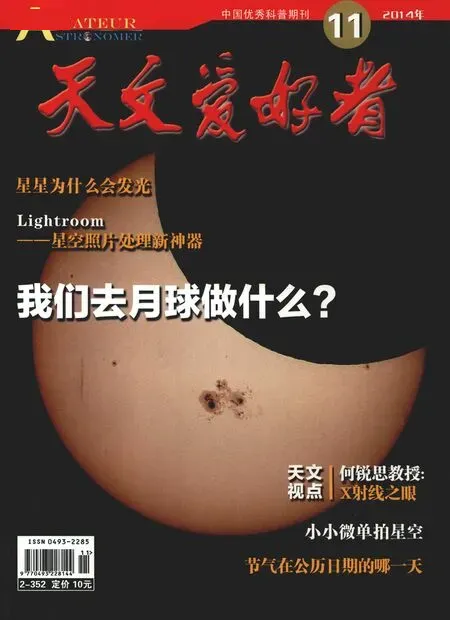Lightroom
——星空照片处理新神器
2014-04-17□詹想
□ 詹 想
Lightroom
——星空照片处理新神器
□ 詹 想
我相信,许多天爱都会用Photoshop(下文简称PS)对星空照片进行后期处理。所以,当Adobe公司推出另一款强大的软件——Lightroom(下文简称Lr)时,大部分天爱可能没有太关注——我就是其中之一。因为我觉得PS已经足够强大,也足够方便了。直到我的一位玩摄影出身的天爱朋友把它强力推荐给我,我才发现这个软件的魅力。很快,我的后期处理就离不开它了。图1a是一张星空照片的Raw格式图像未经处理之前的样子,图1b是用Lr简单处理之后的样子(注意只是简单处理),是不是效果好了很多?下面,我就把Lr简要介绍给大家。
一张星空照片的Raw格式图像经过Lr简单处理前后的效果对比:
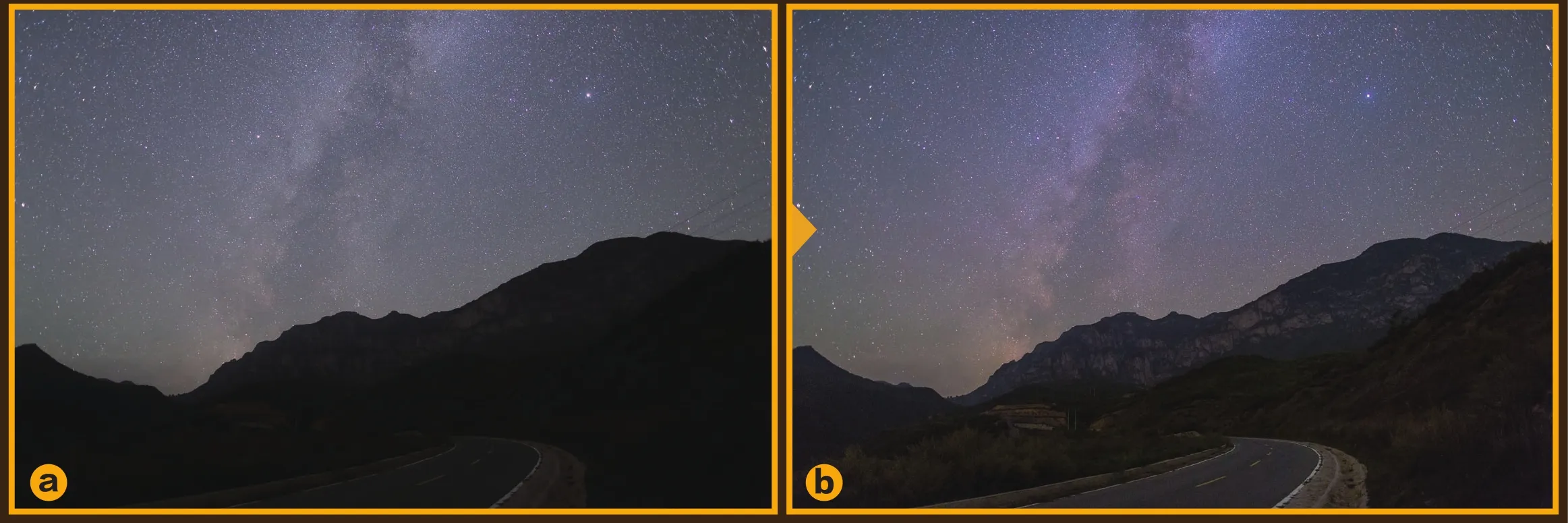
图1
1Lightroom简介
关于Lr的定位和介绍,网上可以查到很多。就我个人理解,这个软件的主要功能是给数码时代的摄影师批量处理和管理数码照片。PS与之相比,也有批量处理功能,但不太方便;而管理照片功能,PS根本没有。另外,Lr处理Raw图片非常方便快捷,而PS必须安装Camera Raw插件才能处理Raw图像(个人认为Camera Raw其实就是把Lr变了一个样子放进了PS),即便如此也没有Lr方便。
目前最新的Lr版本是Lr5。因为每年都会有新的数码相机推出,而不同相机的Raw格式编码是不同的,如果你的相机比较新,可能就需要新版的Lr才能解析你相机的Raw格式。另外,比较新的Lr4和Lr5只支持Winows 7及更新的操作系统,如果你还在使用Windows XP,很遗憾你最多能装Lr3,许多新数码相机的Raw都支持不了。
本文以我最常用的Lr4.4版来进行介绍。
2导入图像
图2是Lr运行后的初始界面。跟PS完全不一样,Lr是按基本操作步骤来管理和处理照片的。右上方的7个选项卡就是7个步骤。对于天文照片的一般处理来说,用最前面的“图库”和“修改照片”这两个步骤就足够了。Lr打开后,应该默认处于“图库”步骤中。
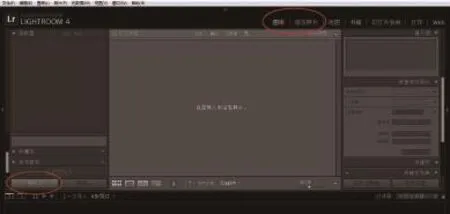
图2 Lr初始界面
图4是导入后的界面。中间和下方都显示所有导入的照片,在这里双击一张照片,就能在中间区域放大显示该照片(当然同时也就选中了它)。点击中间区域左下方红圈位置的两个按钮,可以让中间区域在单张显示和多张缩略图显示之间切换。左上方“导航器”中是被选中的照片的缩略图,导入完成后默认会选中第一张。

图4 导入文件后的界面
前面说过,Lr最大的特色之一就是批量管理和处理照片,所以,在这里打开照片不叫“打开”,而叫“导入”。在图2的界面,点击左下的“导入”按钮,就能打开如图3所示的导入界面。先在左侧选择你要导入照片的文件夹,中间就会显示出该文件夹中的所有照片(为了保护个人隐私,我把一些文件夹名字做了模糊处理)。Lr默认会显示该文件夹下所有子文件夹的照片,如果你不喜欢这样,点击左上方的“从XXX”这行字,打开一个下拉菜单,最下方可以去掉“包含子文件夹”前方的勾。然后,在中间选中所有你想导入的照片,点击右下方的导入即可。导入操作不会改变照片在硬盘中的位置,只是在Lr中建立了索引,所以导入过程非常快就能完成。

图3 导入文件界面
在图4这个界面的右边,就可以针对照片进行快速调整了。不过我还是更习惯在“修改照片”步骤中对照片进行更细致的调整。因此,点击上方的步骤名字切换过去吧!
3修改照片
图5就是“修改照片”步骤的基本界面,对照片的修改操作都在右侧的中间区域进行,下文将这个区域称为照片修改操作区。该区域很长,所以需要从上到下拉动该区域的小滑块才能看到全貌。另外,该区域右边还有个很小的灰色箭头。其实,上、左、下3个方向也有这样的箭头,点击它们,可以让对应的区域变成自动隐藏的形式,这样可以扩展中央照片显示区域的面积。

图5 修改照片步骤的基本界面
在照片修改操作区,从上到下排列了许多操作。你可以依次操作,也可以根据自己的习惯以其他顺序进行操作。在这里以图1a为例来演示一次我比较习惯的操作。注意,任何时候你对调整感觉不满意,希望推倒重来的话,可以点击照片修改操作区右下的“复位”按钮将照片还原到初始状态。
如果一张图曝光值一看就不合适,比如明显偏暗或明显偏亮,那么应该先调整“曝光度”,将曝光调整到比较合适再调整其他。但这张图一看曝光还比较合适,因此,我会先调整“偏好”。这里有3个调整项,分别是“清晰度”、“鲜艳度”和“饱和度”,图6中的数值是我个人比较喜欢的数值,比较适中。其中的“鲜艳度”相当于PS里的“自然饱和度”,增大其数值时,主要增大饱和度还没那么高的区域的饱和度,可以让画面整体显得鲜艳同时又能避免某些区域过度鲜艳。
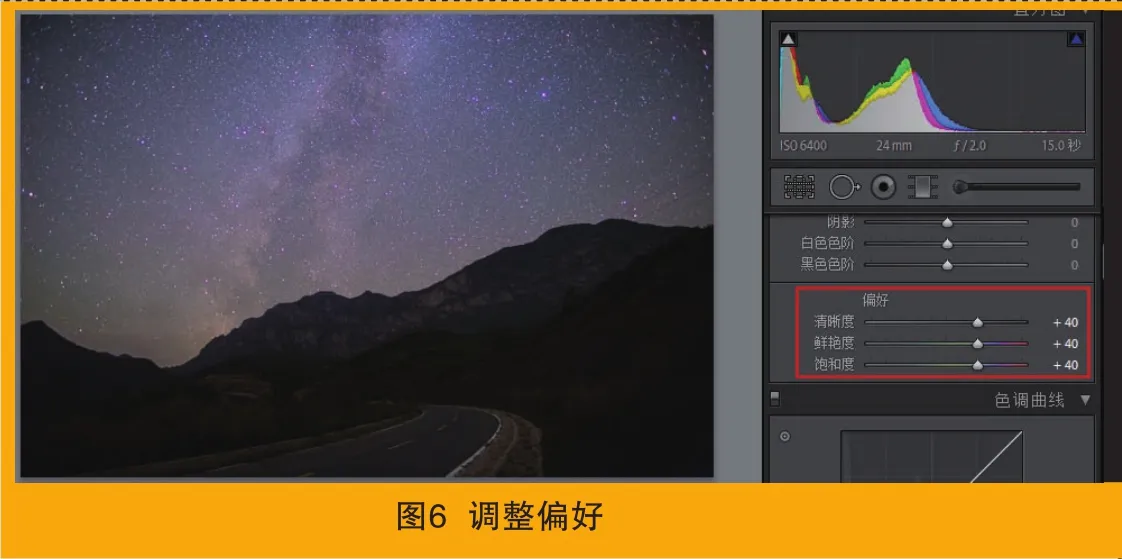
图6 调整偏好

图7 分别调整亮部和暗部
接下来,我觉得这张图地景有点太暗,接近剪影,我希望地景亮一点,让公路和山显现出来,因此,要调亮暗部,同时控制住亮部。图7就是分别调整亮部和暗部的调整项,“高光”是针对最亮的部分,“阴影”是针对最暗的部分,“白色色阶”是针对较亮的部分,“黑色色阶”是针对较暗的部分。我这次调整如图所示,将“阴影”拉亮比较多,将“黑色色阶”适当拉亮一点,保持“白色色阶”不变,拉亮了一些“高光”,这样黑暗的公路和山显现了出来,同时亮部总体没有增亮,只是最亮的部分更亮了一点,保持了画面一定的亮暗对比度。
然后向下拉,在下方一点的“色调曲线”里,可以进一步分别调整亮部和暗部(图8)。这里相当于在PS里调整曲线,只不过以“亮光”、“亮色调”、“暗色调”、“阴影”四个调整项来更为直观地表示,它们分别类似刚才介绍的“高光”、“白色色阶”、“黑色色阶”、“阴影”,但又有些不同。(具体不同之处我其实也没太研究清楚,欢迎有懂这个的读者不吝赐教!)因为之前我感觉对亮部的调整已经基本到位了,因此在这里只是略微再调亮了一下暗部。

图8 进一步调整亮部和暗部
接着,我回到最上面,略微调亮了一点整体的“曝光度”,增加了一点“对比度”(图9)。至此对画面亮度、对比度的调整基本到位。

图9 调整曝光度和对比度
然后,我通过调整“色温”和“色调”,来调整照片的整体颜色(图10)。照片的整体颜色可以说是最见仁见智的,每个人都可以有自己的颜色风格。不过,我个人认为,有一个基本原则,就是照片中地平高度较高的星空背景应该是接近中性灰的颜色,可以略偏一点你喜欢的颜色,但一定不要过度。比如我就喜欢星空背景略偏一点蓝或淡紫色,因此我一般把色温调得比较低,然后把色调往紫色方向稍微调整一些。

图10 调整照片的整体颜色

图11 “锐化”工具
接下来,把照片修改操作区继续往下拉,可以看到“锐化”工具,图11是我常用的锐化数值,你可以自己调整数值看效果,不过,这时最好把图片放大,看调整效果才明显。放大的方法是点左上方的缩放比例工具,1∶1是原大,其他比例请自己尝试。点右边的上下小箭头可以看到更多比例。

图12 “降噪”工具
继续往下拉,可以用“减少杂色”工具给照片降噪。其中的“明亮度”是处理亮度噪点,“颜色”是处理色度噪点(图12)。这两个数值的大小跟相机的高感能力以及设置的感光度有关,使用高感好的相机,或者使用较低的ISO,这两个数值就可以比较小。并且,“明亮度”数值一般应该比“颜色”数值适当低一些。比如图12就显示了笔者用高感比较好的佳能6D相机,用ISO6400拍摄星野照片时最常使用的数值。其他的“细节”、“对比度”等调整项我一般保持默认。你应该根据你相机的情况,多尝试,才能找到最合适的降噪参数。原则是让噪点比较少,同时又不使图像质量出现明显的劣化。这个降噪工具用好了的话效果非常好。当然,调整时,也最好把照片放大点,这样预览效果才明显。

图13 使用配置文件进行镜头校正
最后,我们来到“镜头校正”工具,这里可以改善镜头的变形、暗角、色差等。这里又有三个选项卡,首先看“配置文件”(图13)。我们选中“启用配置文件校正”前的复选框,软件会自动根据照片的exif参数识别出使用的镜头,然后根据内置的配置文件进行校正。下方的“扭曲度”、“暗角”调节项则可以调节校正的强度。我一般喜欢“扭曲度”校正到100,“暗角”则校正得温柔一些,一般校正到25~50左右。如果用中长焦镜头,这个“暗角”可以多校正一些。
接着进“颜色”选项卡(图14),在这里选中“删除色差”,下方可以选择处理量与具体的处理色相。如果下手太重,会造成画面的明显劣化,所以我一般喜欢把第一项的“量”设为2~4,第二项的“量”设为0~2,其他保持默认。另外,左边的那个小吸管可以在照片上吸取色差样本。大家应该根据器材情况自己摸索。

图14 删除色差
如果你使用的镜头Lr里没有内置数据,那么,可以用最后一个“手动”选项卡进行手动校正(图15)。这里的具体调整项一看就懂,我就不再赘述了。

图15 手动进行镜头校正
至此,对一张照片的调整基本完成。
4保存调整结果
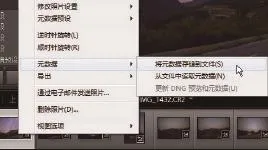
图16 保存和读取调整结果(左)

图17 调整结果以同名的xmp文件保存在Raw文件(图中的CR2文件)旁边(右)
当你调整出一个满意的结果,你一定会想把这个结果保存下来吧?Lr保存调整结果不会对Raw文件进行任何更改,只是生成一个跟图像文件同名的xmp文件,将你的调整操作保存在该文件中。保存方法也很简单,在照片上点击右键,选择“元数据”-“将元数据存储到文件”即可(图16)。如果选中多张照片,用这个方法可以同时将选中的照片的调整结果都保存下来(图17)。这样,如果你后续继续调整却效果不好,你可以选择“元数据”-“从文件中读取元数据”,把之前保存的效果较好的调整结果读取回来。
这个保存方法只能针对某个具体文件保存操作结果。如果你对一套操作流程感觉到很满意,想将其保存下来,以后直接应用在类似的照片上,又该怎么办呢?这就需要保存成预设了。如图18所示,点击导航窗口下方的“预设”右边的加号,可以进入如图19所示的新建预设窗口,在这里给预设取个名字,比如“6D-24定-ISO6400星野”,然后在下方的“设置”里勾上你想保存的预设,最后点击右下的“创建”即可。我一般会点左下的“全选”,将所有设置保存为预设。
保存好预设以后,下次就可以直接在图18所示的预设栏里找到这个预设。选中照片,直接点一下这个预设名字,该照片就会应用这个预设。

图18 保存预设工具

图19 新建预设窗口
5批量应用调整结果

图20 将照片调整结果批量同步到其他照片
当你调整出一个满意的结果,那么你可以对当晚类似参数的照片批量应用调整结果。先选中调整好的照片,再按住Ctrl或Shift键一起选中其他待处理的照片。选完后,点击右方的“同步”(图20),会弹出类似图19那样的同步设置窗口,我一般也是全选,然后再点击“同步”,这样就对选中的所有照片应用了相同的修改。当然,同步时,你也可以去掉一些不一样的选项,只同步其他的选项。比如,两张照片使用了不同的镜头,但其他参数类似,这样同步时,显然不能同步“镜头校正”的参数,但其他调整参数可以同步。
这里顺便说一下Lr的选中模式,和我们常见的选中不同,Lr的选中是分2级的。还是如图20所示,下方右侧的8张照片其实都是选中的状态,但是,这8张中最左边的照片又是这8张中被进一步选中的照片,我将其称为主照片。如果此时点击“同步”,其他所有照片都会同步这张主照片的设置。那么,如果此时你想将最右边那张照片选中作为主照片,又该怎么办呢?那就点图中标着字母“A”的区域就行,这时会选中最右边的照片,同时其他照片仍然处于复选状态。而如果点标着字母“B”的区域,就会仅仅选中最右边的照片,而其他照片的复选状态会解除。
6将照片导出为图片文件
将所有照片调整好以后,你就可以将它们批量导出成图片文件了。注意这里用的是“导出”而不是“保存”,因为导出后原始的Raw文件不受任何影响。

图21 导出文件
都设置好以后,点击右下的“导出”按钮,Lr就会慢慢将你选中的照片都导出为你熟悉的图像文件了。导出设置也可以保存为预设(点图22左下的“添加”),以后只要选中这个预设就能应用该导出设置(图22左上显示了我保存的一些预设),非常方便。
至此,用Lr处理一张天文摄影照片的典型流程就走完了。不过,Lr博大精深,我的介绍还远不够全面,并且肯定有不少错误之处和可以改进的地方,欢迎读者上新浪微博找我进行批评指正!我的ID是@北京天文馆詹想 。
另外,Lr处理出来的照片,我一般还要用PS进行更进一步的细致处理,才会最终出图。用PS处理星空照片的内容在本刊今年第5期和第7期做过介绍,大家可以参考。最终,本文一开始的示例图片处理后得到了如图26所示的样子。
如图21所示,点击“文件”-“导出”,就可以进入图22所示的导出文件设置对话框,在这里设置导出图像文件的具体格式及参数,比如设置导出文件的具体文件夹,是否重命名等。比较重要的是图23所示的“文件设置”选项,在这里选择“图像格式”。如果是JPG格式,那右边需要选择“品质”,最多100,我一般设置为91,而导出较小的图一般设置为84。在这里也可选择导出为Tiff(图24),并选择“位深度”为16位,这样可以得到进一步处理空间更广阔的图像,不过文件会非常大。16位Tiff一般用于深空照片的后期处理,这方面以后有机会再给大家详细介绍。
图25所示的“调整图像大小”选项也很重要,选中那个复选框,就可以在这里智能地批量调整图像大小——比如该调整是针对整体尺寸还是针对长边,分辨率调整为多少等。
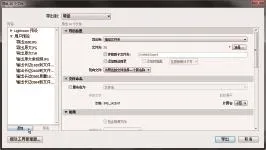
图22 导出文件设置对话框

图23 导出JPG设置

图24 导出Tiff设置

图25 调整图像大小选项

图26 本文示例星空图片处理后的最终成品
(责任编辑 张恩红)