iWork忍法贴,Numbers之术
2013-04-29流浪の小宝
流浪の小宝
作为一个行政秘书,日常工作中除了处理文档和PPT之外,还有一个文件类型是我经常都会接触到的,那就是表格。前几次,我在表哥的帮助下,学会了使用Pages和Keynote,不仅涉险过关,还得到了领导的表扬。但是,iWork的表格处理组件Numbers我却怎么也用不好,那叫一个异常郁闷啊!这不,前两天老板又下下达了任务,让我给他制作一个某部门的出勤日程表,无奈的我又找上了表哥。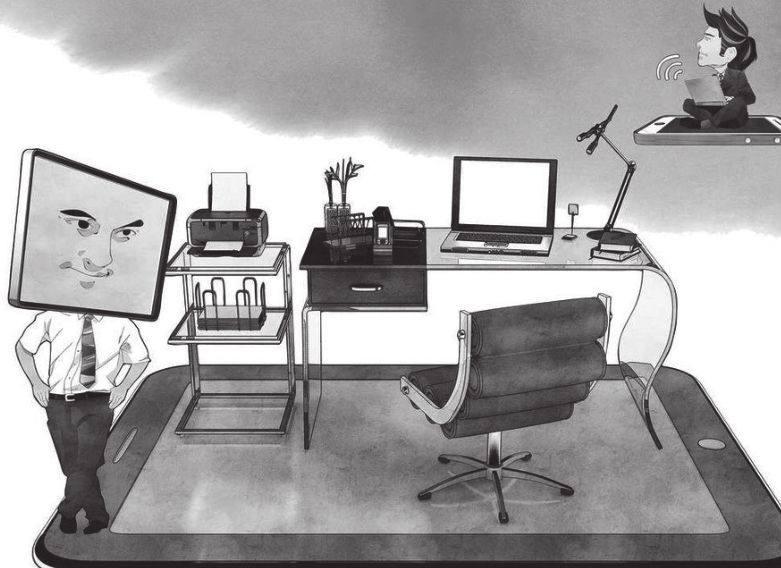
一切,从创建表格开始
到了表哥家,他正在DotA中厮杀,根本不把我当回事。我的心情那叫一个“捉急”啊!眼泪汪汪的看着姨妈,老太太瞬间怒了,对着表哥一顿数落:“快去帮你表妹把事解决了,不然有你好看。”表哥恨恨瞪我一眼:“你知道在Numbers里怎么新建表格吧?”我腆着笑脸:“知道。”一边回答,一边开始操作。
首先点击顶端工具栏上的“+”按钮,选择“创建电子表格”选项。这时,Numbers会要求我选择模板(如图1)。现在是在学习,还是先选一个空白模板,做一个课程表先试试。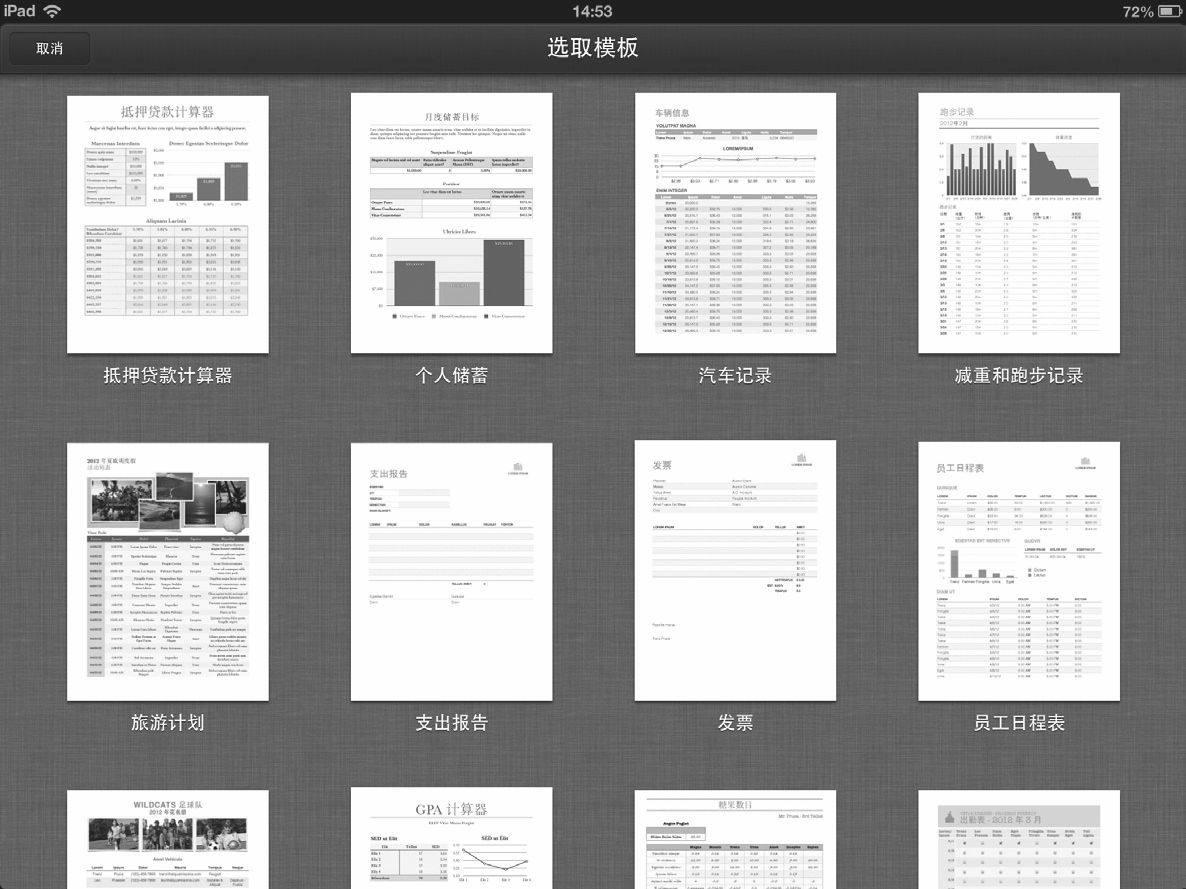
上手Nunbers,表格制作并不难
创建好表格之后,表哥要我规划好表格的样式。课程表谁没见过啊?虽然没做过,但想必也不难。咱就按照记忆中小时候的课程表样式规划起来。规划时,需要在表格中输入字符,双击单元格即可开始输入。双击之后,系统会呼出键盘操作区。操作区最上方的输入区可以看到我们已经输入的字符,左侧的四个按钮可以切换输入字符的类型,分别是数字、时间、文字和函数(如图2)。不过,干着干着,我突然发现自己的规划竟然没有区分上下午的地方了(如图3)。
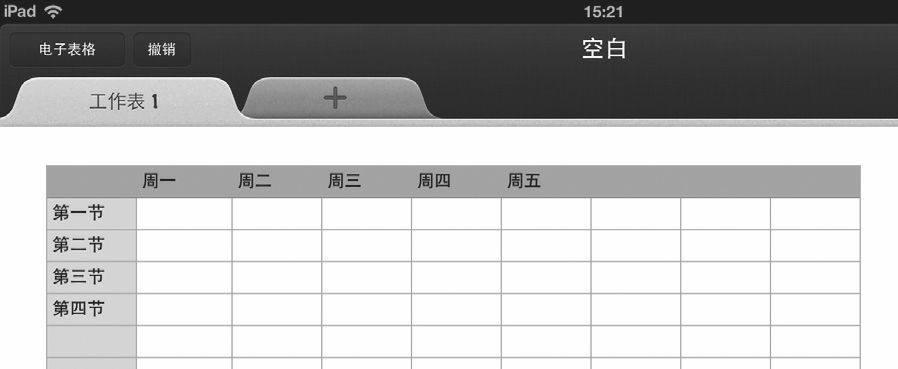
弄了半天,都没搞清楚怎么才能在最左侧增加一列。我尴尬的看着表哥,还好这货看出了我的囧态,出了声:“笨猪,你选定一个单元格,然后就可以看见表格的最上部和最左侧各出现了一个控制柄(如图4),用那个选中整列或整行。”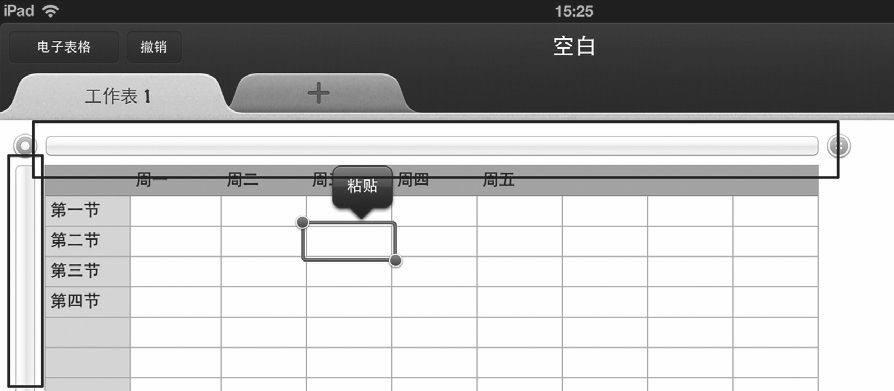
听了他的话,我“哦”了一声,赶紧通过顶端的控制柄选中了一列。这里我发现,在选中列的控制柄上可以调整该列的宽窄,移动列的位置。但在控制柄上却不能同时选中多列,只能先选中一列,然后拉动选中框上的两个控制点进行复选(Numbers中,所有的复选都必须通过控制点完成,如图5)。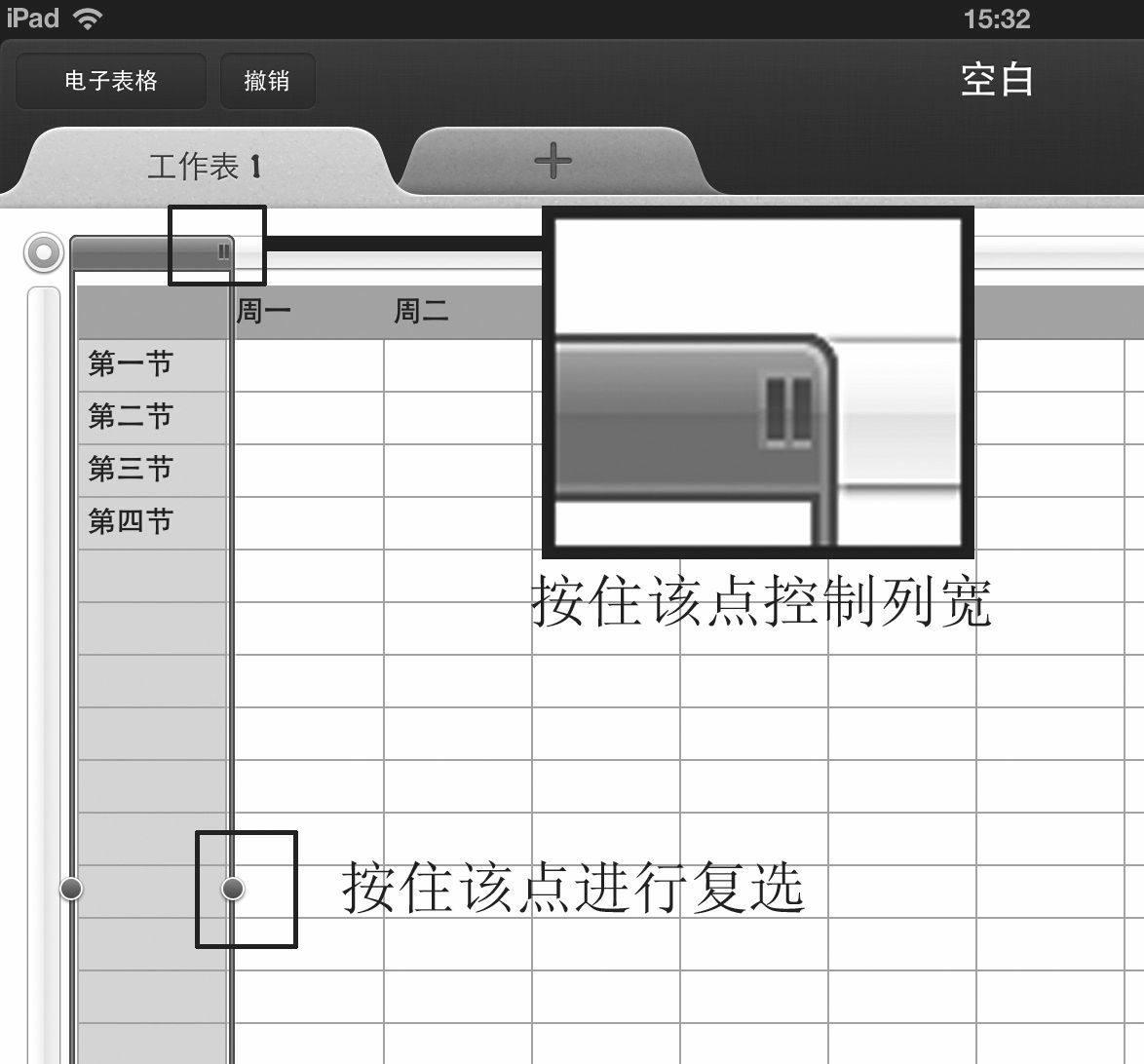
复选完成后,我按住顶端控制柄上的选中部分,向右拖曳了一行。之后再次复选中几个单元格,长按即可呼出操作按钮,对其进行合并(如图6)。
合并完成之后,我发现这文字怎么都在左上角,怎么看怎么别扭。这时表哥告诉我,这是因为对齐没做好的关系。所以,我这次复选了整个表格内容,然后点击工具栏上的“格式”按钮,对文本的对齐方式,字体大小以及表格是否有边框等参数进行了设定(如图7)。
妙用表单,数据输入不用愁
虽然我的课程表做好了,但是输入数据可把我累坏了。相信大家都明白,在平板电脑上打字可不是一个轻松的事。所以,我开始了胡思乱想,要怎么才能在Numbers里面轻松的输入数据呢?苦思很久,一无所获,只能求助表哥。
表哥一听,不屑的看我一眼:“你不知道Numbers里有个功能叫表单么?”我有些疑惑:“这还真不知道呀!”表哥白我一眼,劈手就把iPad抢了过去,“看好了”。只见表哥首先使用模板新建了一个表格,然后点击表格顶部的选项卡,并新建了一个表单(如图8)。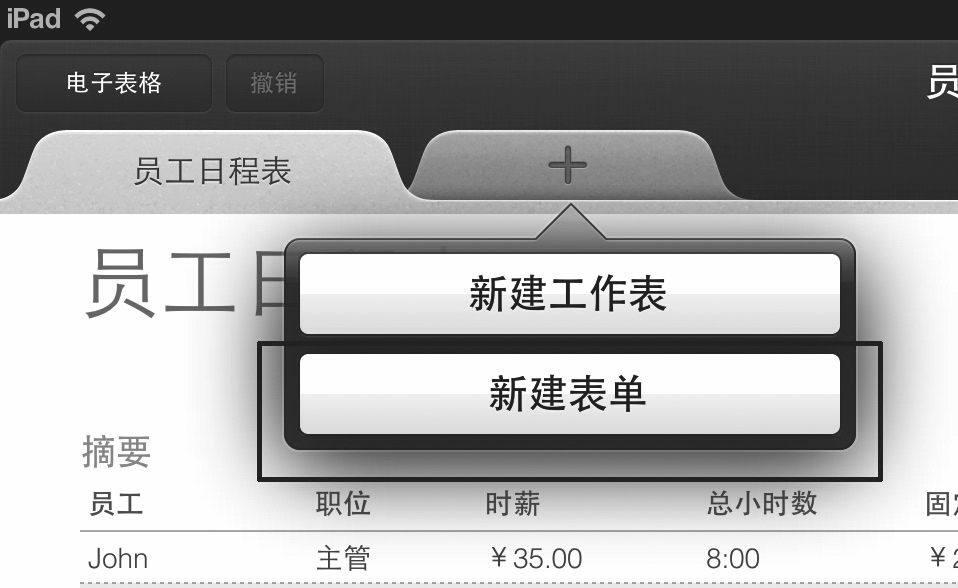
表单创建完成之后,Numbers会要求将表单链接到工作表的表格内容中(如图9)。链接完成后,表单就生成了。这时,只需要在表单中输入数据,Numbers就会自动把数据添加到工作表相应的单元格中(如图10)。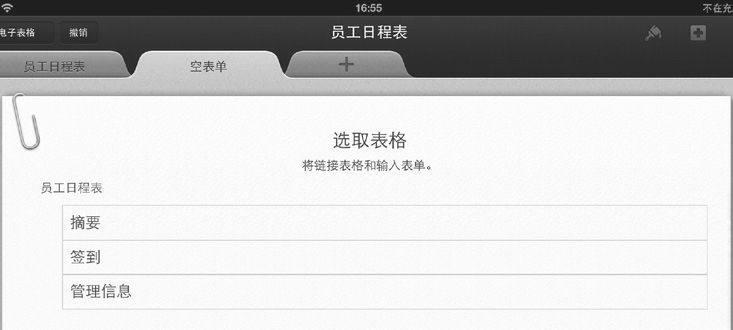
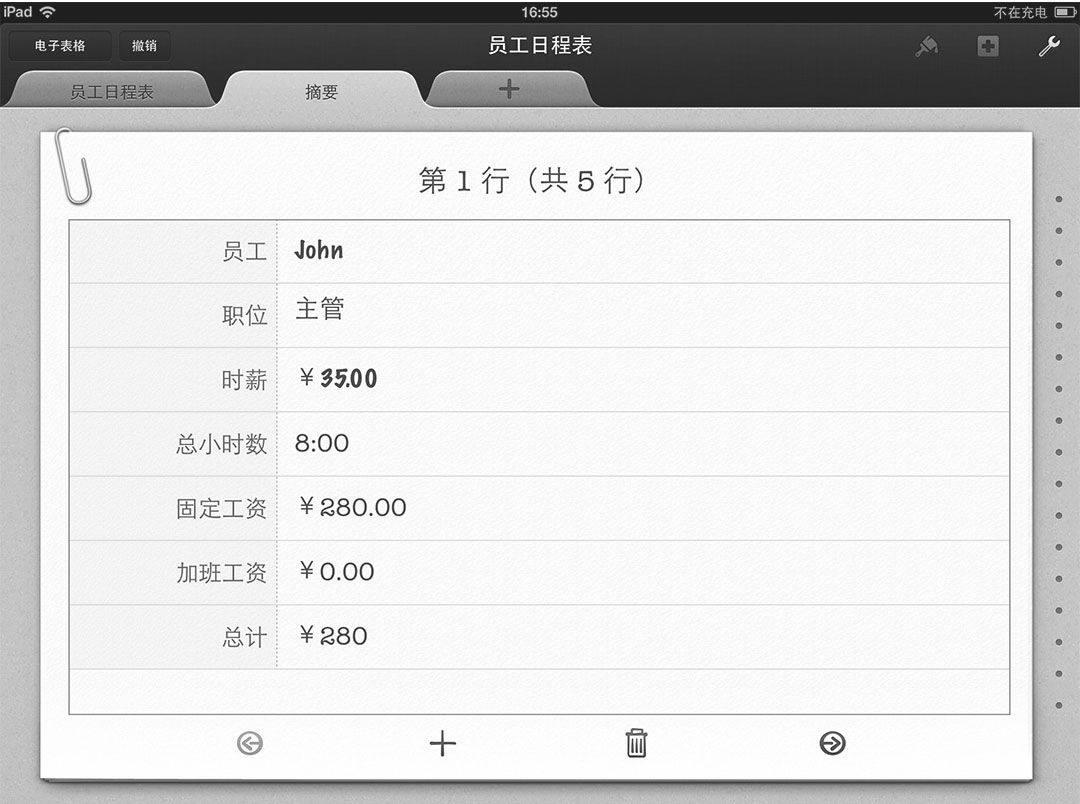
写在最后
好不容易学会了使用Numbers,我信心满满的开始制作老板要求的表格,其间还经历了无数的磨难与挫折。不过,总算是在截至日期之前圆满的完成了。完成之后的某天,我到表哥家做客,那货有点幽怨的看着我:“你是不是又需要帮忙了啊?”我嘿嘿一笑:“不是,这次我是专门来感谢你的。姨妈跟我妈说,你得赶紧给我找个嫂子了……”
