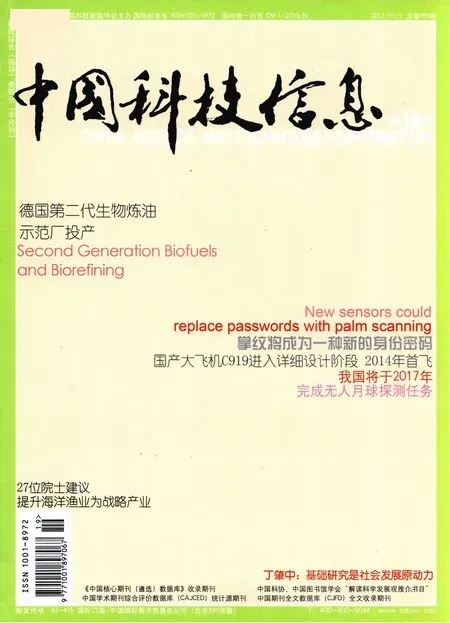巧用邮件合并功能实现word表格的快速填制和打印
2012-10-27王晓立刘春香
于 江 王晓立 刘春香
1.山东省昌乐县气象局,山东潍坊 262400 2.山东省潍坊市气象局,山东潍坊 261000
巧用邮件合并功能实现word表格的快速填制和打印
于 江1王晓立2刘春香1
1.山东省昌乐县气象局,山东潍坊 262400 2.山东省潍坊市气象局,山东潍坊 261000
本文通过填制某县气象信息员审批表这一事例,介绍了邮件合并功能在实现大量信息的快速填充功能上的便利性,以供同行参考。
邮件合并;表格;填制
引言
气象为农服务作为公共服务的一项重要内容,正越来越受到民众重视。某县为提高气象防灾减灾能力,积极扩大气象信息的覆盖面,建立了一支由610名农村干部组成的气象信息员队伍。这610名农村干部的信息员审批表格如何快速建立,靠一张一张地切换,复制并粘贴,效率肯定低下。本文巧妙利用word表格中的“邮件合并”功能,将审批表格快速高效地填充完成,大大地提高了办公效率。
1 确定审批表格需要填制的项目
如不表1,气象信息员审批表中需要填制的10个项目都用无色标注了出来,作为以后需要进行插入操作的目标项目。
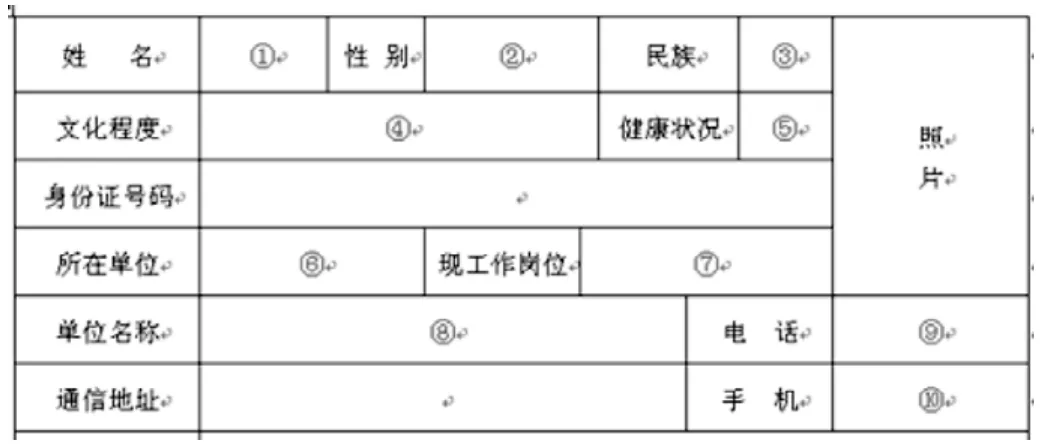
表 1 昌乐县气象信息员审批表
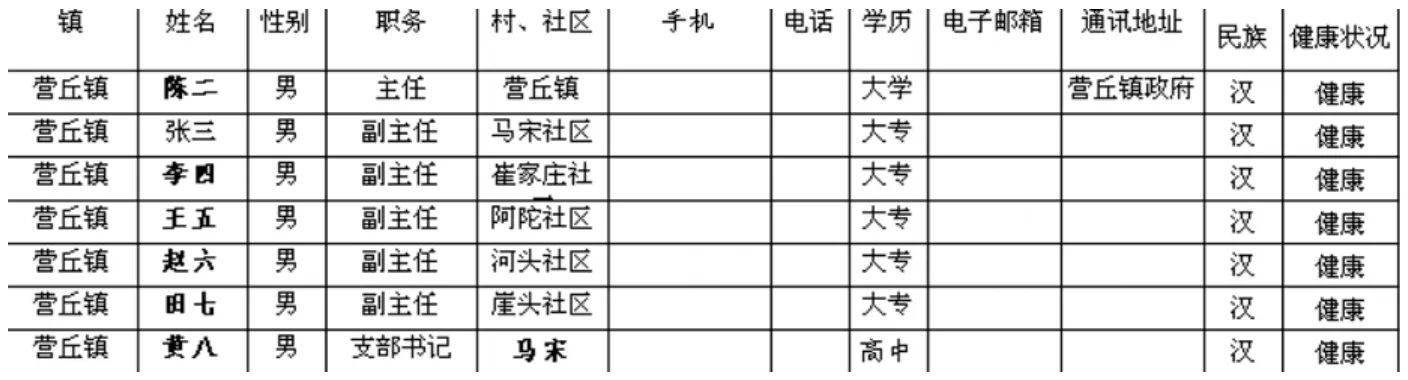
表2
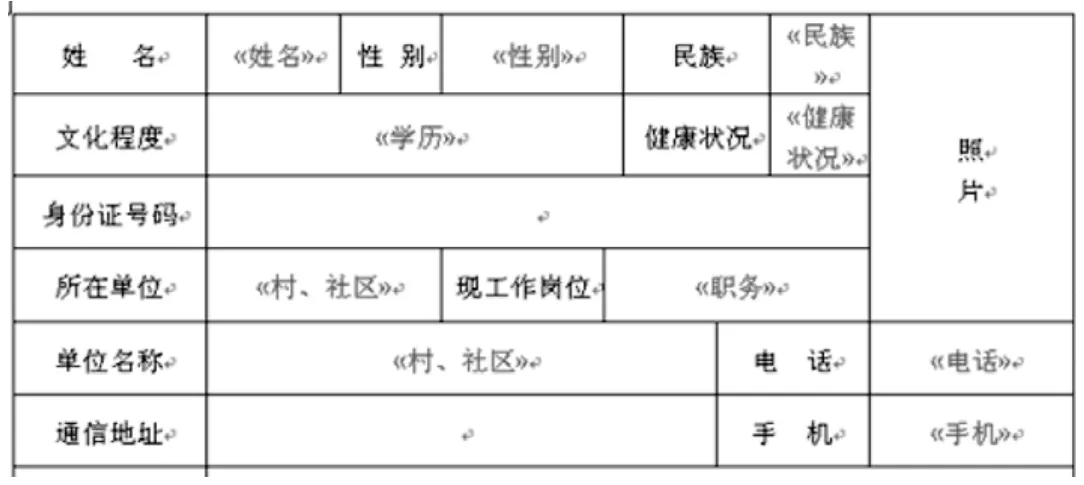
表3 昌乐县气象信息员审批表
2 做好数据源的合并准备工作
在此前,各个乡镇办公室都将其乡镇中拟聘的气象信息员个人情况用excel表格的形式报了过来。接下来打开数据源。如表2(出于对隐私的保护,图中都将电话等个人信息隐去了)
在此前的word文档《昌乐县气象信息员审批表》中,单击菜单“工具”中的“信函与邮件”,打开“邮件合并”任务窗格,在“选择文档类型”列表框中单击选中“目录”,然后点击“下一步:正在启动文档”。在“选择开始文档”列表框中使用默认设置“使用当前文档”,然后单击“下一步:选取收件人”。单击浏览按钮,打开“选取数据源”对话框,找到数据源“各镇信息员情况上报表”存放的位置,选取该文档后单击“打开”。在“选择表格”对话框中选择“Sheet1$”,然后单击鼠标勾选“首行包括列标题”,最后单击“确定”按钮。打开“邮件合并收件人”对话框,单击“确定”按钮,返回“邮件合并”任务窗格。
3 插入并合并到新文档
打开数据源的工作完成以后,接下来将进行插入合并域的操作。具体方法如下:
在“邮件合并”任务窗格中,单击“下一步:选取目录”。打开“信息员审批表模板”,将光标定位在“姓名”右面的表格①中,然后单击“邮件合并”任务窗格中的“其他项目”。打开“插入合并域”对话框,选择“姓名”,单击“插入”按钮,然后在审批表模板中插入“姓名域”,单击“关闭”按钮。参照上述方法,依次在②~⑩域中完成插入合并域的操作(如表3)。
接下来,即可将生成的信息员审批表合并到新文档中去。在“邮件合并”对话框中单击“下一步:预览目录”,在左边的预览框中可以看到当前信息员的个人信息。在“邮件合并”任务窗格中,单击“下一步:完成合并”。单击“创建新文档”,打开“合并到新文档”对话框,选择其中的默认选项“全部”,单击“确定”按钮后,即完成了审批表的填制操作,接下来进行打印操作即可以了。
4 小结
此文虽然仅仅通过邮件合并功能完成填制审批表这一事例,但普遍具有借鉴意义,可以批量生成需要的邮件文档,从而大大提高工作的效率。
10.3969/j.issn.1001-8972.2012.19.026
于江(1983-),男,山东五莲人,助理工程师,本科,从事气象科技服务工作。