挖掘浏览器的隐藏功能
2012-04-29
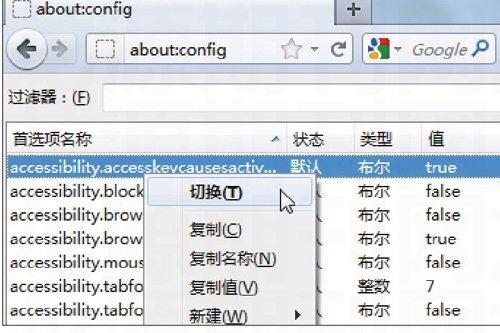


Mozilla Firefox浏览器
开源浏览器最大的优点是拥有巨大的灵活性,通过浏览器中隐藏的设置,我们可以让浏览器更快地显示网页、更轻松地安装附加组件以及阻止不必要的病毒扫描动作。
在Firefox浏览器的地址栏上键入“about:config”,在警告信息出现后单击“我保证会小心”按钮,即可打开Firefox浏览器的设置页面,这其中有超过1500项设置可以修改,并且我们还可以添加新的设置选项。通过这些设置选项我们可以轻松地对浏览器进行个性化调整,下面是其中的一些例子。
缩短网页显示时间
about:config
nglayout.initialpaint.delay
值:100
Firefox有一项用于定义浏览器在收到数据后显示网页响应时间的设置,在设置页面过滤器上键入“nglayout.initialpaint.delay”进行查找,如果没有找到该设置,可以右击设置页面空白处,指向“新建”,选择“整数”进行自行创建。由于该设置决定了浏览器显示网页的时间,所以许多用户喜欢将其设置为“0”,实际上,由于网页不可能那么快被下载下来,因而,设置为“100”,也就是在100ms的时间内显示网页应该是一个比较适合的数值,浏览器默认的设置是“250”。此外,将相关的设置“network.http.pipelining”和“network.pipelining.maxrequests”分别设置为“true”和“8”,对于加快网页的显示速度也有一定的帮助。
关闭不必要的安全扫描
about:config
Browser.download.manager.scanWhenDone
值:False
按照Firefox的默认设置,在文件下载后会自动加载病毒扫描程序对下载的文件进行扫描。但是在系统安装了病毒扫描程序的情况下,扫描程序本身会自动对下载的文件进行扫描,重复扫描没有必要也浪费时间,特别是在下载比较大的文件时,额外扫描将会引起不小的麻烦,因此我们可以关闭这一功能。首先,在过滤器中键入“Browser.download.manager.scanWhenDone”进行查找,并双击查找到的设置选项,将其值修改为“False”即可。
关闭标签动画
about:config
browser.tabs.animate
值:False
现在许多程序都喜欢添加让人眼花缭乱的特效,Firefox也在标签操作上加了一些并不需要的动画效果,这是许多Firefox用户每一次更换版本时首先要修改的一项设置,因为它在一定程度上影响了标签页的操作,在配置较低的电脑上甚至可能会影响浏览器的速度。要关闭标签动画,可以在设置页面过滤器上键入“browser.tabs.animate”进行查找,并双击查找到的设置选项,将其值修改为“False”即可。
加快附加组件的安装
about:config
security.dialog_enable_delay
值:0
Firefox浏览器在安装附加组件的过程中,需要倒数几秒的时间后才允许单击“安装”按钮进行安装,对于绝大部分用户来说该功能实在是多余的,因而,我们必须修改它。在设置页面过滤器上键入“security.dialog_enable_delay”进行查找,并双击查找到的设置选项,将原来的默认值“2000”修改为“0”,现在当我们安装附加组件时就可以马上点击“安装”按钮了。
延长脚本运行时间
about:config
dom.max_script_run_time
值:20
Firefox浏览器等待服务器脚本应答的时间只有10s,如果网络接入速度比较慢,或者需要访问的网站速度不佳,那么就会出现脚本无响应的警告信息,延长脚本的运行时间可以解决这一问题。在设置页面过滤器上键入“dom.max_script_run_time”进行查找,并双击查找到的设置选项,将原来的默认值“10”修改为“20”或者其他更高的数值即可。
更多网站建议
about:config
browser.urlbar.maxRichResults
值:根据自己的需要选择数值
在地址栏上键入地址,Firefox将自动显示一些所谓的建议网站供我们选择,通过设置我们可以让浏览器显示更多的网站,也可以让浏览器不显示任何网站。要进行这一修改,在设置页面过滤器上键入“browser.urlbar.maxRichResults”进行查找,并双击查找到的设置选项,将默认的设置值“12”修改为“20”,可以让浏览器最多显示20个网站地址,如果修改为“-1”,则完全不显示任何网站地址,也就是不出现网站建议信息。
谷歌浏览器
谷歌浏览器的大部分设置都可以通过浏览器的选项功能进行调整,不过,它仍然存在许多隐藏的设置选项,例如在地址栏中输入“about:flags”,在这里我们可以设置将插件内容改为单击方可运行的模式以及使用不同的配置文件打开不同窗口等特殊的功能。
只播放选择的Flash
about:flags
点击播放
值:启动
Flash动画很多时候都是影响浏览器速度的罪魁祸首,但是许多网站热衷于使用Flash,另外,Flash广告也无处不在。如果希望减少Flash对我们的影响,那么可以将谷歌浏览器设置为单击才运行插件的模式,这样就可以摆脱Flash的不良影响。要修改插件的运行模式,可以在“about:flags”设置页面单击“点击播放”下的“启动”链接,然后在设置页面下方单击“立即重新启动”,浏览器重新启动后该功能就会被启用。
使用其他的PDF阅读器
about:plugins
Chrome PDF Viewer
值:停用
默认设置下谷歌浏览器使用内建的PDF阅读器打开PDF文件,即使已经安装了Acrobat Reader或者Adobe Acrobat插件,浏览器也将采用内建的阅读器,而将Acrobat阅读器停用。通常用谷歌浏览器阅览一般的PDF文件不会有什么问题,但是对于体积很大或者设计特别复杂的PDF文件,谷歌浏览器内建的PDF阅读器明显效果不佳。要改变设置,启用Acrobat Reader或者Adobe Acrobat,可以在地址栏输入“about:plugins”打开插件设置页面,单击“Chrome PDF Viewer”下的“停用”链接,如果在设置中存在被停用的Acrobat Reader或者Adobe Acrobat插件,可单击“启用”链接重新启动该插件,重新启动浏览器后即可生效。
避免重复打开同一页面
about:flags
将现有标签定位至打开
值:启动
在打开许多标签页面的时候,我们可能会打开多个重复的页面,不仅浪费资源还容易出现混乱。要避免类似的情况出现,可以在“about:flags”设置页面单击“将现有标签定位至打开”下的“启动”链接,然后,在设置页面下方单击“立即重新启动”,这样当我们点击已经打开的链接时,就会自动跳转到该页面。
使用多个配置文件
about:flags
多份个人资料
值:启动
如果希望能够使用不同的配置文件打开多个浏览器窗口,则可以在“about:flags”设置页面中单击“多份个人资料”下的“启动”链接,然后在设置页面下方单击“立即重新启动”,浏览器重新启动后即可实现这一目的。启动该功能后,各个浏览器窗口可以与不同的个人资料相关联,并且浏览器的右上角将增加一个个人资料切换器。每份个人资料都可以拥有各自的书签、扩展程序和应用程序等。
禁止可能存在隐患的链接
about:flags
停用超链接审核
值:启动
单击一些超链接后,不仅是打开链接的目标页面,还可能向其他的服务器发送信息,部分恶意攻击者可能会利用该方式跟踪收集用户信息。如果不希望出现类似的问题,可以禁止可能存在隐患的链接。在“about:flags”设置页面中单击“停用超链接审核”下的“启动”链接,然后,在设置页面下方单击“立即重新启动”,浏览器重新启动后即可解决问题。
选择隐身模式下的扩展程序
about:extensions
在隐身模式下启用
值:选中
在谷歌浏览器上使用隐身模式浏览,可以在关闭浏览器后不留下任何的上网痕迹。由于扩展程序可能导致残留某些冲浪痕迹,因而隐身模式下浏览器默认禁止所有扩展程序。如果我们需要一些扩展程序在隐身模式下启用,则可以在浏览器地址栏上键入“about:extensions”,在列出的所有扩展程序中,选择希望在隐身模式下启用的扩展程序下方的“在隐身模式下启用”复选项。
注意:谷歌浏览器并无法监督扩展程序的数据处理方法,所以在隐身模式下启用扩展程序,有可能会导致隐身模式无法真正地起作用,因而,我们必须非常小心谨慎地选择在隐身模式下启用的扩展程序。
Internet Explorer浏览器
微软的IE浏览器同样有许多隐藏的设置选项,不过,它们没有其他浏览器设置起来方便,必须通过修改注册表来进行设置。通过注册表我们可以让IE浏览器总是以全屏模式打开或者去除每一个网站只能够同时下载两个文件的限制。
IE浏览器是Windows系统的一部分,因而,其设置大部分保存在注册表中,要修改注册表中隐藏的IE浏览器设置,必须运行“regedit”启动注册表编辑器,找到相应的选项进行设置。
注意:在修改注册表之前,我们应该进行备份,最简单的方法是选中要修改的注册表项后,单击“文件”菜单,选择“导出”,将当前的注册表项导出并存储为一个注册表文件,必要时只需要双击该文件并同意导入,即可恢复被修改的注册表。
增加可下载文件数量
HKEY_Current_User
Software
Microsoft
Windows
CurrentVersion
Internet Settings
值:MaxConnectionsPerServer = 4
默认设置下,IE浏览器在同一网站只允许并行下载两个文件,这在从网络硬盘之类的站点下载文件时明显不够用。不过,通过编辑注册表,我们可以修改这一设置。打开注册表编辑器,依次单击展开到“HKEY_CURRENT_USERSoftwareMicrosoftWindowsCurrentVersionInternet Settings”,单击“编辑”菜单,指向“新建”,选择“DWORD(32-Bit)值”,新建一个值“MaxConnectionsPerServer”,双击该值将其数据修改为“4”,再次重复上述操作,新建一个DWORD(32-Bit)值“MaxConnectionsPer1_OServer”,双击该值将其数据修改为“6”,确认无误后关闭注册表编辑器,重新启动浏览器即可。以后如果需要恢复默认设置,则只需要删除这两个值即可。
全屏模式启动浏览器
HKEY_Current_User
Software
Microsoft
Internet Explorer
Main
值:FullScreen = yes
在IE上按下[F11]键可以切换到全屏模式,不过,该模式不会被保持,在浏览器重新启动后,将恢复到窗口模式。如果我们习惯于使用全屏模式,那么可以修改注册表,让浏览器总是以全屏模式运行。打开注册表编辑器,依次单击展开到“HKEY_CURRENT_USERSoftwareMicrosoftInternet ExplorerMain”,双击右侧窗口中的值“FullScreen”,将其数据修改为“yes”,确认并关闭注册表编辑器,重新启动浏览器即可以全屏模式打开。
列出更多常用网站
HKEY_Current_User
Software
Microsoft
Internet Explorer
TabbedBrowsing
NewTabPage
值:NumRow = 4
IE浏览器在打开一个新的标签页时,将显示我们经常访问的网站,默认设置下可以有8个常用网站供我们选择,这明显是不够用的。要让该页面显示更多的常用网站,可以修改注册表设置。打开注册表编辑器,依次单击展开到“HKEY_CURRENT_USERSoftwareMicrosoftInternet ExplorerTabbedBrowsingNewTabPage”,双击右侧窗口中的值“NumRow”,将其数据修改为“4”,表示我们希望显示4个常用网站。如果右侧窗口中没有该值,可单击“编辑”菜单,指向“新建”,选择“DWORD(32-Bit)值”,新建一个,重新启动浏览器后即可生效。
总是显示菜单栏
HKEY_Current_User
Software
Policies
Microsoft
Internet Explorer
Main
值:AlwaysShowMenus = 1
新一代的微软应用程序大多需要按下[Alt]键才显示菜单栏,在IE浏览器上也是如此。这对于习惯使用菜单栏进行操作的用户来说是一件麻烦的事,要一直显示菜单栏,我们需要编辑注册表的设置选项。打开注册表编辑器,依次单击展开到“HKEY_CURRENT_USERSoftwarePoliciesMicrosoftInternet ExplorerMain”,双击右侧窗口中的值“AlwaysShowMenus”,将其数据修改为“1”。如果右侧窗口中没有该值,则可单击“编辑”菜单,指向“新建”,选择“DWORD(32-Bit)值”,新建一个。编辑完成确认无误后可关闭注册表编辑器,重新启动浏览器后按一下[Alt]键,菜单栏显示后将一直保持。如果需要恢复原来的样子,则可以将“AlwaysShowMenus”数据修改为“0”。
