打造Windows超级工具盘
2012-04-29
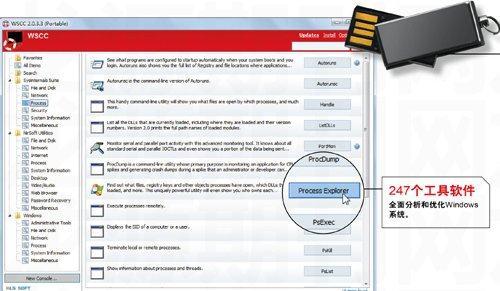

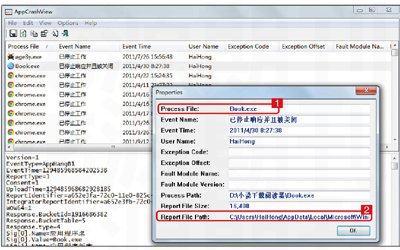
现已被微软收购的软件开发商Sysinternals拥有超过70个Windows工具软件,功能涵盖磁盘、网络、系统分析和管理等,另外一个著名的Windows工具开发商NirSoft则拥有172个Windows工具软件,同样涉及到很多方面,其中甚至还包括显示隐藏的数据流、浏览器分析等特殊工具。将它们与Windows提供的28个工具软件结合,我们就可以制作出一张功能强大的超级工具盘。
为了方便地调用和管理这些工具软件,我们还需要一个统一的管理界面,否则,数量如此庞大的工具软件,不仅寻找时很麻烦,而且日常的维护更新也是一个问题。幸好,已经有人考虑到了这一问题,并开发了一个名为Windows System Control Center(简称WSCC,www.kls-soft.com)的工具软件,通过它可以统一地管理这些工具软件,从下载安装到更新都可以通过这一软件轻松地进行。另外,WSCC可以安装并运行在移动存储设备上。
工具盘:安装与维护
WSCC仅需占用约5MB的空间,而安装目前WSCC支持的所有Sysinternals、NirSoft和微软的工具软件,大约需要占用55MB的空间,即使为未来新添加的工具软件预留空间,并增加一倍的空间准备用于存储工具软件产生的数据,256MB的闪存盘也足够用了。不过,考虑到256MB的闪存盘大部分是多年前的产品,读写速度缓慢,有条件的话还是建议使用新的高速闪存盘。WSCC并不独占闪存盘,超级工具盘做好之后闪存盘中剩余的容量仍然可以用于存储其他数据。
如果准备安装在移动设备上使用,我们可以下载WSCC的便携版本(WSCC PortableApps Edition),运行安装程序,如果希望安装到闪存盘上,则可以选择闪存盘根目录作为安装路径,安装完成后,运行根目录中的“wsccportable.exe”即可启动程序。
注意:虽然在硬盘上安装并下载好工具软件后,再将安装目录中的所有文件拷贝到闪存盘上,在闪存盘上同样可以使用,但是由于工具软件包含许多小文件,并且其中有许多系统文件,拷贝速度会非常慢,因而,还是建议直接将WSCC安装到闪存盘上。
WSCC首次启动将自动执行安装工具软件的步骤,它会详细列出所有支持的工具软件供我们选择,如果希望安装所有的工具软件,简单地单击安装对话框右下角的“Install”按钮,等待软件下载完成并安装即可。也可以通过软件列表中工具软件名称前方的复选框选择只安装部分工具。安装完成后WSCC将加载主界面,通过主界面左侧的导航栏,我们可以列出所有工具软件,也可以按类别查看和选择工具软件,或者在主界面右上角的搜索输入框中键入软件的名称进行查找。另外,在主界面的右上角单击“Updates”链接,可以查看当前已经安装的工具软件是否有新版本,单击“Install”链接可查看当前还没有安装的工具软件,选择需要的软件进行安装。
接下来,在闪存盘的根目录创建一个“autorun.inf”文件,使用记事本之类的文本编辑程序将其打开,键入以下内容:
[autorun]
open=wsccportable.exe
icon=wsccportable.exe
label=超级工具盘
创建“autorun.inf”文件后,在系统支持移动设备插入后自动运行的情况下,将闪存盘插入电脑,闪存盘就会自动启动WSCC,并且闪存盘将以“超级工具盘”的名称出现在“我的电脑”或“计算机”中。
Sysinternals:让Windows更快速
工具软件各有所长,Sysinternal的工具软件更侧重于对系统进行管理和优化,在WSCC导航栏中选择“Sysinternal Suite”,单击“Autologon”按钮打开工具软件,在这里我们可以设置系统的用户名与密码,让电脑启动后跳过密码验证屏幕,直接登录Windows系统。接下来,单击“Autoruns”按钮,列出系统启动时所有自动加载的程序,并将其中不必要的程序清除,让系统能够以最快的速度启动。如果列出的自动加载程序中有我们不认识的程序,可以右击它并在快捷菜单中选择“Search online”在线搜索,确保没有恶意程序隐藏其中。
除此之外,单击“Process Explorer”按钮,我们可以使用该工具软件查看当前系统中的所有进程,包括进程所占用的内存、CPU占用率以及打开的文件、注册表项和DLL等信息。通过这些信息我们可以找出大量耗费系统资源的应用程序,并使用其他的应用软件来替代它们。另外,还可以找出多余的进程,将它们全部关闭,确保不浪费任何宝贵的系统资源。对于与系统服务相关联的进程,如果发现它是多余的或者占用了过多的系统资源,则可以在WSCC中单击“PsService”,对系统中的服务进行进一步的管理,例如设置为手动启动。
清理完不必要的自动加载程序和系统服务后,我们需要检查一下磁盘是否存在碎片,有必要的话可以进行磁盘碎片整理。我们可以单击“DiskUsage”按钮,使用该工具检查进行了清理之后的文件夹。如果磁盘整体的碎片并不多,希望对单个文件进行碎片整理则可以单击“Contig”按钮,该工具能够对单个文件进行碎片整理。最后,我们还可以使用“PageDefrag”对系统的分页文件和注册表配置单元进行碎片整理。目前这类碎片整理任务都是Windows磁盘碎片整理程序所无法实现的。
NirSoft:让Windows更稳定
与Sysinternal开发的工具软件不同,NirSoft的工具软件多侧重于程序、系统、网络分析。如果系统崩溃,“BluescreenView”可以帮助我们分析系统崩溃所保存的内核转储文件,尝试找出崩溃的原因。
如果应用程序崩溃,那么除了可以通过事件查看器了解故障发生时的具体情况,还可以使用“AppCrashView”帮助我们找出具体是哪一个模块出了问题,很多时候,程序崩溃未必是主程序出现了问题,也可能是所调用的某一个模块或者是驱动程序导致的。只需双击列表的崩溃记录,软件将打开一个对话框,详细地为我们列出目标程序崩溃时的各种信息,其中包括导致故障发生的文件名称以及所在路径,这有助于我们准确地分析故障的原因。
如果是因驱动程序冲突而导致的崩溃,那么“DriverView”将会帮助我们找出罪魁祸首,该工具可以列出所有已安装的驱动程序,包括它们的内存分配情况、功能、文件的路径与制造商等信息。
微软:监测Windows
虽然与Sysinternal和NirSoft相比,微软在Windows中提供的工具软件实用性不强,但是用于监测系统资源与性能的工具近年来有了很大的进步。
在WSCC中单击“Windows”可以访问系统内建的各种工具,单击“Performance Monitor”可以打开性能监视器,显示当前所有系统组件的性能;单击“Resource Monitor”可以打开资源监视器,查看当前系统的CPU、硬盘、内存、网络的使用情况。监视器提供的信息非常详细,我们可以清楚地知道当前是哪些应用程序正在存取硬盘,也能够知道是什么应用程序正在使用网络以及访问了什么地址、端口和传输速度,这些信息对于我们排查故障和分析可疑的恶意程序非常有帮助。
