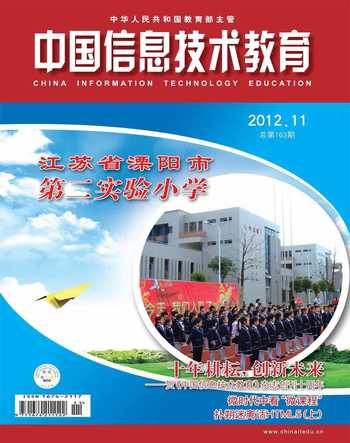PS,做有创意的设计(六)
2012-04-29孙航卫
孙航卫
编者按:当PS已成为大众处理图像的常用语、当图像处理已越来越多地融入于教育教学、当教师及学生的计算机操作水平日益精进、当整个社会的审美能力整体提升,有创意的“设计”已不可回避。本专栏将分10期,对Photoshop在中小学教育中的应用做一梳理,以期对读者有所启示。创意无法复制,但探索永无止境。
● 图层样式
图层样式是Photoshop一个用于制作各种效果的强大功能,虽然它只有一个对话框,但其中包括了投影、内阴影、外发光、内发光、斜面和浮雕等10种不同的图层样式。利用图层样式功能,可以简单快捷地制作出各种立体投影,各种质感以及光影效果的图像特效,与不用图层样式的传统操作方法相比较,图层样式具有速度更快、效果更精确、更强的可编辑性等无法比拟的优势。图层样式被广泛地应用于各种图像效果制作当中,其中在UI设计、网页用户界面设计、特效字体设计、产品外观设计、质感设计等方面有着广泛的应用。
要想利用图层样式做出好的设计,需要做大量的练习来总结和积累其中的用法和技巧。下面我将举一个比较综合的例子来详细剖析图层样式的使用技巧。
实例2:制作“NOC”三个字符的金属腐蚀效果的字体特效(如图1),其中也包含了一些利用滤镜和通道来制作艺术效果的技巧。
(1)先定义两个图案,为接下来填充字符表面、表现字符质感准备素材。新建一个文件,文件的长度和宽度均为64像素,分辨率为300像素/英寸,背景色为黑色。使用椭圆选择工具,在工具选项面板样式参数中设置“固定大小”,长和宽均为24px,分别设置5个圆形选区,填充白色,选择图中的矩形区域定义为图案,执行菜单“编辑/定义图案”命令,图案名称为“网孔”。打开从网上下载的“大理石”小图片,使用矩形选择工具,全选该图片,定义图案为“大理石”(如图2)。
(2)新建一个文件,长度为1450像素,宽度为700像素,分辨率为300像素/英寸,背景为白色。使用文字工具输入“NOC”,字体为“Arial Black”,字号为“116点”,字体颜色为黑色,产生文字图层“NOC”(如图3)。
(3)双击图层“NOC”,使用两个图层样式。描边的大小设置为10像素。在图案叠加中选择定义好的“网孔”图案,缩放为50%,不透明度为100%(如图4、图5)。
(4)隐藏“背景”图层,在顶部创建一个新图层,图层命名“1Alpha”,执行菜单“图像/应用图像”命令,图层选项为“合并图层”,反选。这样做的目的是合并了图层,随后执行反相操作把结果放到了“1Alpha”图层(如图6、图7)。
(5)按住Ctrl单击“1Alpha”图层的小图标,得到“1Alpha”图层内容的选区,复制这一层的内容。转到通道面板,创建一个新的通道Alpha 1,粘贴,这样就把“1Alpha”图层的内容粘贴到Alpha 1通道里,Ctrl+D取消选择(如图8、图9)。这样做的目的是在“Alpha 1”通道里暂时存储一个选区,以备以后载入使用,这个选区就是图9中白色的部分。
(6)转到图层面板,“1Alpha”层是一个为了得到选区的临时图层,我们暂时把它关闭。关闭“NOC”层图层效果的图案叠加效果并改变文字颜色为白色(如图10、图11)。
(7)在顶部再创建一个新图层,命名为“2Alpha”。执行菜单“图像/应用图像”,图层选项为“合并图层”,取消反相选择(如图12)。
(8)按住Ctrl单击“2Alpha”图层的小图标,得到“2Alpha”图层内容的选区,复制这一层的内容。转到通道面板,创建一个新的通道Alpha 2,粘贴,这样就把“2Alpha”图层的内容粘贴到“Alpha 2”通道里,Ctrl+D取消选择(如下页图13、图14)。这时分析一下,通道“Alpha 1”里面暂存的选区(白色部分)为字符带网孔和描边的部分,通道“Alpha 2”里面暂存的选区(白色部分)为字符不带描边的轮廓部分,这两个选区接下来制作字符效果时将被用到。
(9)在通道面板里载入“Alpha 1”所存的选区,转到图层面板,隐藏“2Alpha”和“NOC”图层,创建一个新图层,命名为“大理石纹理”,设置前景色为80%灰色(#535353)填充选区,然后取消选区(如图15、图16)。
(10)“背景”图层填充90%灰色(# 313131)。投影设置为混合模式为正片叠底,不透明度为100%,角度设置为120度,距离设置为16像素,扩展为30%,大小设置为15像素。设置“大理石纹理”层的图层样式,图案叠加设置中混合模式设置为柔光,不透明度100%,图案设置为“大理石”。(如图17、图18)。
(11)复制“大理石纹理”层,重命名为“锈迹”层,删掉该层的所有图层样式。
(12)转到通道面板,创建一个新的通道“Alpha 3”。对该通道执行菜单“滤镜/渲染/云彩”命令。再执行菜单“滤镜/渲染/分层云彩”命令,我们应用此滤镜两次以上(也可按CTRL+F)。接着执行菜单“图像/调整/反相”命令。最后执行菜单“图像/调整/色阶”命令,设置输入色阶参数:200、1、255。经过这几次滤镜的处理得到的不规则白色区域就是我们要得到的被侵蚀的图像形状,按住Ctrl单击通道“Alpha 3”的小图标载入这个白色部分的选择区域(如图19)。
(13)转到图层面板,选中“锈迹”层,删除选中的区域。复制一层“锈迹”层,重命名为“质感”层,先设置“质感”层为不可见(如图20),取消选择。
(14)选中“锈迹”层,设置该层的图层样式,投影设置中不透明度为100%,距离设置为0像素,大小设置为5像素。内发光设置中混合模式为颜色加深,颜色设为黑色,不透明度为35%,大小设置为1像素。渐变叠加设置中混合模式为叠加,不透明度为60%,渐变设置为黑色和白色,样式为线性,角度设置为90度。设置“锈迹”层的混合模式为柔光,效果如图21。
(15)在“锈迹”层上面创建一个新的图层,命名为“颜色”层。选择渐变工具,打开渐变编辑器,在预设中选择:蓝色、红色、黄色,在该工具选项条中选择线性渐变,在“颜色”层拉渐变(如图22)。按住Alt键点击“锈迹”层和“颜色”层的交界线,定义“颜色”层只对下层“锈迹”层起作用。设置“颜色”层的混合模式为差值(如图23)。
(16)选中“质感”层并使其可见,执行菜单“滤镜/艺术效果/胶片颗粒”命令,设置颗粒为10,高光区域和强度为0,该层混合模式设置为颜色减淡(如图24)。
(17)按住Ctrl键单击“大理石纹理”层小图标载入选区,在顶部创建一个新图层,命名为“高光1”层。使用椭圆选择工具,然后按下箭头键移动选择区域分别向左1像素和向上1像素,用白色填充选择区域。再移动选择区域分别向右1像素和向下1像素,回到它原来的位置,清除选中的白色。对该层设置图层样式,外发光设置中混合模式为叠加,不透明度为100%,大小设置为2像素(如图25)。
(18)转到通道面板,把“Alpha 2”通道载入选区。转到图层面板,在顶部创建一个新图层,命名为“高光2”层,使用椭圆选择工具分别向右移动选择区域2像素和向下移动选择区域2像素,用白色填充选择区域,然后分别向左移动选择区域2像素和向上移动选择区域2像素,清除选择的白色区域(如图26),取消选择。
(19)执行菜单“滤镜/模糊/高斯模糊”命令,设置半径为1像素,这样使高光变得柔和(如上页图27)。
(20)转到通道面板,把“Alpha 2”通道载入选区。转到图层面板,在顶部创建一个新图层,命名为“阴影1”层,使用椭圆选择工具分别向左移动选择区域2像素和向上移动选择区域2像素,用黑色填充选择区域,然后分别向右移动选择区域2像素和向下移动选择区域2像素,清除黑色区域(如上页图28)。
(21)取消选择,执行菜单“滤镜/模糊/高斯模糊”命令,半径为1像素(如图29)。
(22)按住Ctrl键单击“2Alpha”层的小图标,得到该层内容的选区,在顶部创建一个新层,命名为“阴影2”,用黑色填充选区,使用椭圆选择工具向上移动选择区域2像素和向左移动选择区域2像素,清除黑色选择区域(如图30),取消选择,执行菜单“滤镜/模糊/高斯模糊”命令,半径为2像素。
(23)按住Ctrl单击“2Alpha”层的小图标,得到该层内容的选区,在顶部创建一个新层,名称是“高光3”,用白色填充选择区域。使用椭圆选择工具分别向右移动选择区域2像素和向下移动选择区域2像素,清除白色选择区域(如图31),取消选择,执行菜单“滤镜/模糊/高斯模糊”命令,半径为1像素。
(24)在“背景”层上面创建一个新的图层,命名为“背景纹理”层,用黑色填充该层。执行菜单“滤镜/渲染/镜头光晕”命令,设置亮度为160%,镜头类型为50~300毫米变焦。执行菜单“滤镜/渲染/分层云彩”命令(如图32)。执行菜单“图像/调整/去色”命令。执行菜单“滤镜/扭曲/玻璃”命令,扭曲度为20,平滑度为2,缩放为100%。最后,应用渐变叠加样式,混合模式为正片叠底,不透明度为70%(如图33)。最终的制作效果如图34。
在这个例子中可以更换文字填充的“大理石”和“网孔”图案,也可以在“颜色”层采用不同的颜色渐变方式来改变文字的颜色,这样可以延伸出更多的文字效果。