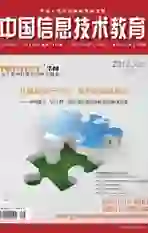合理应用PowerPoint上好高中音乐课
2012-04-29乔慧娜
乔慧娜
PowerPoint是众所周知的演示文稿制作软件,音乐教师可以运用该软件制作出集文字、图片、声音及视频等多媒体元素于一体的演示文稿,用于音乐教学。在十余年的高中音乐教学中,我习惯了上课时有PPT陪伴,也因此在演示文稿制作方面掌握了一些技巧,而且在PPT与音乐学科教学有效运用方面也积累了一些经验。
● 转换音乐格式
在教学中,教师们经常会碰到这样的烦恼:有些音乐作品特别好,但是播放器不支持,或者占用空间特别大,不便于邮件传输,这就需要我们改变格式。PowerPoint自带的录制功能很好地解决了声音格式的困扰。具体实现方法如下。
1.“录制声音”法
教师首先应将麦克风插头插入计算机的相应插孔中,接着依次点击 PowerPoint菜单栏上的“插入”菜单,选择“影片与声音→录制声音”,这时会出现一个新的对话框,准备好后点击录音键,开始录音,录完后点击停止键,如果预放效果不错则可确认。随后在PowerPoint中找到需要配音的幻灯片和具体的画面动作,点击“幻灯片放映→自定义动画”,打开新的对话框,在“效果”栏中选定动画方式,然后打开第二个下拉菜单,选取刚才录制的声音文件,最后点击“确定”完成整个过程的设置。 以后每当PowerPoint播放到该动画的时候,就会同时播放出你的配音了。
2.“录制旁白”法
首先,教师可新建一个空白演示文稿,依次单击“幻灯片放映→录制旁白”,在“更改质量”里将音质设置为10~15KB/S,这样文件不会太大,声音也比较清晰。若选中对话框最下的“链接旁白”,录制的声音就可以直接以WAV格式保存在硬盘上指定的位置。在录制时,教师可打开现有的任一款播放器,播放音频或视频文件,录制好后右击,选择“下一张”,以此类推。所有幻灯片录好后选择“结束放映”,如果保存每张幻灯片的排练时间(播放时间),就会自动切换到带时间的大纲视图。幻灯片下面显示了时间,马上放映的时候PPT会严格按照这个时间自动播放。
● 自制按钮控制音频和视频
很多音乐作品都需要教师在课堂上与学生反复选段进行鉴赏和对比分析。可常规的PPT音频或视频插入只能播放一次不能暂停,更不能重放,我外出听课时常看到很多音乐同行为此手忙脚乱。这给教学带来了不便,其实教师利用触发器就能轻松解决该问题,在此我仅以公开课《梁祝》为例说明触发器的使用方法。
1.打开演示文稿,插入音乐
教师在询问“幻灯片放映时如何播放此声音”的界面中选择“单击时”,接着则会在窗口中出现“小喇叭”标志,调整其大小及位置单击“绘图”工具栏中的“矩形”工具,拖拉出一个矩形框。教师可在此矩形框上单击右键,选择“添加文本”命令,文本内容为“播放”,以它作为控制音频播放的命令按钮。调整好矩形框和文本的大小、颜色等。复制两个,分别命名为“暂停”、“停止”。这样,三个控制按钮就算做好了。当然,教师也可选用其他形式来制作这三个按钮,如艺术字、动作按钮等。
2.暂停按钮的实现
教师选中“小喇叭”,单击鼠标右键,选择“自定义动画”命令。可以看到,在“自定义动画”任务窗格中已经有了《梁祝》音频的任务格。默认情况下,幻灯片放映时如果单击“小喇叭”,就会暂停。单击有小鼠标的那一格,会在该格右侧出现下拉按钮,单击并选择“计时”命令。在“暂停声音”对话框中,选择“选项卡”,然后在“单击下列对象时启动效果”单选项右侧的下拉列表中选择“矩形2:暂停”,最后单击“确定”按钮。
3.播放和停止按钮的实现
教师可选中视频的播放框,依次选择“添加效果→声音操作→播放”命令,可以看到在任务窗格中增加了“播放”项。同样方法选择“播放声音”对话框的“计时”选项卡,单击“触发器”按钮,然后选中出现的“单击下列对象时启动效果”单选项,并在其右侧的下拉列表中选择“矩形1:播放”。这样,单击“播放”按钮即可开始视频播放的效果了。“停止”按钮与“播放”按钮及视频的制作方法基本相同,这里不再赘述。
● 设置音乐的循环播放
PPT中的插入音乐在默认情况下是不循环播放的,如果想实现这样的效果,必须要做如下的设置。例如,我在讲解《黄河颂》时,先把5张附有黄河颂歌词的幻灯片做好,在需要插入声音的幻灯片中,选择“插入→影片和声音→文件中的声音”,选择钢琴协奏曲《黄河颂》声音文件,在出现“您希望在幻灯片放映时如何开始播放声音?”的对话框中选择“自动”。点击“幻灯片放映→自定义动画”,右窗口右上方会显示“自定义动画”设置窗口直接点击下框中的钢琴协奏曲《黄河颂》音乐文件,这时会看到它右边多了个下拉框按钮,点击下拉按钮,选择“效果选项”,在弹出窗口的“停止播放”下框中,选择“在5张幻灯片后”,然后在框中输入PPT文档总页数,点“确定”保存设置即可。