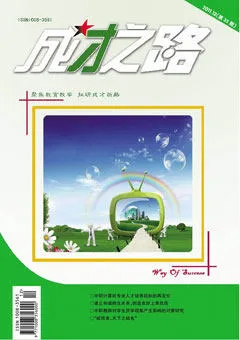立体图的尺寸标注
2011-12-31黄琳
成才之路 2011年35期
摘 要:为使立体图的尺寸标注更为直观、易看、易懂,介绍了两种立体图的尺寸标注方法及步骤,大大提高了作图效率。
关键词:立体图;轴测图;标注样式;尺寸标注;实体模型;对齐;水平;UCS
AutoCAD除具有强大的二维绘图功能外,还具备基本的三维造型能力,使用AutoCAD可以很方便地建立物体的三维模型。用户可以利用三种方式创建三维图形,即线架模型方式、曲面模型方式和实体模型方式。其中实体模型可以按线框模型或曲面模型的显示方式来显示。三维图形是能反映物体的长、宽、高,并富有立体感的立体图,在AutoCAD中等轴测投影图同样也是一种具有立体感的立体图。它是一个三维物体的二维表达方法,模拟三维对象沿特定的视点产生三维平行投影图,在机械图形中使用非常广泛。
在以AutoCAD为平台进行绘图、设计中,经常要求在一些立体图上标注尺寸。当用“标注”命令在创建好的立体图直接标注尺寸后,标注的外观看起来与立体图本身总是不协调。为了使立体图的尺寸标注直观、易看、易懂,就需要将尺寸的各个要素或坐标系进行调整,使所注的尺寸与相应的坐标轴平行,才能控制尺寸数字的外观具有立体感。下面介绍两种立体图的尺寸标注方法:一种是轴测立体图的尺寸注法;另一种是实体模型立体图的尺寸注法,由于三维模型中的实体模型立体图具有线、表面、体的全部信息,因此以实体模型立体图为例介绍其标注方法。
一、轴测立体图的尺寸标注
1. 创建两种文字样式
(1)建立倾斜角度为30°的文字样式。从下拉菜单选取“格式”,单击“文字样式(S)…”弹出“文字样式”对话框,单击“新建”按钮,输入样式名“30°文字样式”,单击“确定”按钮,在“效果”栏中的“倾余角度”编辑框里输入“30”,单击“应用”和“关闭”按钮,即创建“30°文字样式”。
(2)建立倾斜角度为-30°文字样式。用上述同样的方法,将样式名输入为“-30°文字样式”,在“效果”栏中的“倾斜角度”编辑框里输入“-30”。依次单击“应用”及“关闭”按钮,即创建“-30°文字样式”。
2. 创建两种尺寸样式
(1)建立样式名为“DIM-1”的尺寸标注样式。单击“标注”工具栏中的“标注样式”按钮,弹出“标注样式”管理器,单击“新建…”按钮,弹出“创建新标注样式”对话框,在“新样式名”编辑框中输入“DIM-1”标注样式名称,再单击“创建新标注样式”对话框中的“继续…”按钮,然后,将各个标签的参数设定好即可。其中,在设置“文字”标签时,将文字外观栏的文字样式名设置为前面已设定好的“30°文字样式”。
(2)建立样式名为“DIM-2”的尺寸标注样式。用上述同样方法,在“新样式名”编辑框中输入“DIM-2”的标注样式名称,再单击“继续……”按钮,最后,将各个标签的参数设置好,其中,在“文字”标签中,将文字样式名选择设为“-30°文字样式”。
3. 设置精确绘图方式
打开“极轴”“对象捕捉”及“对象追踪”3个按钮,设置追踪角度增量为30°,再设置“沿所有极轴角方向追踪”。这样可以精确且快速地捕捉到需要标注的尺寸界线的起点。
4. 设置当前尺寸标注样式并进行图中的标注
在“标注”工具栏的“样式名”下拉列表中选择一个标注样式,即“DIM-1”或“DIM-2”,选中的标注样式即设为当前标注样式并显示在窗口中。接着,用“对齐标注”命令进行尺寸标注。
5. 编辑标注
在“标注”工具栏中,单击“编辑标注”(dimedit)按钮,输入“倾斜(O)”选项,即可将所选取的尺寸界线、尺寸线以指定的角度倾斜,与相应的轴测轴平行。
6. 举例说明
图1所示为用“对齐标注”命令标注尺寸的初始状态,图2所示为用“编辑标注”命
令调整尺寸后的效果。
具体操作步骤如下:
(1)用“对齐标注”命令标注各尺寸。将尺寸数字为“48”“112”及“32”的尺寸用“DIM-1”的标注样式,接着用“对齐标注”命令标注这几个尺寸。而尺寸数字为“56”和“36”的尺寸应设置为“DIM-2”的尺寸标注样式,再用“对齐标注”命令将这两个尺寸进行标注。结果如图1所示。
(2)编辑标注。
命令:_dimedit
输入标注编辑类型[缺省(H)/新建(N)/旋转(R)/倾斜(O)]<缺省>:O(回车)
选择对象:点取“112”尺寸
选择对象:(回车结束选择)
输入倾斜角度(按ENTER表示无):依次捕捉B,C两点
命令:(空回车)
命令:_dimedit
输入标注编辑类型[缺省(H)/新建(N)/旋转(R)/倾斜(O)]<缺省>:O(回车)
选择对象:点取“32”尺寸
选择对象:(回车结束选择)
输入倾斜角度(按ENTER表示无):依次捕捉A,B两点
用同样的方法编辑其余几个尺寸,结果如图2所示。
二、实体模型立体图的尺寸标注
1. 创建文字样式(与二维绘图文字设置相同)
单击下拉菜单“格式(O)”的下一级子菜单“文字样式(S)…”,打开“文字样式”对话框,字体名设置为“txt.shx”,勾选“使用大字体”复选框,选择常用的字体样式为“gbcbig.shx”,依次单击“应用(A)”及“关闭(C)”按钮。
2. 创建两种标准样式(与二维标注设置一致)
(1)对齐标注样式。单击下拉菜单“格式(O)”的下一级子菜单“标注样式(D)…”,打开“标注样式管理器”对话框,单击“新建(N)…”按钮,弹出“创建新标注样式”对话框,在新样式名(N)编辑框中输入“对齐标注”,再单击“继续”按钮,进入对齐标注样式设置,里面的各标签设置与二维相同,打开“文字”标签,在“文字对齐(A)”选项组中,设置“与尺寸线对齐”即可。
(2)水平标注样式。用上述同样方法设置各个标签的各选项,在新样式名(N)编辑框中输入“水平标注”,而在“文字对齐(A)”选项组中,设置“水平”即可。
3. 根据三维实体模型各面的尺寸,设定需要的用户坐标系
AutoCAD有两种坐标系。一种是称为世界坐标系(WCS)的固定坐标系;另一种是称为用户坐标系(UCS)的可移动坐标系。因为AutoCAD中多数命令取决于当前UCS的位置和方向,立体图上的尺寸常常要在不同的平面上标注,而对象都将绘制及标注在当前UCS的XY平面上,此时需要以标注的平面为XY坐标平面来创建新的坐标系,然后再调用标注命令进行立体图中的各个标注。具体方法是:输入“UCS”命令,提示各种选项,根据实体模型各面的尺寸,灵活地选择所需的选项来切换UCS;或打开“UCS”工具栏,利用工具栏中的各个按钮来实现UCS的转换,即最终达到所要标注尺寸的平面位于UCS中的XY坐标面上。
4. 举例说明
图3所示为在实体模型立体图上的尺寸标注效果图。
具体操作步骤如下:
(1)标注底板长宽及安装孔的定形、定位尺寸。输入“UCS”命令,将用户坐标系原点按如图4所示放置,使用“对齐标注”样式,用“线性”标注方法分别标注底板上的尺寸:“25”“50”“60”及“80”,再用“水平标注”样式分别标注R10及2×φ10尺寸。结果如图4所示。
(2)标注大圆筒端面尺寸。改变UCS的位置和方向,使UCS绕X轴旋转90°并让新的坐标系原点放置在圆筒前端面的圆心处,按如图5所示放置。用“水平标注”样式分别标注尺寸φ20和φ40。结果如图5所示。
(3)标注支承板及肋板的厚度。单击“UCS”工具栏中的“三点”按钮,通过在3D立体空间任意指定三点,来确定UCS的原点及其X,Y轴的正方向,Z轴垂直于XY平面。其中第一点定义坐标系的原点,第二点定义X轴正向,第三点定义Y轴正向,使UCS按如图6放置。调用“对齐标注”样式,用“线性(L)”标注方法标注支承板的厚度10,用同样的方法切换UCS,注出肋板的厚度10,结果如图6所示。
(4)小圆筒凸台的尺寸注法与上述(2)相同,最后分别切换UCS来标注底板厚10、大圆筒长40、小凸台定位尺寸20、大圆筒孔到底面68及总高93。结果如图3所示。
上述两种立体图的尺寸标注中实体模型标注更为简捷,不需要编辑标注,不用设置倾斜角度,只需切换UCS,让所标注的尺寸在当前UCS的XY平面内,而且标注方法又与二维尺寸标注一致,这样,实体模型立体图的尺寸标注就变得更加直观、方便快捷,大大提高了作图效率。
参考文献:
[1]余桂英,郭纪林.AutoCAD2006中文版实
用应用教程[M].大连:大连理工大学出
版社,2006.
(江西省机械高级技工学校)