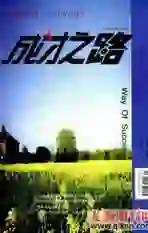用Word制作试卷模版的方法和技巧
2009-07-07王宏达
王宏达
编排一张完美的试卷用Word就可以轻而易举地完成。下面介绍编排一份试卷模板的过程、步骤及在试卷录入时的一些技巧。
一、 设置试卷版面
试卷用纸并非标准的8开大小,因此需要进行自定义设置。为方便起见,先将相关单位变成毫米。选择工具“菜单”中的“选项”子菜单,打开“选项”对话框,选择“常规”标签。从“度量单位”后面的下拉菜单中选择毫米,并确定“使用字符单位”前的对号取消,单击确定按钮即可。
然后,从“文件”菜单中选择“页面设置”命令,打开“页面设置”对话框。
1. 纸张类型
切换到“纸张类型”选项,将纸张的宽、高分别设置为390mm、270mm,同时请将“纸张方向”由原来的“纵向”更改为“横向”。
2. 分栏
选择“格式”菜单中的“分栏”子菜单,打开分栏对话框。选择预设中的“两栏”,将栏间距设为20mm。
3. 页边距
切换到“页边距”选项,将上、下、左、右页面边距分别设置为20mm、20mm、40mm、20mm。
二、 制作试卷左侧的试卷头
完成版面设置后,接下来的重点就应该是制作试卷左侧的试卷头,也就是包括了考生信息和密封线的那部分,这一步应该说是编排试卷的关键所在,也是一份标准试卷必不可少的部分
1. 激活“绘图”工具栏
从“视图→工具栏”中勾选“绘图”工具栏进行激活。
2. 制作考生信息区
由于考生信息区是一个长条形的区域,因此我们从“绘图”工具栏中选择“竖排文本框”按钮,按住鼠标左键在页面上拖动出一个矩形框,这个矩形框的大小可以定为230mm左右。
3. 编辑文字信息
光标在文本框中闪烁,单击鼠标右键,选择文字方向,弹出文字方向对话框,选择由下至上的文字方向,确定即可。
4. 组合对象
按住shift键依次单击鼠标左键选取刚才创建的所有对象,包括文字、直线、矩形框等对象,然后从右键菜单中选择“组合→组合”命令将上述对象组合起来。
5. 制作密封线
从“绘图”工具栏中选择“竖排文本框”按钮,并且文本框无填充颜色,也无线条颜色。按住鼠标左键拖动出一个虚线的矩形框,并在框内按着Shift键画一条竖线。双击这条竖线,弹出设置自选图形格式对话框,设置线条的虚实为圆点虚线形,粗细设为1.5磅即可,其他按默认值,确定。
仍然选择竖排文本框,先设置其填充色为无,选择文字方向为竖向且自下而上,输入“装订线”三个字,并调整三个文字之间的距离。然后调整此文本框的位置,使其位于虚线的上面,再将它们两个组合,在“装订线”的右侧,按照上面的方法输入“考生答题不得超过此密封线”的文字内容,再按照试卷的格式设置字体、字号,注意设置为两端对齐。
三、 保存为模板文件
Word提供了自定义模板的功能,只要将事先制作的左侧试卷头保存为模板文件,以后出试卷时就可以直接调用了。
自定义模板的有关操作:从“文件”菜单下选择“另存为”命令,选择安装word所在的路径,只要在“保存类型”下拉列表框中选择“word文档格式”,然后键入一个合适的文件名,例如“试卷模板”,就可以将刚才的劳动成果保存为模板文件了。
(冀州市职教中心)