精图绝恋Word物理做图一点通
2009-07-07刘惠苟康
刘 惠 苟 康
我是一名初中物理老师,经常需要用Word制作物理试卷。化学老师经常哀叹试卷难做,但再难做也没有我们物理试卷难做。本人经过多年的努力,掌握了大量Word做图技巧,下面就用3个典型的例子,来讲解Word做图中的高级技巧,基本上应用里面涉及的方法,大部分Word做图都能迎刃而解了。
为什么要用Word做图
很多朋友估计都会问,有很多很好的做图软件,为什么要用Word来做图呢,下面就是我的理由:
方便:试卷用Word制作,做图用Word也就很方便了。Word做图入门也非常容易,做简单的图也很方便。不过做一些复杂和特殊的图,需要技巧,我喜欢这样的挑战。
引用:有时候题目稍微变化一下,图也需要变化一下,在Word中引用以前用Word做的图,修改调整起来当然很方便。
精确:Word中做图可以非常精确,比如以前多有“在Word中精确绘制抛物线”这类文章,看了下面的例子,你会更明白的。
缩放:Word中绘制出来的图形可放大可缩小,不失真,也特别适合打印大型文档或宣传海报,即所谓的矢量图,而专业的矢量图软件(如CorelDraw、Illustrator等)很难短时间掌握。
小提示
物理做图基本技巧可参考http://www.sky158.net/index.files/Page412.htm。也可以使用Word插件——金排物理画板(http://www.skycn.com/soft/17646.html)。另外,平时注意学习和积累,就可以让你又快又好地做出物理示意图。
填充的应用
这个是示意物理中滚动的图,效果如图1所示,图中的圆弧部分是制图难点,它不是逐笔画出来的,而是填充出来的。这里只介绍一下图1中的圆弧是如何精确绘制的,过程如图2所示。
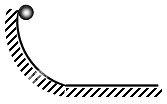
图1
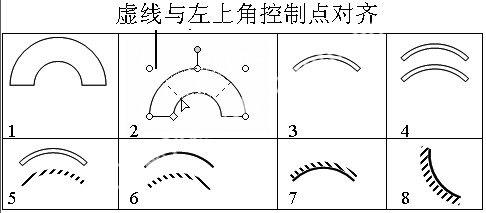
图2
第1步:在“自选图形”下选择“基本形状→空心弧”。在Word编辑区中双击绘出一段圆弧,它的长度默认为1/2圆周。右击圆弧,选择“设置自选图形格式”,在“大小”选项卡下勾选“锁定纵横比”。
注意,按住鼠标左键并拖动来绘制圆弧,得到的图形不一定是标准的1/2圆周。“锁定纵横比”是为了避免放大或缩小后的宽、高比失真——“精确”正是体现在这些细节中。
第2步:拖动黄色控制点,直到表示边界的虚线与左上角的控制点对齐。此时,圆弧长度恰好是1/4圆周。
第3步:拖动黄色控制点,使圆弧的内半径接近外半径。
第4步:按住Ctrl键的同时按下鼠标左键,拖动圆弧到一定位置后松开左键,将圆弧复制一份出来。
第5步:选中一个圆弧,右击,选择“设置自选图形格式”弹出对话框,在“线条”下选择“无线条颜色”,在“填充”下选择 “填充效果”。最后,选择“图案”,指定一种斜线效果就行了——斜线部分就是这样“画”出来的。
第6步:与第3步类似地拖动黄色控制柄直到两圆弧的半径相等。
第7步:按住键盘上的“Ctrl+方向键” 对图形进行微移,直到它们靠在一起,并适当将圆弧缩小一些。
第8步:组合起来就行了。
用艺术字绘制刻度盘
这个是来物理题中用到的刻度盘,效果如图3所示,要求刻度均匀,对位准确,一般方法很难制作出来,后来用艺术字很快地解决了。

图3
第1步:单击“插入→图片→艺术字”,选择第一种艺术字后,打开编辑艺术字窗口。将输入法切换到英文状态,按住Shift键的同时按“”键(该键的下方是“”,上方是“|”),输入“|”,共输入31个这样的字符(见图4-1)。
如果输入艺术字时字号设置得太大,字符可能是空心的。右击选择“设置艺术字格式”,将边线设置为无色,将填充色设置为黑色,这样艺术字的笔画会比较纤细。
第2步:单击“视图→工具栏→艺术字”,打开艺术字工具栏。选中刚才输入的艺术字后,单击 “艺术字形状”工具,选择其中的 “细上弯弧”(见图4-2)。注意,艺术字上有一个黄色的控制柄,适当拖动,使其更像圆弧形的刻度。
第3步:将刻度(其实是艺术字)复制一份出来,这下就共有两份了(见图4-3)。
第4步:选中一份艺术字,右击,选择“编辑艺术字”,可观察到前面输入的31根竖线。选中第2根,用空格替换。只保留1、6、11、16、21、26、31的竖线——注意精确。“确定”后返回Word。接着,右击用空格替换过部分竖线字符的艺术字,选择“设置艺术字格式”,将艺术字的颜色和线条都设置为黑色,竖线即可变得粗一点(见图4-4)。
第5步:将用空格替换竖线后的艺术字复制一份出来,此时共有7根竖线。将这7根竖线分别用“0、空格、1、空格、2、空格、3”替换(见图4-5)。
第6步:最后,将数字刻度适当放大一点,再组合起来就行了。
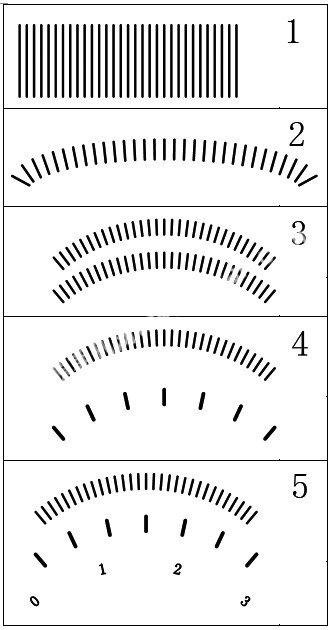
图4
旋转出来的精彩
用Word 做物理题图,经常遇见某面、线间夹角要多少度,这些可用旋转来完成。下面以绘制五角星(见图5)为例,来讲解面、线的旋转方法。
第1步:画三根竖直的直线。右击其中一根,选择 “设置自选图形格式”,在“大小”选项卡下设置其旋转角度为-18度。将另一根旋转36度(这些度数是根据五星的特点确定出来的)。然后,将三根直线组合起来。
第2步:单击“自选图形→线条→任意多边形”,在图5-2中A点单击一下,接着,按住鼠标左键分别移动到B点、C点单击一下,然后回到A点双击。一个封闭的三角形就画好了。
第3步:删除三角外面的三根直线,将内部小三角形填充为红色,边线也设置为红色。
第4步:将红色小三角形复制4份出来,分别旋转72、144、216、288度,注意,度数一定要精确。
第5步:调整5个小三角形的位置,再将它们组合起来。要注意的是,组合时,请注意中心处,既要靠在一起又不能重复。此时,可“Ctrl+方向键”来微移对象,而且,最好勾选“对象与其它对象对齐”。
第6步:将前面绘制并组合后的5个小三角形复制一份。右击复件,选择“组合→取消组合”,将它们的颜色和边线都设置为黄色,并将它们再次组合起来。然后将组合后的多个黄色小三角形水平翻转一下。
第7步:调整红色三角形和黄色三角形的位置后组合起来。为更加逼真,还可为五星设置一个军绿色的背景。
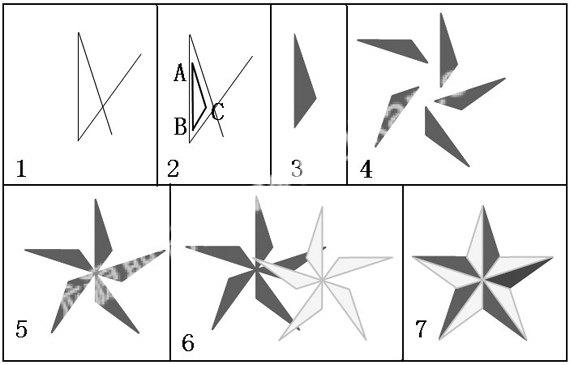
图5
小提示
为使内外两三角形的对应边都平行,请右击内部的三角形,选择“编辑顶点”,此时,三角形三个顶点上都会出现控制点,拖动可很方便地改变三角形的形状,使之更加逼真。拖动顶点时,可能会出现靠边不准确的情形。这时单击绘画工具栏中的“绘画→绘图网格”,从打开的设置对话框中清除对“对象与网格对齐”和“对象与其他对象对齐”的勾选,这样就很容易定位了。要注意的是,如果确实需要将两个对象对好,可重新勾选“对象与其他对象对齐”,组合对象时尤其需要这样办。
更多的技巧
标注技巧
一般都是用文本框来充当,可是文本框无法旋转,缩小后,文字可能显示不全。如何解决这些问题呢?简单地,可用公式编辑器来充当标注,标注就是透明(不会盖住其他图形)的,可放大缩小,只是不能旋转。如果用艺术字,那就可透明、缩放、旋转了。
链接外部软件编辑
有时用其他作图软件作图后复制到Word,可是复制到Word后,放大缩小会失真,将其他图片处理软件链接到Word,不但可随时编辑,还可不失真。(文/刘惠 苟康)
