HyperSnap-DX 6.0屏幕图像获取软件
2009-01-06李成鑫
李成鑫
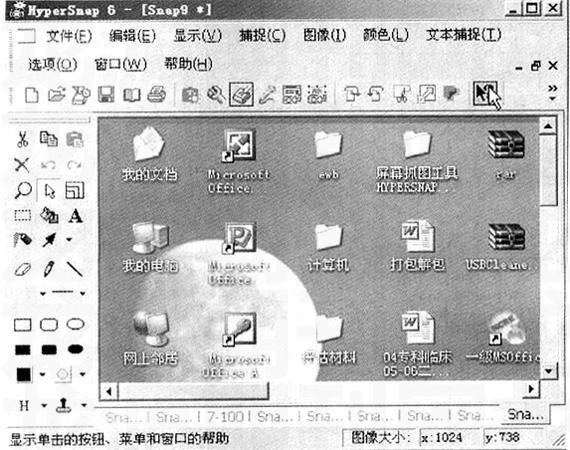
[摘 要]HyperSnap DX是运行于Windows平台下的一个优秀的屏幕抓图软件,利用它不仅可以很方便地将屏幕上的任何一个部分抓取下来,而且还能抓取DirectX、3Dfx Glide游戏、视频、VCD、DVD等屏幕图像。HyperSnap DX具有调色板功能并能设置分辨率,所抓取的图片能以多种图形格式保存并浏览图片,确实是一个功能强大的屏幕抓图软件。
[关键词]软件 图像 获取
[中图分类号]D918[文献标识码]A[文章编号]1007-9416(2009)11-0051-02
1 HyperSnap-DX 的工作界面
1.1 HyperSnap-DX 6.0软件的安装
HyperSnap-DX 6.0软件的安装和其它应用软件的安装很相似,操作简单,执行安装程序,根据安装程序画面的提示顺序接受许可证协议、选择安装路径和位置等过程,即可完成安装。安装完成后,将在“开始”菜单中自动创建“HyperSnap”程序组,并在桌面上创建“HyperSnap”快捷方式。使用程序组或快捷方式启动后,即可出现如图所示的“HyperSnap 6”应用程序窗口。
1.2 HyperSnap-DX 6.0软件的工作界面
启动HyperSnap-DX,进入到HyperSnap-DX的工作界面中。HyperSnap-DX的工作界面主要由菜单栏、工具栏和图片显示区组成。菜单栏包括文件、编辑、显示、捕捉图像、颜色、文本捕捉、选项、窗口和帮助等菜单选项。
总之,HyperSnap-DX的工作界面比较简洁,并可随心所欲定制界面。新版HyperSnap-DX把工具栏、菜单及浮动窗口三者完全融合在一起,菜单可变为浮动窗口,浮动窗口又可变为工具栏,而其相互间的转换仅仅需要鼠标轻轻地拖动。这样我们就完全可以根据自己的需要来更好地定制整个操作范围。同时HyperSnap-DX具有Windows操作系统中“画图”程序的工具栏,利用这些工具栏中的工具可以很方便地在截取的图片中进行各种编辑操作。(见图1)。
2 使用HyperSnap-DX进行捕捉
2.1 HyperSnap-DX抓图步骤
使用HyperSnap-DX抓图的大致过程为:
(1)首先运行HyperSnap-DX,设置好截取范围、热键和抓取的图像输出方式后,将HyperSnap-DX最小化。
(2)运行目标程序,调出欲截取的画面。
(3)按热键截图,HyperSnap-DX将自动截取预设范围内的画面。
(4)将截取的内容以文件的方式存盘。
2.2 图像捕捉
2.2.1 抓取滚动窗口
如果要抓取的目标画面太长而在一个屏幕上显示不完整,这时很多人将分屏抓成几个文件,再利用绘图软件班它们拼起来。其实,我们只要选择“捕捉”菜单下的“捕捉设置”命令,选择“捕捉”标签,并选“窗口捕捉时自动滚动窗口”选项,然后再抓那些超长图片时,你会发现HyperSnap-DX完全能够突破屏幕和滚动条的限制,自动一边卷动画面一边抓图,这样就可以把很长的画面一次性全部抓取。
2.2.2 抓取扩展窗口
通过这个功能,我们可以做到真正的“所见即所抓”。如我们在浏览一个网站时,在IE中显示的内容不止一页,此时IE会在窗口的右边出现滚动条,这时通过一般的方法无法抓取到滚动条下面的图片。我们只要选择“捕捉”菜单下的“延展活动窗口”命令或者按下Ctrl+ Shift+X快捷键即可抓取。
2.2.3 抓取VCD、DVD及DirectX显示图像
VCD、DVD及DirectX显示的图像很特殊,使用PrintScreen键把它复制到剪贴板后,再通过画图程序打开保存后会发现它是红色的,无法抓取。不过,选中“捕捉”→“启用特殊捕捉(Directx,Glide,DVD...)”选项,并在弹出的设置框中选中所有选项,以后只要按下Scroll Lock键就可以抓取到VCD、DVD或DirectX图像了。
2.2.4 直接捕捉图像到Word文件
选择“捕捉”→“捕捉设置”命令,打开“捕捉设置”对话框,然后单击“复制和打印”标签,选中“将每次捕捉的图像都复制到剪贴板上”复选框,然后再选中“将每次捕捉的图像粘贴到”复选框,在其下的下拉框中选中当前正在编辑的Word文件窗口。在HyperSnap-DX中“将捕捉的图像直接粘贴到当前的Word文件”,这一功能非常的好用,在写文章时,如果需要一些插图,捕捉后立刻就将它粘贴到所编辑的Word文件中。
2.2.5 捕捉多级菜单
在有些特殊情况下需要捕捉多级菜单,比较原始的捕捉方法是使用键盘快捷键“Print Screen”将整个画面都捕捉到剪贴板上,然后再进行一些手工的编辑。这样使用起来比较麻烦,而在HyperSnap-DX中就直接提供了多级菜单的捕捉。多级菜单捕捉的缺省快捷键是“Ctrl+Shift+M”。下面我们以捕捉Winamp的多级菜单为例来说明如何捕捉多级菜单。运行HyperSnap-DX,在“选项”菜单中选择“激活快捷键”命令,然后最小化程序HyperSnap-DX。在Winamp窗口上展开多级窗口到最低级的菜单,然后按下快捷键“Ctrl+Shift+M”,使用鼠标单击第一级菜单,接着单击第二级菜单,然后再单击最后一级菜单,最后单击回车键,就将图像捕捉下来了。
2.2.6 捕捉HyperSnap-DX自身
HyperSnap-DX 虽然能捕捉别的软件画面,但不能截取自身,因为它截取的时候,都是把自身隐藏后,去截取别的软件,所以自身隐藏了,也就捕捉不到了。要截取它,方法一是同时开两个窗口,然后利用一个窗口对另一个窗口进行捕捉。在使用快捷键时需要在不捕捉的窗口中取消激活快捷键,而另一个则激活快捷键。方法二是使用快捷键“Print Screen Sys Rq”能够将现在正在活动的窗口截取下来,这也包括它自身,这或许是截取它自己的唯一办法,这个快捷键有很多的好处,任何活动的画面它都可以及时地截取下来。
2.3 文本捕捉
2.3.1 捕捉选定区域文本
选择“文本捕捉”菜单下的“捕捉选定区域文本” 菜单项,当鼠标指针变成一个“+”字形,在捕捉起点鼠标左键单击,然后在窗口中拖动鼠标,在捕捉终点单击鼠标左键即可选定一个矩形区域范围的文本。Ctrl+Shift+T是捕捉选定区域文本的快捷键。
2.3.2 捕捉光标下对象的文本
将鼠标定位在需要捕捉的地方,然后选择“文本捕捉”菜单下的“捕捉光标下对象的文本” 菜单项,则鼠标所在窗口中可见范围内的文本都会被捕捉下来。Ctrl+Shift+U是捕捉选定区域文本的快捷键。
3 编辑捕捉的图像
对捕捉到的图片或打开现有的图片,如果不能满足需要可以对图片进行编辑处理。HyperSnap-DX不仅仅是一个抓图软件,同时它也是一个非常好的图像处理软件,它在“图像”菜单下提供了剪裁、更改分辨率、比例缩放、自动修剪、镜像、旋转、修剪、马赛克、浮雕和尖锐等功能。
3.1 裁剪图像
图像捕捉后,单击工具栏中的“裁剪”按钮,在捕捉到的图像中拖出一个矩形区域,即可裁剪出一个所需要的图像。
3.2 设置图像的阴影和边框
选择“图像”菜单下的“阴影”菜单项,在打开的“阴影”对话框中设置和调整阴影大小与深度效果。单击“图像”菜单下的“边框”菜单项,在打开的“边框”对话框中可以为图像添加边框。同时,要注意的是,加阴影、添边框不仅仅只是对图像有效,图像内选定的区域也可以加上阴影和边框。如果希望以后每幅图像都自动添加这些效果,则请在“阴影”对话框中勾选“自动添加阴影到捕捉的全部图片”复选框或者在“边框”对话框中勾选“自动将此框架添加到捕捉的图像中” 复选框即可,以后不需要时,再取消这些设置。
3.3 添加文字
有些时候需要在捕捉的图像上添加一些说明文字,HyperSnap-DX中也提供了这一功能。抓取图像后,单击左边绘图工具栏上的大写字母“A”,在图像上拖动鼠标,选择合适的矩形区域,然后释放鼠标,在弹出的“编辑文本”对话框中输入文字。然后在“编辑文本”对话框中单击“字体”按钮,在打开的“字体”对话框中可以设置字体的颜色和字体的样式等内容。同时,在HyperSnap-DX中还提供了文字的左对齐、居中和右对齐等多种设置项目,其操作跟在Word中的操作相同。
3.4 保存图像
图像捕捉或经过编辑后,一般需要进行保存。可选择“文件”菜单下的“另存为”命令,打开“另存为”对话框,在“文件名”文本框中输入文件名;在“保存类型”中选择文件的保存类型;在“每像素的位数”中选择“保持不变”或“选择最佳”;图像的“质量因数”;文件的保存路径和位置等设置,然后单击【保存】按钮,即可将图像以某种文件格式保存在选定的文件夹中。
