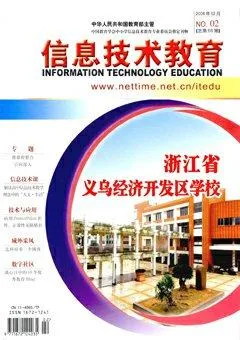应用PowerPoint控件,让课件无限精彩
2008-12-29江建
中国信息技术教育 2008年2期
编者按:
为了对参与“全国中小学信息技术创新与实践活动”(简称NOC活动)之“优秀课件评选”赛项的教师在课件制作方面进行指导,从本期起,《技术与应用》栏目每期将会推出一篇课件设计或技术指导文章,希望对大家有所帮助,也希望大家对本赛项给予更大的关注与支持(详情请参阅www.noc.net.cn)。
PowerPoint的交互界面友好,操作方法简单,是教师最常用于制作课件的软件之一。教师可以在课件中插入视频、音频、动画、图片等多媒体素材,以增强课堂的生动性。但由于对PowerPoint控件不了解或者了解不够,制作的课件与周边软件不能很好整合,操作的交互性不强。下面,笔者总结一些关于Power- Point控件的使用技巧,希望对广大教师有所帮助。
在PowerPoint中插入Flash影片和控制Flash影片
Flash影片具有交互性强、文件小、来源广泛的优点,是教师在课件制作中最喜欢使用的多媒体素材。采用超级链接,点击时弹出的可能带有病毒的对话框总是让人感到不安和厌烦,而用插入对象的方法,又会使人感到设置繁琐和不方便控制。因此,使用控件插入Flash影片成了教师的首选方法。下面介绍利用控件的属性设置和命令按钮的VBA代码可以很好地实现对Flash影片的播放、暂停等控制功能的方法。
1.使用控件插入Flash影片
(1)在PowerPoint中单击菜单中的“视图”选项,在下拉菜单中选择“工具栏”的“控件工具箱”,选择“其他控件”(扳手和榔头图标)按钮(如图)。在下拉控件列表中找到“Shockwave FlashObject”选项,出现“十”字光标,再将该光标移动到PowerPoint的编辑区域中,画出适合大小的矩形区域,也就是播放动画的区域,就会出现一个方框。

(2)在这个框上单击右键,点击“属性”菜单,出现属性对话框,点击“自定义”后的空白处会出现三个小点,点击这三点,会出现属性页。在“影片URL”中输入Flash影片的完整路径和文件名(文件名.swf),或在属性对话框的Movie后的空白处输入Flash影片的路径和文件名即可。
2.在PowerPoint中嵌入Flash影片
采用上述的方法插入的Flash影片是一个外部文件,与PPT文稿是两个分别独立的文件,要正常播放,需把Flash影片文件一起拷贝,并且保证Flash影片的文件路径绝对正确。否则会在PPT幻灯片放映中显示为空白,在单击右键时出现“没有加载影片”信息。为了避免出现这种情况和方便文件的发送,我们可以采用嵌入影片的方式,即在属性页设置中把嵌入影片复选框打钩,或者在属性对话框的EmbedMovie后选择True。这样保存后,Flash影片就作为内部数据嵌入到PPT中了。只是这样保存,其相应的PPT文件大小也随之增大了。
3.使用命令按钮的VBA代码控制Flash影片
在播放插入的Flash影片时,遇到精彩的部分,我们希望暂停以便加以讲解,常采用的方法是对正在播放的影片单击右键,再点右键菜单的“播放”,需要再次播放时需重复前面的操作,很不方便。甚至有的Flash影片在制作时隐藏了右键菜单,要实现暂停怎么办呢?我们同样可以采用控件进行控制。
(1)从控件工具箱中拖两个命令按钮在插入的Flash影片方框下,修改属性对话框中的Caption后名称为“暂停”和“播放”。其他属性如BackColor(按钮颜色)、ForeColor(字体颜色)、Font(字体或字号)可根据个人喜好修改。
(2)双击暂停按钮,出现的VBA窗口,在“Private SubCommand- Button1_Click()”与“End Sub”之间输入“ShockwaveFlash1.Playing =False”(ShockwaveFlash1是前面插入的Flash控件名称,注意不是影片名称,该语句设置前面的Flash影片播放属性为假,即暂停)。
(3)双击播放按钮,在VBA窗口的“Private SubCommand Button1 _Click()”与“End Sub”之间输入“ShockwaveFlash1.Playing =True”(设置Flash影片的播放属性为真,即播放)。
这样在幻灯片放映时,可随时点击暂停和播放按钮来控制Flash影片的播放。
使用控件实现视频的插入和播放控制
在使用视频时,教师通常采用“插入→影片和声音→文件中的影片”的方法插入视频文件,这样插入的视频同样存在着不好控制的缺点,比如音量大小的控制、是否全屏、定位播放等,使用控件插入的视频则可以实现这些操作。
在其他控件列表中找到Windows Media Player控件,如果没有则点击“其他控件→注册自定义空间”,找到C:\\Windows\\sys- tem32\\msdxm.ocx,确定后在其他控件列表中就会出现Windows Media Player控件。在PPT中拖出一个Windows Media Player控件,点击右键菜单的“属性”,在属性对话框FileName后输入需插入的视频文件路径和文件名(注意后缀名),这样在幻灯片放映时,就能通过播放按钮或者右键菜单控制需要播放的视频。也可以采用ActiveMovie1 Control Object控件,在PPT中拖出一个ActiveMovie1Control Object控件,在属性对话框的FileName后输入需插入的视频文件路径和文件名,与Windows Media Player不同的是,该控件在播放时没有音量控制滑块。
使用控件实现多行滚动文本
在课件制作时,教师常遇到这样的情况:一方面想把字号设置很大,以便让学生看得更清楚,一方面又由于页面大小限制,不能把一个知识点或题目与解题思路整体放在同一张幻灯片上,但如果把题目和解题思路分到两张幻灯片中,讲解起来很不方便。我们可以采用在题目下用控件控制滚动文本的方法解决这个问题。
打开“控件工具箱”,点击“文本框”控件。在PPT编辑区按住鼠标左键拖拉出一个文本框,调整位置(如题目下)及大小。设置“文本框”属性EnterKeyBehavior为True,允许使用回车键换行;MultiLine属性为True,允许输入多行文字;ScrollBars属性为2-fmScrollBarsVertical(表示垂直滚动),这样就可以用滚动条来显示多行文字内容了。其中,1-fmScroll- BarsHorzontal表示水平滚动,3-fmScrollBarsBoth表示水平滚动与垂直滚动均存在。其他属性可根据需要进行设置,如BackColor用来设置文字框的背景颜色,TextAlign用来设置文字对齐方式等。右键单击文字框,选择“文字框对象→编辑”,在文字框中输入文字,或者把所需文字从剪贴板上剪贴到文字框中。文本编辑完之后,在文字框外任意处单击左键退出编辑状态。在幻灯片放映时就可以通过拖动滚动条滑块来显示文字了。
智能交互测试题的制作
智能交互式试题一直是Flash、Authorware等软件的优势,大多数教师对用Flash、Authorware制作的交互试题羡慕不已。然而苦于自己不会操作其他软件,只能把答案设置成自定义动画显示出来。其实在PPT中应用控件和VBA代码同样可以制作出智能交互试题。说到代码,有些教师也许会觉得这是一件头痛的事,实际上我们只需掌握几个简单的语句就可以了。说明如下:
①If……Then……Else语句:用来检查一个条件的值是真还是假,如果是真,则执行Then后面的操作,如果为假,则执行Else后面的操作。
②点语法:格式为“控件名.控件属性”,用来设置控件的某一属性,放在If……Then语句之间作为条件。如前面提到的Shockwave- Flash1.Playing=True就是设置Flash控件的播放属性为真,即播放。
③End If:结束条件检查。
④Msgbox:消息框,在测试时显示正误信息。
1.交互填空题的制作
在PPT中拖出一个文本框控件和一个命令按钮控件,把命令按钮属性中的Caption修改为“测试”,双击命令按钮控件,在VB窗口的“Private Sub CommandButton1 _Click()”与“End Sub”之间输入以下代码:
If TextBox1.Text="1"Then(textbox1表示相应文本控件名称,1表示正确答案)
hd=MsgBox("Yes")//(消息框显示为Yes)
Else
hd=MsgBox("No")//(消息框显示为No)
End If
我们也可以先在PPT编辑区内拖出另一个文本框控件,把控件名称改为“xiaoxi”,设置字体颜色属性ForeColor为红色,把上面的hd=MsgBox("Yes")代码改为xiaoxi.Text=("Yes"),hd=Msg- Box("No")代码改为xiaoxi.Text=("No"),就可以在一个文本框中显示正误信息了。
2.单项选择题的制作
在PPT编辑窗口中拖出一个选项按钮控件,按住Ctrl键拖动控件复制出三个,点击右键,在属性对话框中把名称改为dx1、dx2、dx3、dx4,把Caption项设置A、B、C、D,分别把它们放在对应的选项前面。拖出一个命令按钮控件,在属性对话框中把Caption修改为“测试”,双击“测试”后输入以下代码:
Private Sub CommandButton1 _Click()
If dx1.Value = TrueThen
hd = MsgBox("非常正确")
Else
hd = MsgBox("错误,正确答案为A")
End If
End Sub
与填空题相同,也可以用变量文本框显示正误信息。
3.多项选择题制作
在PPT编辑窗口中拖出一个复选框控件,按住Ctrl键拖动控件复制出三个,点击右键,在属性对话框中把名称改为fx1、fx2、fx3、fx4,把Caption项设置为A、B、C、D,并把它们放在各选项的前面。拖出一个命令按钮控件,在属性对话框中把Caption修改为“测试”,双击“测试”后输入以下代码:
Private Sub CommandButton1 _Click()
If fx1.Value = True And fx3.Value = True Then
hd = MsgBox("非常正确")
Else
hd = MsgBox("错误,正确答案为A、C")
End If
End Sub
正误消息显示修改与前面相同。
4.判断题的制作
判断题的制作与单项选择题的制作方法相同,只是设置两个选项,即“正确”和“错误”。
在PPT中还有很多的控件可以开发利用,如日历、标尺等。教师在制作PPT课件时要善于总结经验,把PPT中的控件使用充分应用起来,制作出更加精彩的多媒体课件。