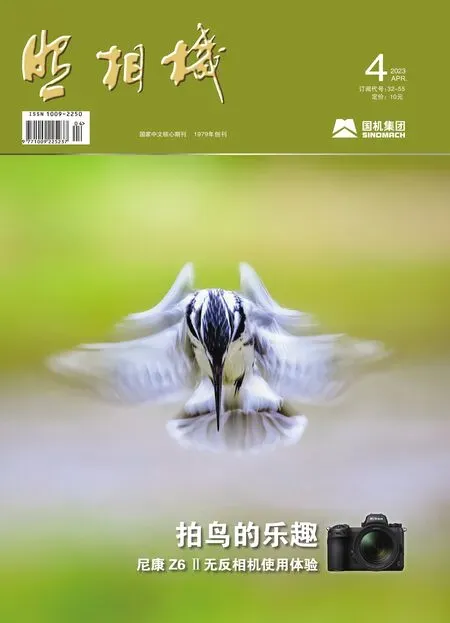PHOTOSHOP 2023创意图像的组合之四叠加全景深的《大湖名城》
2023-06-04图文张恣宽
图文|张恣宽
前期拍摄
合肥市临近中国五大淡水湖之一的巢湖,是各种水鸟的栖息地。2021年底的一天,我去巢湖边拍摄。到达巢湖岸边后,天气转阴并伴有薄雾,只用600mm长焦镜头拍摄了几幅素材。

素材1
创作理念
在拍摄素材1时,我想到了更换前景,于是又拍摄了素材2和素材3,想叠加一幅全景深,前景有水面、有水鸟、有城市建筑群的《大湖名城》,这样的场面是一次难以拍摄的画面,也是陌生化的新颖场景。

素材2

素材3

《大湖名城》效果图
后期制作
1.在Photoshop 2023中,单击菜单命令“文件/打开”,弹出“打开”对话框,选择素材1~素材3,单击“打开”按钮,导入3幅图。击活素材3,再选工具箱中移动工具直接将此拖入素材2中,用水鸟作为前景,生成“图层1”层,见图1。
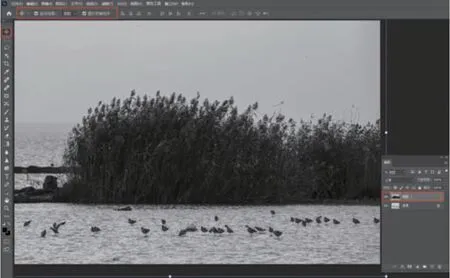
图1
2.将图层调板右上方的“不透明度”改为50%,对齐前景水面,再将图层调板“不透明度”改回100%。按X键设前景色为白色,左手按住Alt键,右手用鼠标单击图层调板底部的“添加图层蒙版”按钮为“图层1”添加一黑色蒙版。选工具箱中“画笔”工具,在工具选项栏,画笔的“大小”调为550px,“不透明度”为100%,“硬度”为0%,在下部涂抹,见图2。
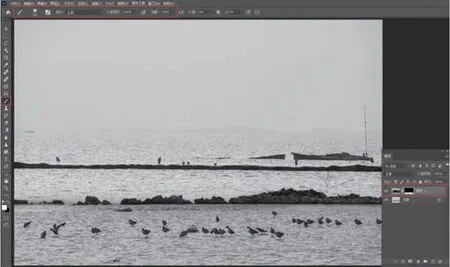
图2
3.击活素材1,再选工具箱中移动工具直接将此拖入素材2中,生成“图层2”层,需将“背景”层及全部下移,双击“背景”层,弹出“新建图层”对话框,直接点击“确定”,见图3。
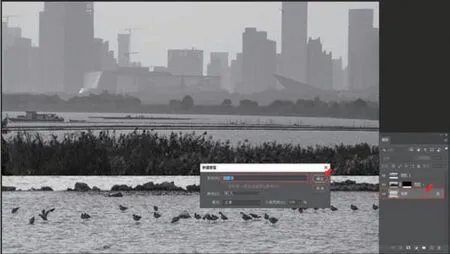
图3
4.左手按住Shift键,右手用鼠标单击“图层2”、“图层0”,选中所有图层,再选工具箱中移动工具直接将所有图层下移至合适位置,见图4。
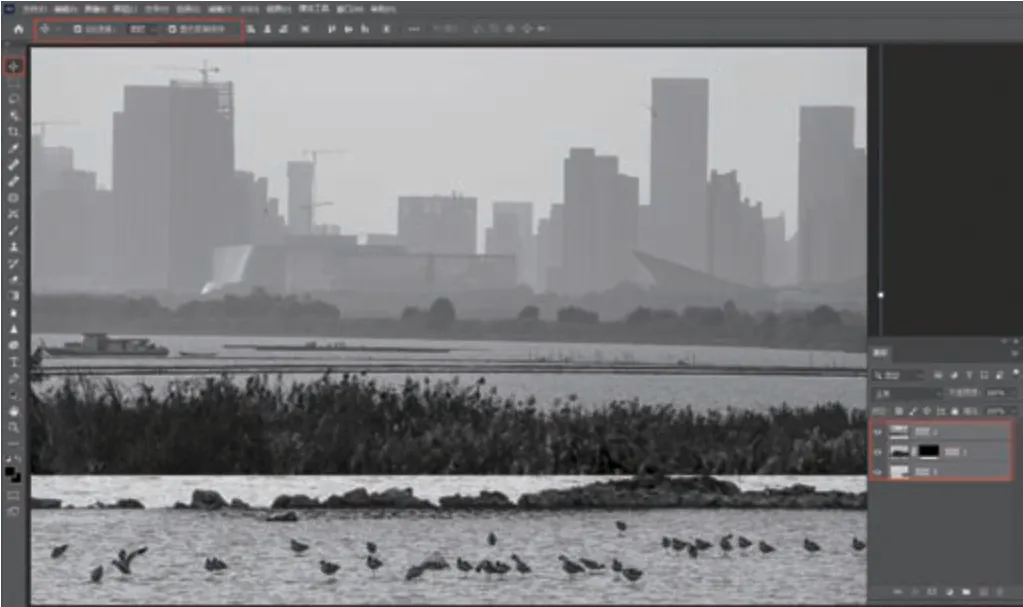
图4
5.击活“图层2”层,按D键设前景色为黑色,单击图层调板底部的“添加图层蒙版”按钮,为“图层2”添加一白色蒙版。选工具箱中“画笔”工具,在工具选项栏,画笔的“大小”调为90px,“不透明度”为100%,“硬度”为0%,在下部涂抹,见图5。
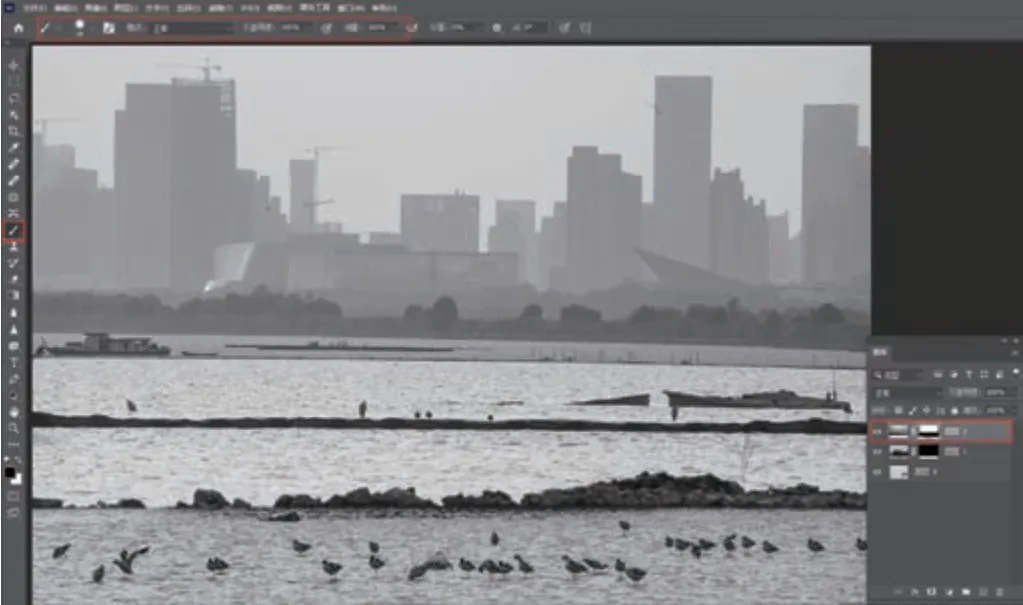
图5
6.击活“图层0”层,因该层较亮需稍压暗。组合键“Ctrl+J”复制、生成“图层0拷贝”层,将图层调板中的混合模式“正常”改为“正片叠底”,调整图层调板右上方的“不透明度”,当调为64%,与前景鸟的水面差不多时即可,见图6。

图6
7.击活“图层2”层,因该层较暗需稍提亮。按组合键“Ctrl+J”复制、生成“图层2拷贝”层,将图层调板中的混合模式“正常”改为“滤色”,调整图层调板右上方的“不透明度”,当调为57%,与下面两图层水面差不多时即可,见图7。

图7
8.按组合键“Ctrl+Shift+Alt+E”盖印所有可见图层,生成“图层3”层,有几处需要修补。单击图层调板下方的“创建新图层按钮,新建一透明“图层4”层。选工具箱中“仿制图章”工具,在工具选项栏,画笔的“大小”调为92px,“不透明度”为45%,“硬度”为0%,样本“当前和下方图层”,直接修复污渍处,见图8。
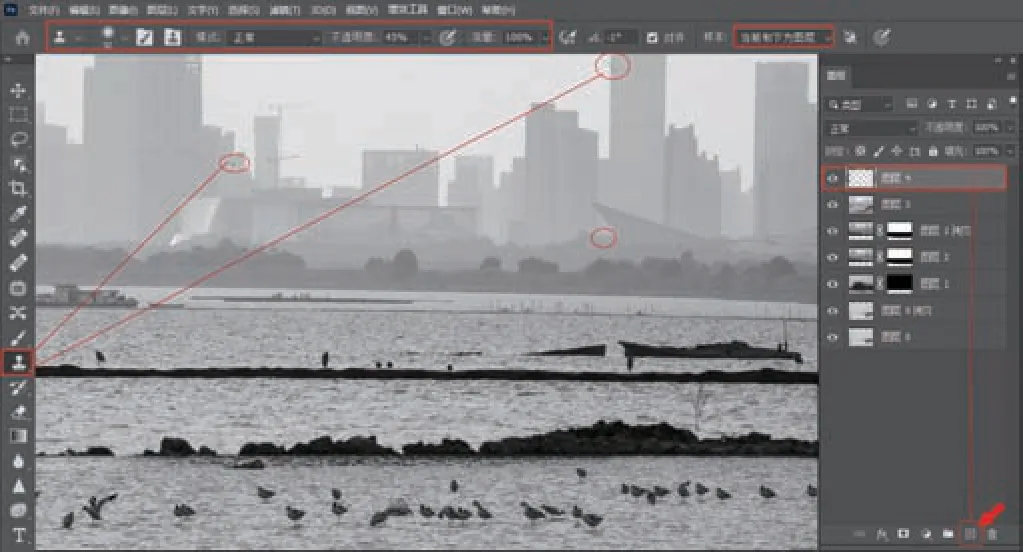
图8
9.为了修复处不留痕迹,需对修复处进行噪点处理。单击“滤镜/Camera Raw滤镜”菜单命令,打开Camera Raw 15.1滤镜窗口,对修饰的部分添加噪点效果,见图9。

图9
10.在Camera Raw窗口中,单击“效果”汉字,进入“效果”调整选项卡。在“颗粒”中,“数量”为8,“大小”为25,“粗糙度”为50(为得到更好的效果,数值可以调整大一些,可以在PS界面中,用“渐隐Camera Raw滤镜”的方式来调整),单击右下方“确定”按钮,返回Photoshop 2023界面中,见图10。
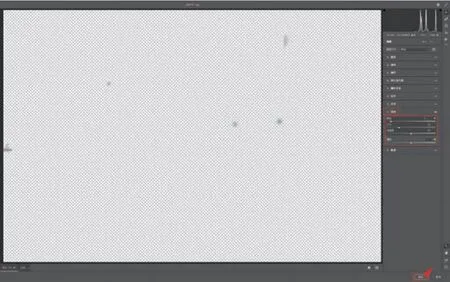
图10
11.按组合键“Ctrl+Shift+Alt+E”盖印所有可见图层,生成“图层5”层,见图11。
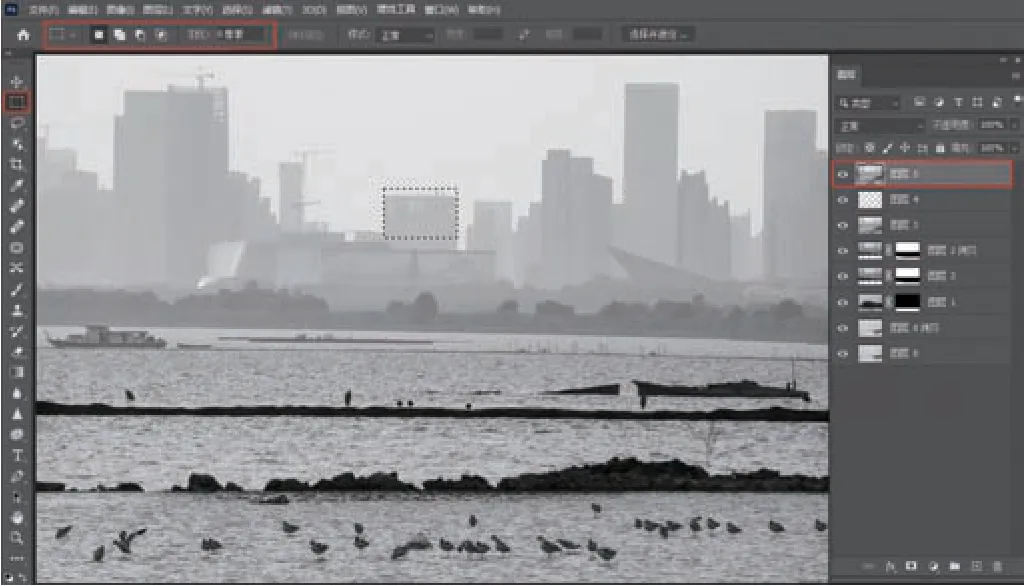
图11
12.选工具箱中“矩形选框”工具,在画面中选中较矮的楼层,连续按三次组合键“Ctrl+J”复制、生成“图层6”层、“图层6”拷贝层、“图层6”拷贝层2。再选工具箱中“移动”工具,分别将三个图层向上叠加,使该楼房加高,最后选中这三个图层,见图12。
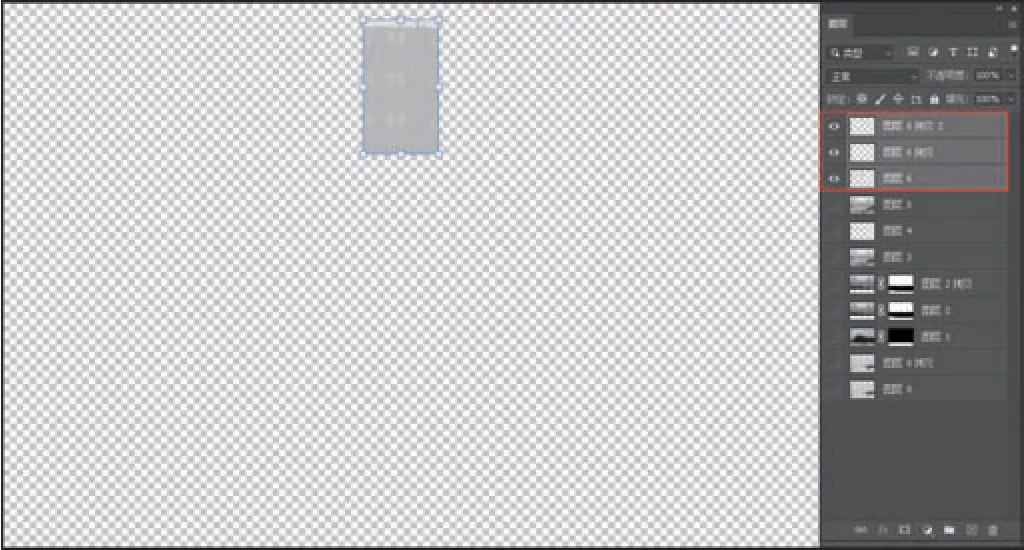
图12
13.击活“图层6”拷贝层2,按两次组合键“Ctrl+E”,向下合并成一个图层。再选工具箱中“仿制图章”工具,对加高的楼房进行修饰,见图13。
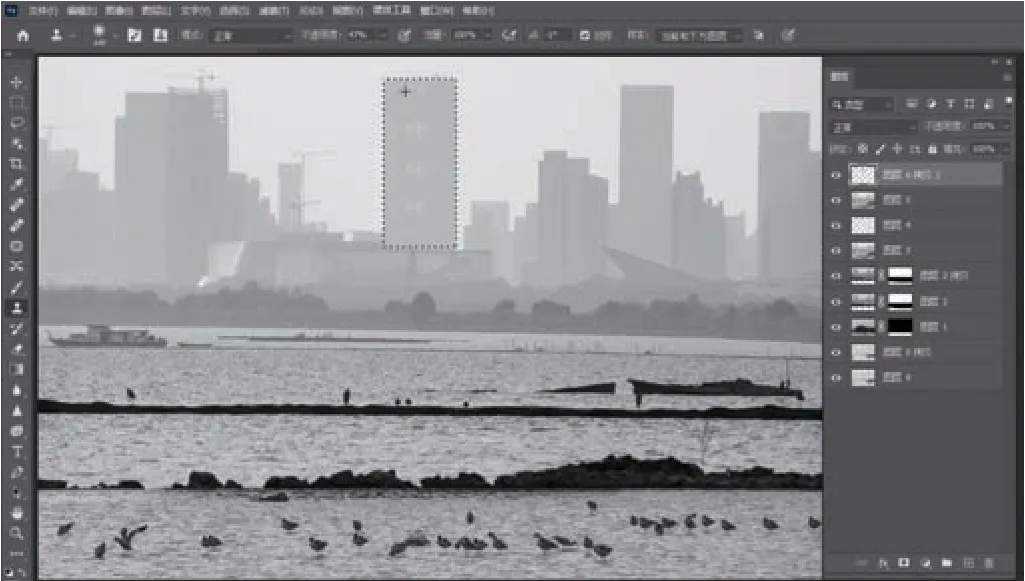
图13
14.按组合键“Ctrl+Shift+Alt+E”盖印所有可见图层,生成“图层7”层,再单击“滤镜/Camera Raw滤镜”菜单命令,打开Camera Raw 15.1滤镜窗口,见图14。

图14
15.在Camera Raw窗口的“基本”选项卡中,改变黑白图片的色调,使画面偏一种淡淡的冷色调(注:加色调的黑白照片不论是RGB或灰度模式均可)。单击“颜色分级”汉字,进入“颜色分级”选项卡中,渲染画面的中间调、高光、阴影区域的冷色调。用鼠标单击“高光”,然后在色谱中直接拖拽,增加高光的冷色,将“色相”调为242,“饱和度”为80,见图15。
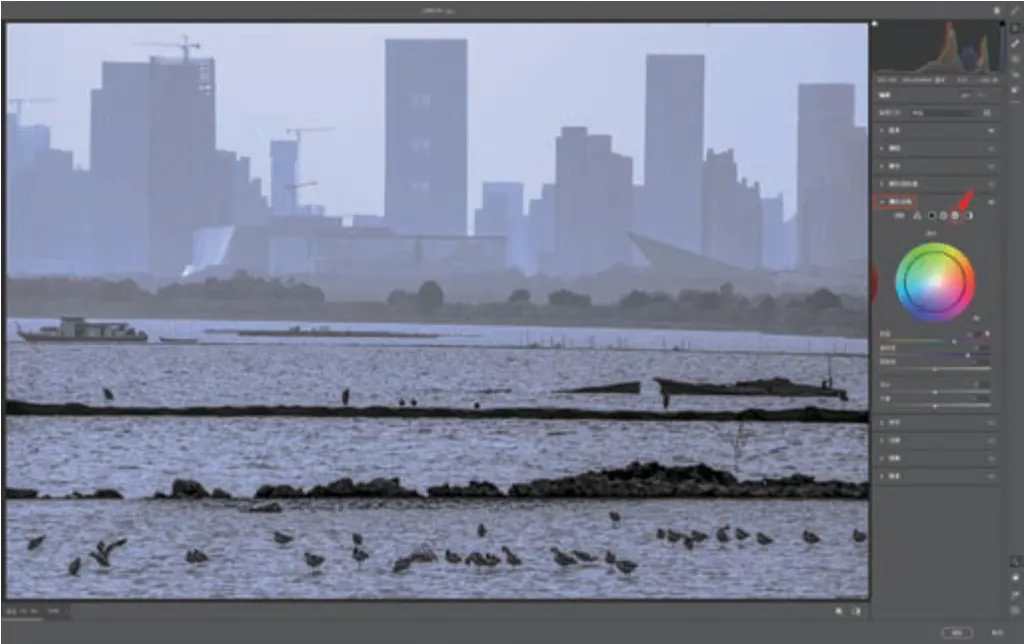
图15
16.用鼠标单击“中间调”,然后在色谱中直接拖拽,增加中间调的冷色,将“色相”调为235,“饱和度”为67,见图16。

图16
17.用鼠标单击“阴影”,然后在色谱中直接拖拽,增加阴影的冷色,将“色相”调为230,“饱和度”为63,返回Photoshop 2023界面中,也可以直接把“色相”定为统一值,饱和度适当增加,见图17。

图17
18.在Camera Raw窗口中点击“基本”选项卡,适当调整增加图片的反差,白平衡不动,设置“曝光”为0.04,“对比度”为26,“高光”为-2,“阴影”为6,“白色”为27,“黑色”为-30,“纹理”为10,“清晰度”为10,“去除雾霾”为-2,见图18。
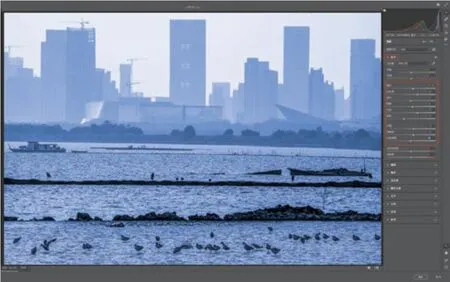
图18
19.最后一步锐化图像,单击“细节”汉字,进入“细节”选项卡中。为了更好地观察效果,先将照片放大到100%。左手按住Alt键,右手拖动鼠标,边观察边调整。将“数量”滑块调至15,调整楼房屋、鸟、水中石头清晰度(“半径”与“细节”不需要调整)。再按住Alt键,向右拖曳“蒙版”滑块,蒙版就出现了,调至94,主要锐化楼房屋、鸟、水中石头等的边缘线条,单击右下方“确定”按钮,返回Photoshop 2023界面中,见图19。
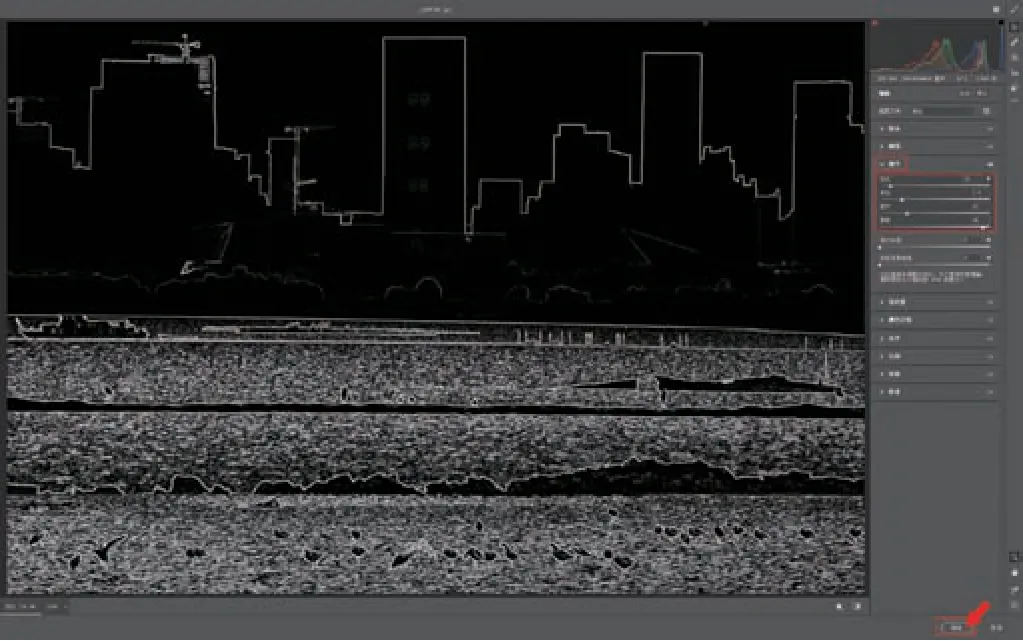
图19
20.在Photoshop 2023界面中,为画面描一黑线框。按组合键“Ctrl+A”执行全选命令,执行“编辑/描边”菜单命令,打开“描边”对话框,在“描边”对话框中,“宽度”10像素,“颜色”黑色,“位置”居中,单击“确定”按钮,见图20。
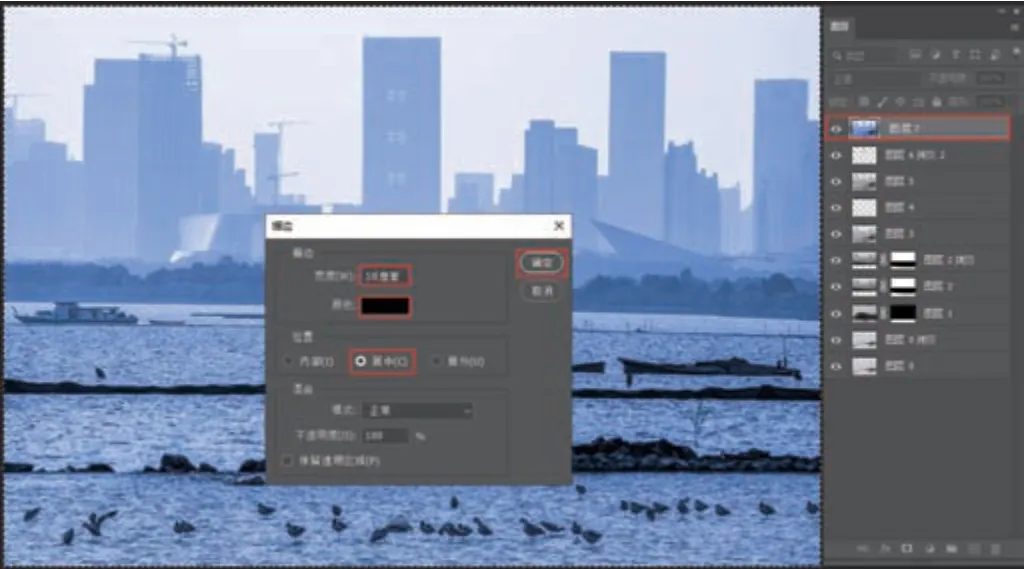
图20
至此,叠加全景深的《大湖名城》制作完成。最终效果见题图。