RAW格式图像处理技巧例解144海景— —不同时段天光、霓霞及水面反光和天空倒影的拍摄与处理(二)
2023-03-04图文韩程伟
图文|韩程伟
上一期所举的水面反光和天空倒影,基本上属于常规日光或统一色彩基调下的案例,本期再介绍两个对比色调的案例,以供影友参考。
例三、《金波荡漾》 金色云霞倒影与蓝色海面
前期拍摄
图1摄于福建霞浦青山特大桥。太阳初升,金光辉照,金色的云彩映照在海面上,与湛蓝的海水交错辉映,构成鲜明的冷暖对比,但太阳的投影在水面上构成了明亮的斑块,尽管周边稍远的位置也有明显金色的云团倒影,但毕竟反差较大,水面景物在逆光下显得过黑,难以按下快门。当一艘小船从桥下驶出,蓝色的波纹冲破浅黄色的云团倒影,向东面驶去时,我用尼康D850相机,80~400mm镜头130mm焦段,1/1000s、F10、ISO640,连拍了几张,这是画面结构比较理想的一张。为了表现云团在水面的光线效果与获得良好的色彩还原,以云(倒影)水交接处稍明亮的块面为测光点,以点测光模式M当进行拍摄,获得图1的画面,经过后期编辑,获得图2色彩浓艳的冷暖对比效果。

图1 原片

图2 调整后效果图
后期编辑
1、导入原图,打开基本调板,按图3所示,调节相关各项数据,获得图4效果。

图3

图4
通过调整,初步提亮整片影调,并显示云层与洋面的色彩差异,展示云层倒影的影调层次,并使波纹等细节清晰分明。
2、打开色调曲线调板,按图5曲线形状调整蓝色通道,其中下部中灰度点参数为111/123,上部浅灰点数据为186 /193,获得图6效果,海水调得更蓝些。

图5

图6
3、创建蒙版,调设海水和云霞倒影的颜色,先建蒙版1,调节云彩倒影。
①点击蒙版工具,打开蒙版选择框后再执行“范围/明亮度范围”命令(图7黄线)。
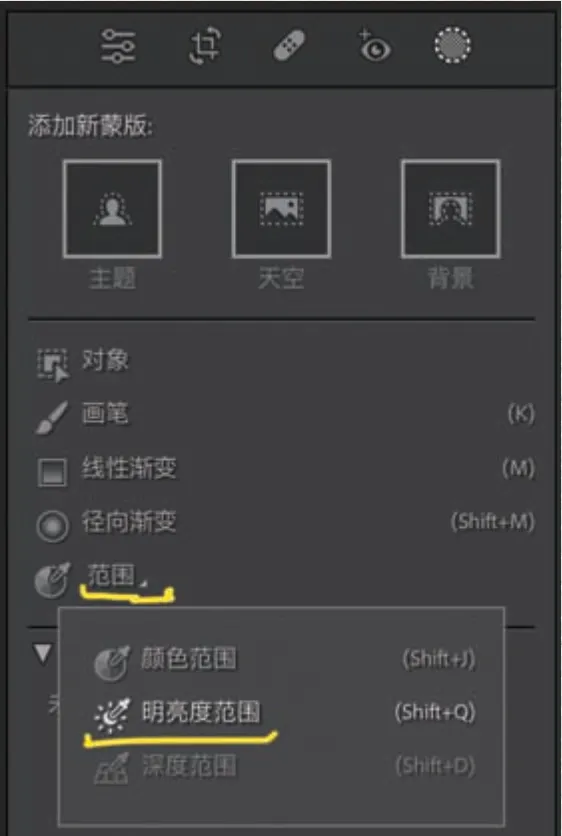
图7
②然后将鼠标箭头移入预览图,箭头变为吸管状,以吸管头部点击画面右上角云团倒影的明亮处(图6黄圈)。
③在蒙版调板上部的明亮度图中(图8),调整亮度显示方块以及上、下衰减点的位置,获得与图8相似的数据,蒙版1创建完成(图9)。
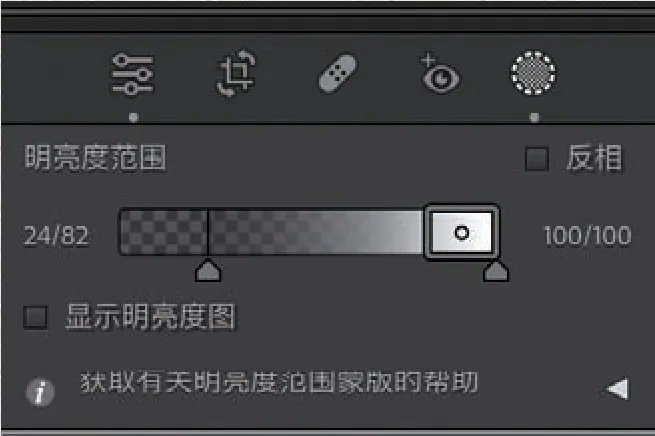
图8

图9
④勾点蒙版设置面板下部的“显示叠加”复选框,红色遮罩显示选区范围部位(图10),然后调节蒙版调板相关诸项的数据。图11调节色调和颜色栏,提高云影的亮度,并将色彩向金色方向靠;图12调节“曲线”中的红色通道,下部的中灰点数据为108/108、上部浅灰点数据为193/198;图13调蓝色通道,下部中灰点数据为142/124、上部浅灰点数据为215/195;往下再调效果与细节相关各项(图14);获得图15效果。4、创建新蒙版2,改变云影、海水的颜色饱和度。

图10
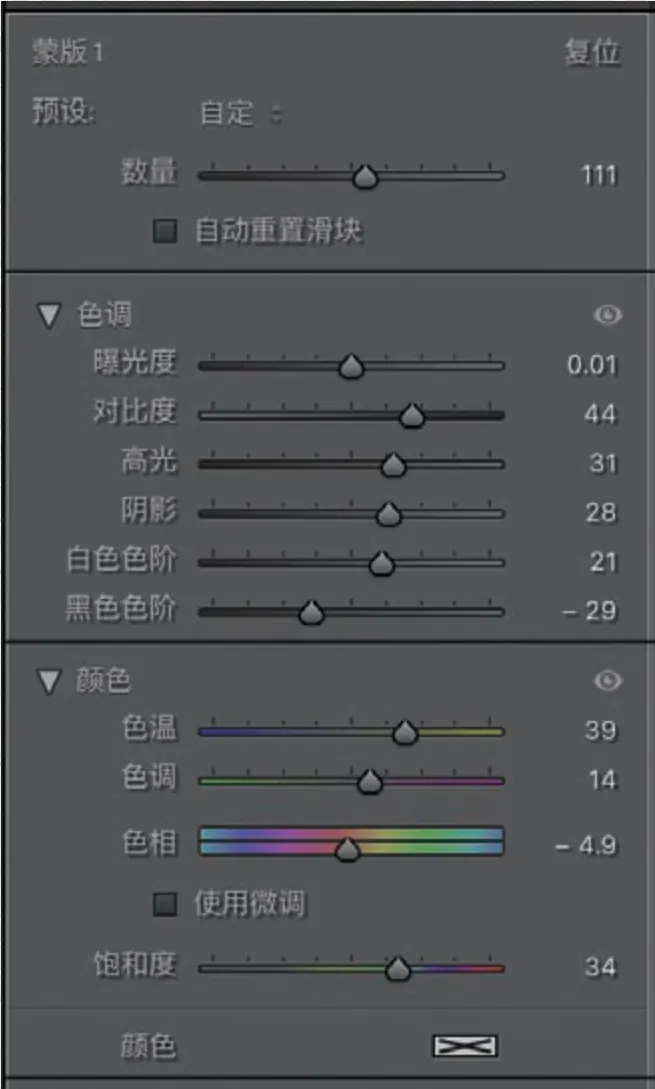
图11

图12

图13

图14

图15
①点创建新蒙版钮(图16红勾),在打开的下拉选择框中选点“线性渐变”项(图16红框);然后在预览图上部先拉出一个极细的渐变线(图17上端),鼠标按住移动点向下拖移,直至图下端外沿(图18黄色箭头),使整图覆盖最高密度均匀分布的选区(图18红色遮罩,)蒙版2建立(图19)。
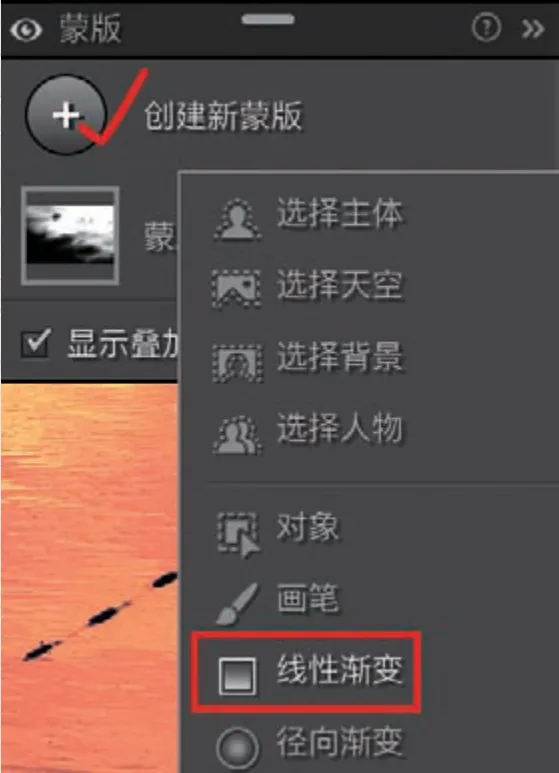
图16
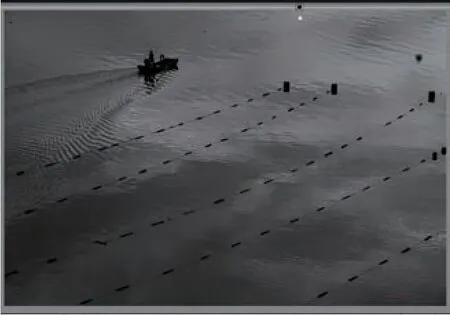
图17
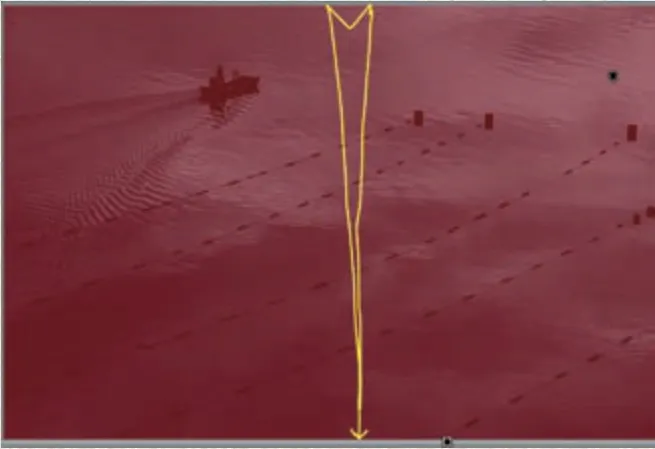
图18
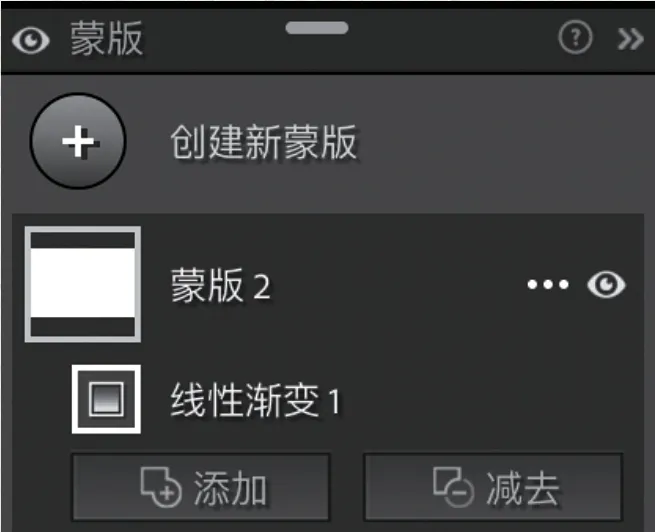
图19
②调节蒙版调板相关数据(图20)。调“色调”各项,提高画面亮度,反差降低;“色温”滑块向左移,“颜色”向蓝色靠,“饱和度”和“数量”滑块也左移,色饱和度降低,使颜色不至于过艳;获得图21效果。
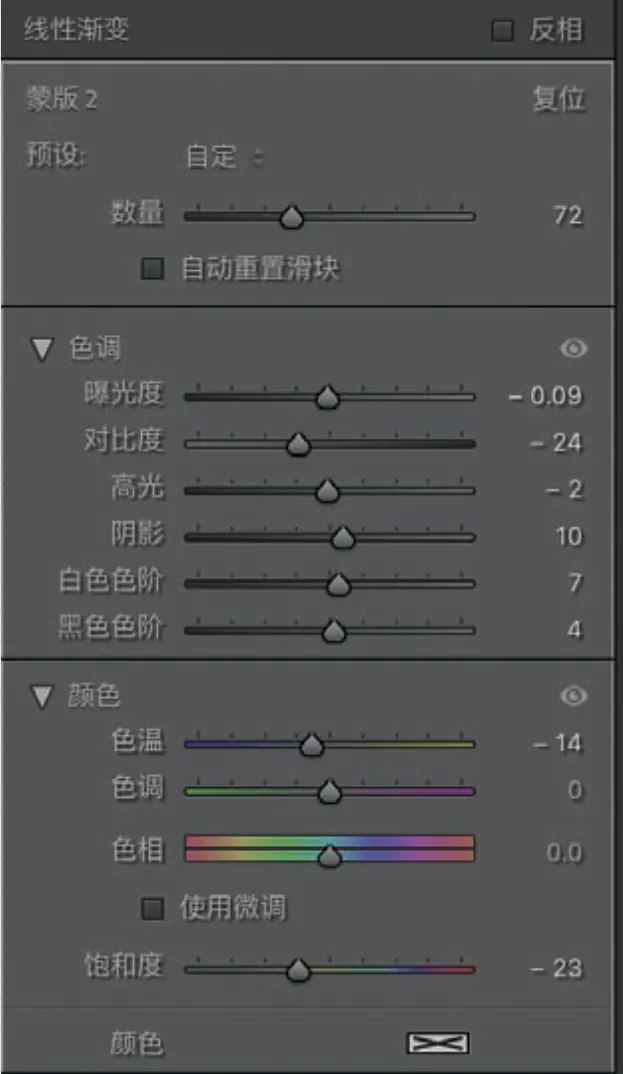
图20
5、再建蒙版3
①点创建新蒙版钮,选点下拉菜单的“颜色范围”项(图22红框)。
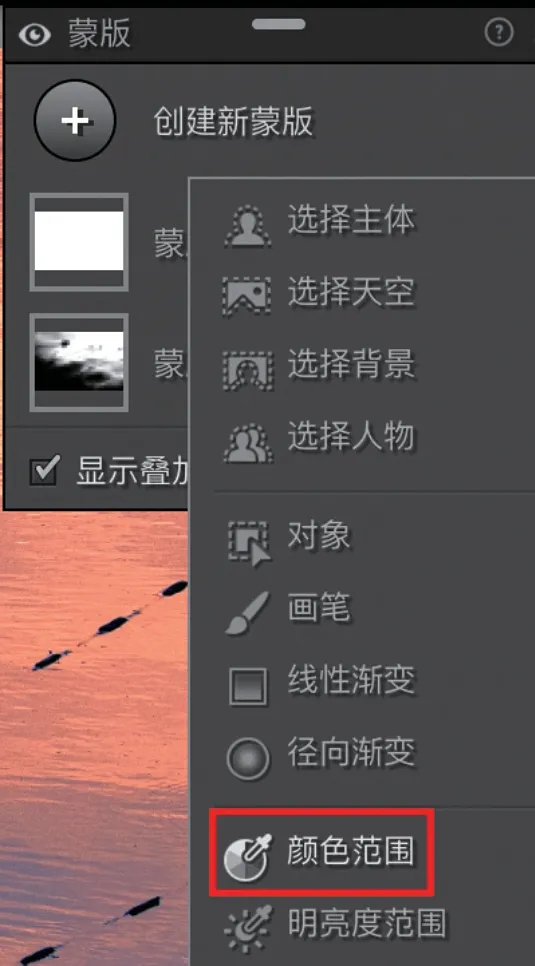
图22
②吸管在蓝色海水区点击(图23黄圈),红色遮罩显示获得选区,蒙版3建立(图24)。
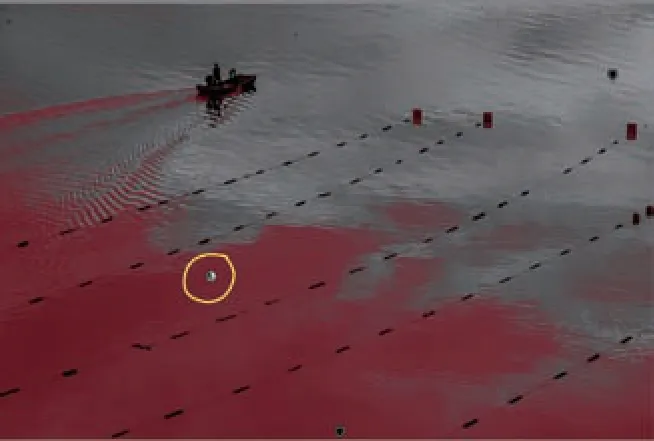
图23

图24
③进入蒙版调板,按图25调节“色调、颜色”栏下相关数据,获得图26效果。注意调板顶部“颜色范围”下的“精简”滑块,向左打表示颜色色相比较精准,覆盖的颜色范围较少;向右打则相反,覆盖的色相范围更大,包含的相邻色更多。而蒙版调板上端的“数量”滑块,可以调设整图的饱和度程度,向左移减弱,向右移增强,本例在默认下向左减了3,效果见图26。
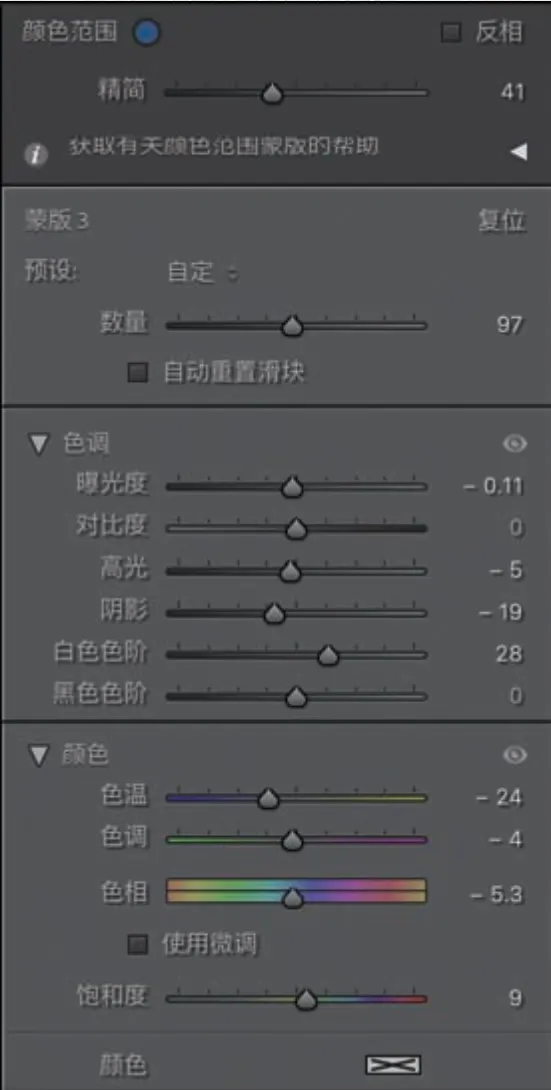
图25

图26
④再调下一项“颜色分级”栏内中间色调色盘,数据和调色点位置见图27,效果见图28。
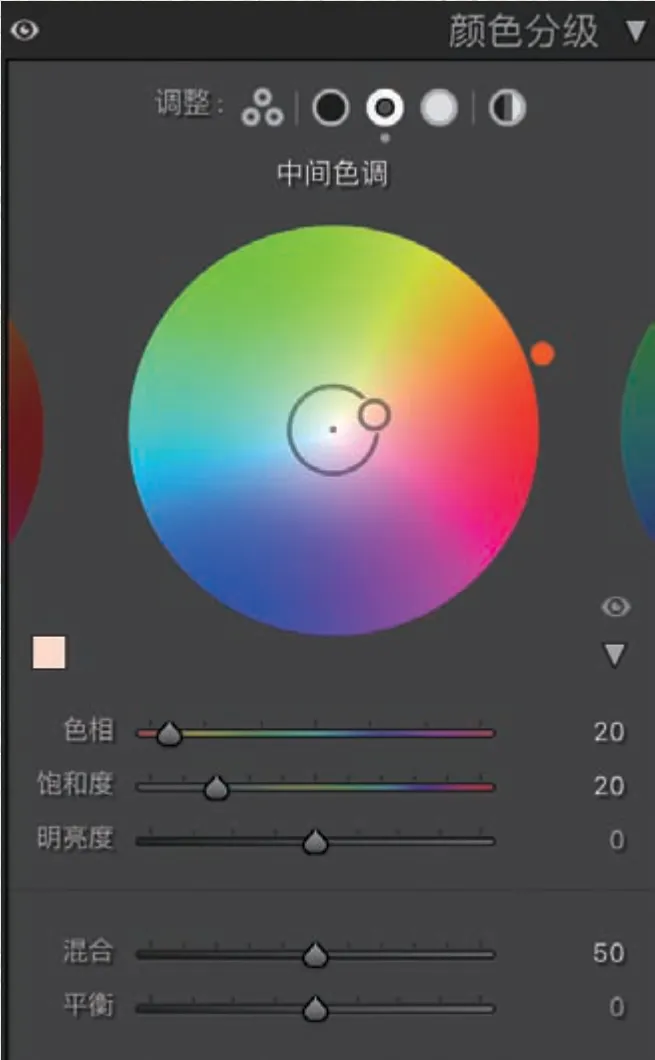
图27

图28
6、进入HSL/颜色调板,按图29所示数据调节相关各色数据,其中浅绿色不调,注意先动饱和度再调其他项,有时色相可以不动。如对颜色判断不准时,可以使用快速寻找色块的方法,即按住option键(Mac)或Alt键(Win)同时拖移饱和度滑块,即可看到预览图中该颜色的位置。
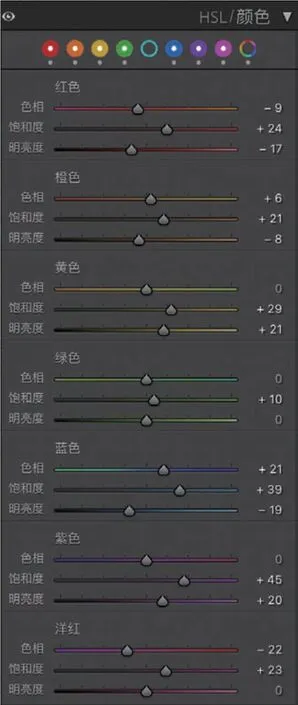
图29
7、调后对效果满意,即可勾选镜头校正调板下移除色差复选框(图30),然后导出,获得图2效果。
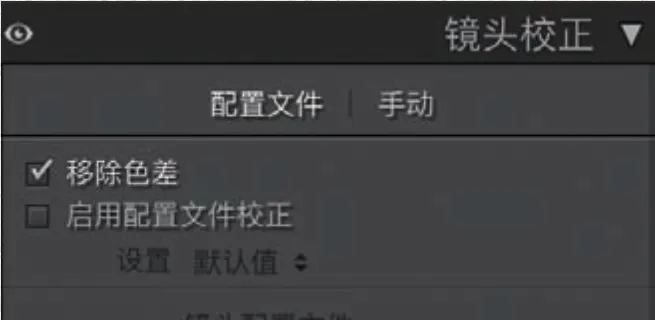
图30
例四、《鱼排暮色》 暮色时光,金色点缀下的霓虹水面反光和暗蓝色海面
前期拍摄
图31、图33、图35拍摄于7月中旬末的傍晚,我选择一段波光覆盖的鱼排,用三脚架支撑尼康D850相机,80-400mm镜头,从18:13至18:52,一直进行拍摄,并分别选择18:42、18:44和18:52分三张进行编辑。前两张拍摄时黄昏的黄金时刻已过去10多分钟,但离日落还有20多分钟,水面还有明显的金色光带,因使用RAW格式,白平衡自动,所以原片画面显得较灰,拍摄时以波光的亮部为测光点,后期编辑能较为顺利地调出金色的波光和蓝色的洋面,构成比较鲜明的冷暖对比效果,图32、图34分别是它们的调整后效果图。

图31

图32

图33

图34

图35 原片
拍摄最后一张照片时离日落还有12分钟,太阳开始沉入海边山头,海面上隐约可以看到洒下的片片暗红色波光,还偶见到金色的小小区块,洋面很暗,已经看不到蔚蓝的海面,便用100mm焦段,1/60s、F8、ISO250将它拍摄下来,图35原片中缺乏明显的波光亮点,想经过后期的编辑,获得较好的暮色洋面玫红波光的画面效果。
后期编辑
1、进入基本调板,按图36调整相关数据。其中白平衡和色温值是获得冷、暖对比画面色彩的关键之处,当需取得不同时段经典、标准的光色而不对色彩作较大的偏移调整时,白平衡一般调至5400(日光色温值),可以使处在低于该色温值的光照部位(或光色)变得暖些,而处在高于该色温值的光照部位(或光色)变得冷些;同时拖移色调滑块,使这些偏冷或偏暖的色块免于偏绿或偏品(洋红)色。但本例旨在调出暮色时分的玫红色调(或倾向),色调滑块略偏品色,有利于暖调色块转向粉红,使蓝色海面更趋于宝石蓝;而色调各项则在于调控画面个色调、影调的明暗层次以及画面的整体亮度;偏好中的两项使得纹理与线条结构变得更加清晰、细致,两项饱和度使整幅画面色彩饱和度调到合适程度;调后获得图37效果,为下一步调整打下基础。

图36

图37
2、创建蒙版1,对海面残阳波光作修饰调节。
①点击蒙版工具钮(图38红勾),在打开的“添加新蒙版”选择框中选点“颜色范围”项(图38红框)。

图38
②吸管点击红色波光部位(图39黄圈),红色遮罩显示选区(图40),蒙版建立(图41)。

图39

图40

图41
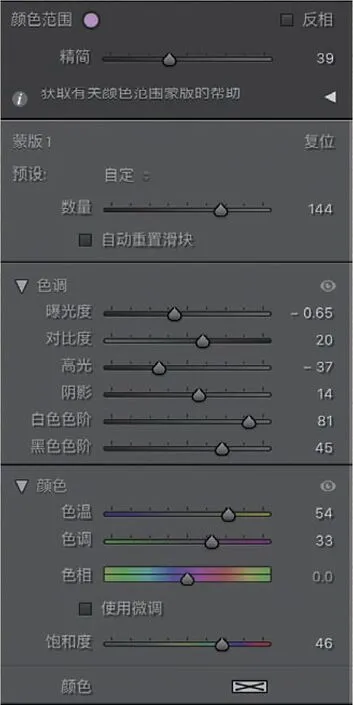
图42
③打开蒙版1调板,按图43~图44所示数据调设相关各项,获得图46效果,其中曲线栏调节红、蓝两色通道,红通道将中点向上抬,数据和线形见图43;蓝色通道中点向下数据为136/97,浅灰点也向下拉,参数279/205,线形见图44;效果栏下及颗粒参数见图45,旨在使画面细节清晰,颗粒更细,提升画面质量;调后获得图46效果,使暮色中的红光基本显现,但缺少黄色高光,而蓝色洋面缺少紫色倾向。
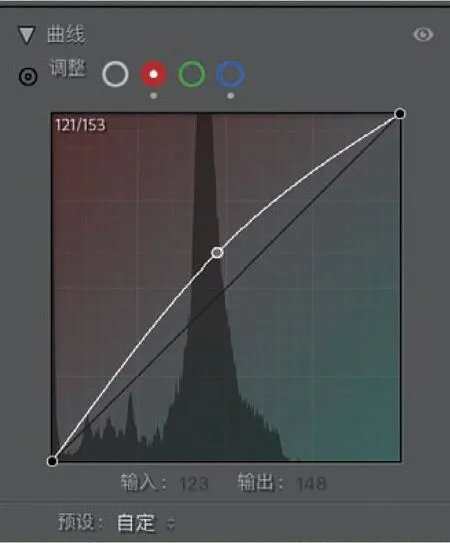
图43
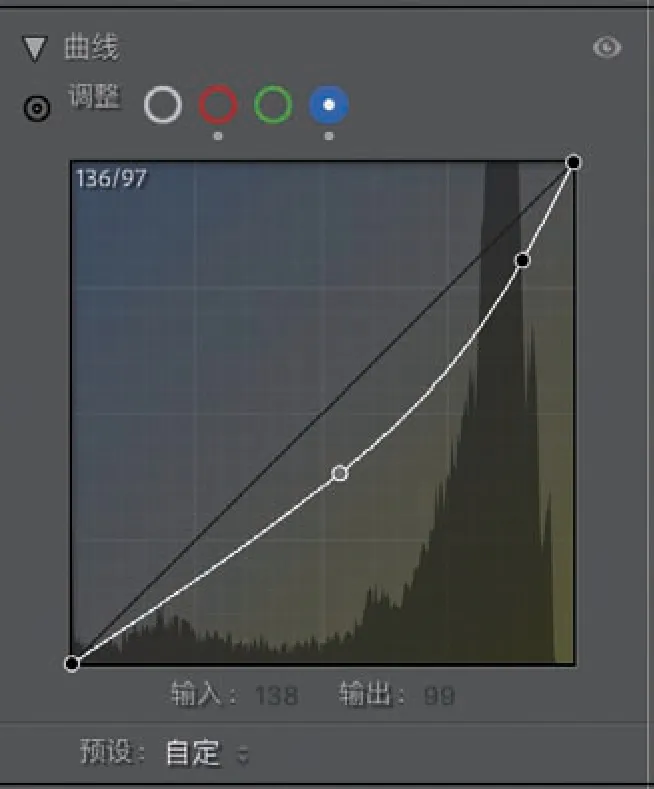
图44
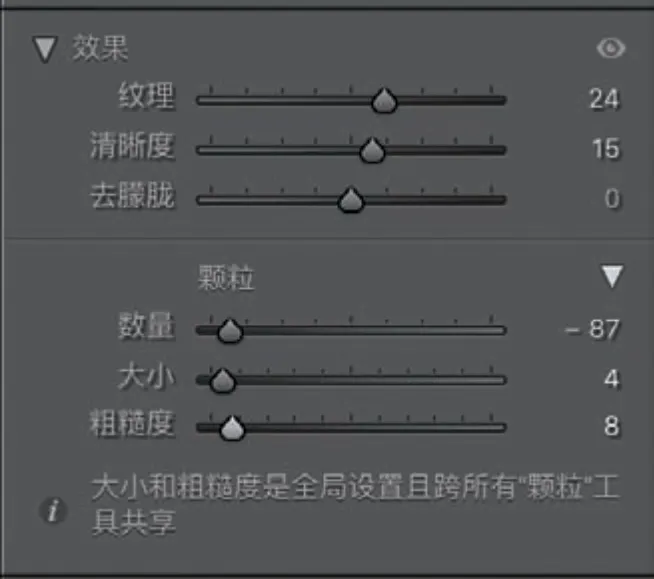
图45

图46
3、添加新蒙版:颜色蒙版2。
①点“创建新蒙版”钮(图47红勾),在下拉菜单中点击“颜色范围”项(图47红框),将吸管移至深蓝色海面处点击(图48黄圈),可见图49选区。
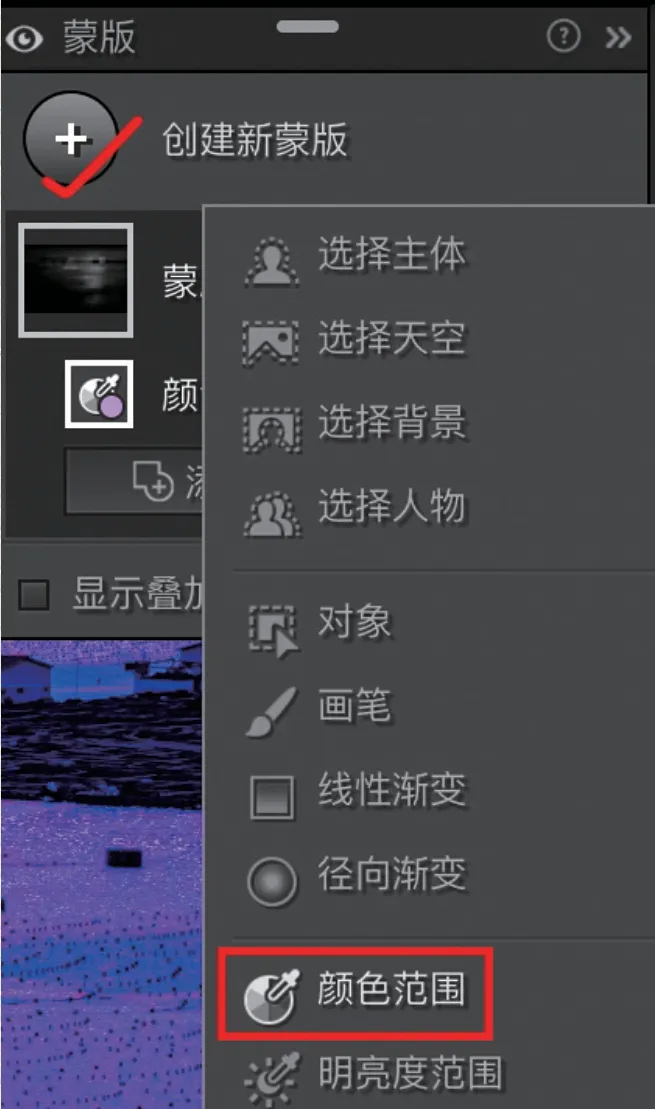
图47
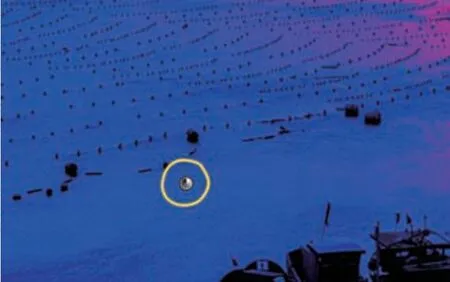
图48

图49
②按图50、图51调设“蒙版2”调板,获得图52效果,因为遮罩覆盖整个蓝色洋面,并影响到散在的细碎红光,给人感觉不仅蓝洋变得明艳偏青,而且红色波光也变得略微偏品,同时高光部位开始向正红色靠近。高光部位的正红趋向可保留,但偏青蓝色和偏品红色需加黄予以解决。
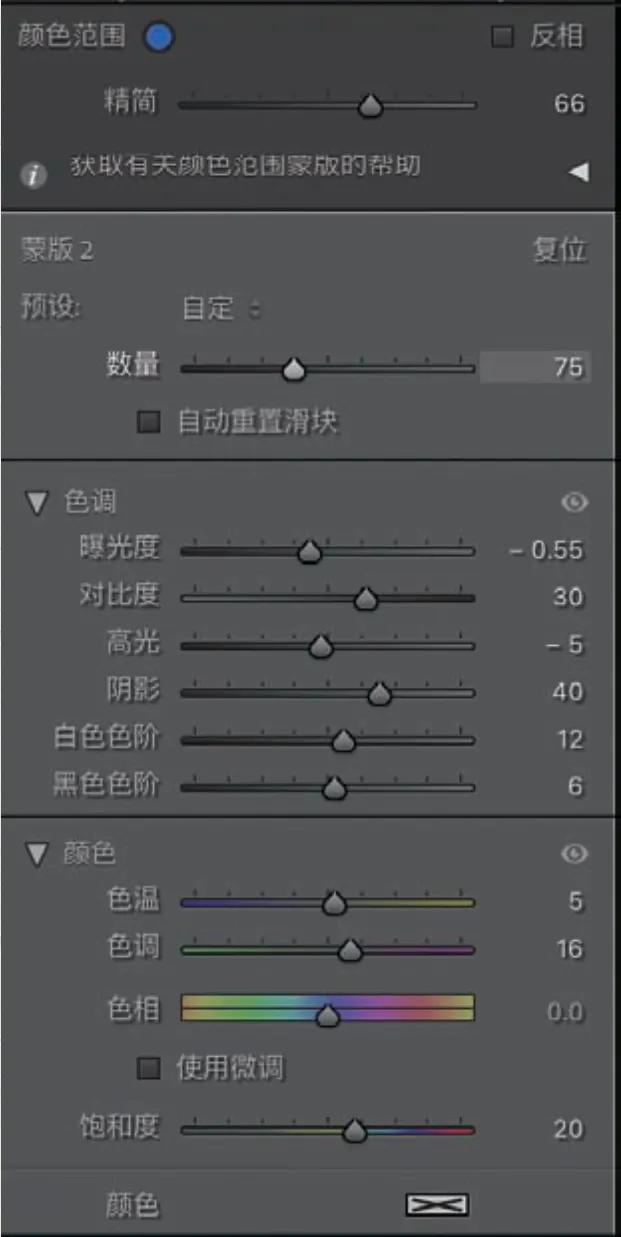
图50
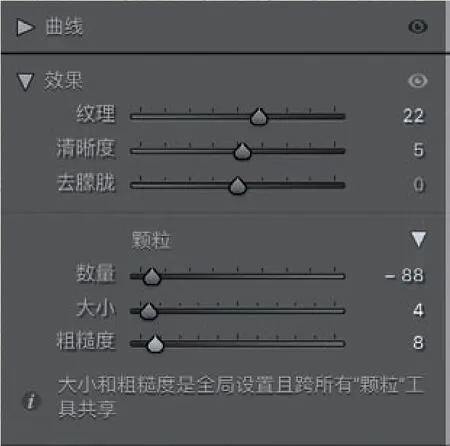
图51

图52
4、进入颜色分级调板,调设高光和阴影两项。参数见图53、图54,效果见图55,色彩略有变化,红、蓝颜色的偏艳、偏品略有改观,尤其蓝色向橙色靠,显得稳重了些,但红波面积摊得过大,需加以缩小、改善。
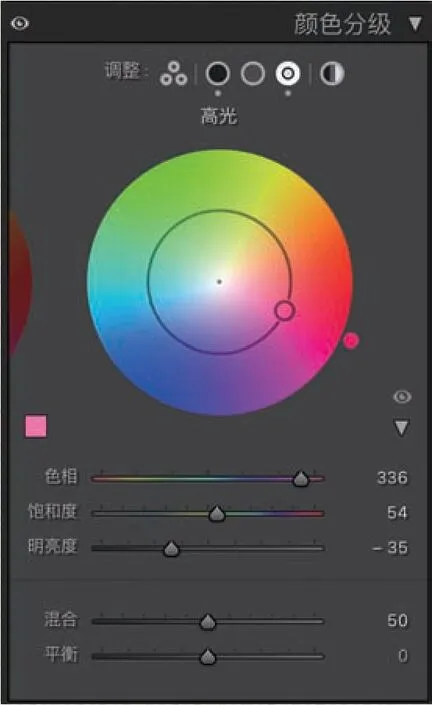
图53
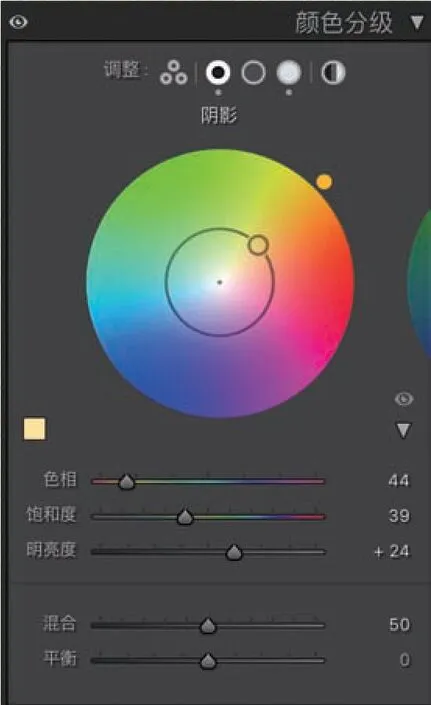
图54

图55
5、进入H S L/颜色调板,对各色进行调设,调节时,按住AIt或option键,点按拖移颜色饱和度滑块,预览图转为黑白,仅留下点中的颜色块面,在黑白中十分醒目,很快就可以找到该颜色所在位置,图56便是洋红颜色的区域显示,松开按键后,拖移HSL滑块对该色块进行调整,以获取理想效果;若画面呈现全黑白,则说明没有这种可调的颜色。

图56
图57,展示调整各颜色的具体数据,按色相,先调橙、红、黄、紫、洋红,获得图58效果;再调蓝、绿、浅绿,每种颜色调设过程中,画面都会出现某些变化,需要仔细观察、辨别;调后获得图59效果,但红波明亮部位仍不够突出。

图57

图58

图59
6、进入“校准”调板(图60),对阴影及红、绿、蓝三原色进行调校。其中红色原色对画面调校效果比较理想,高光部位明显出现了橙黄色块,并减少了红色波光的占有面积,明显减少了蓝色的偏紫现象(图61)。
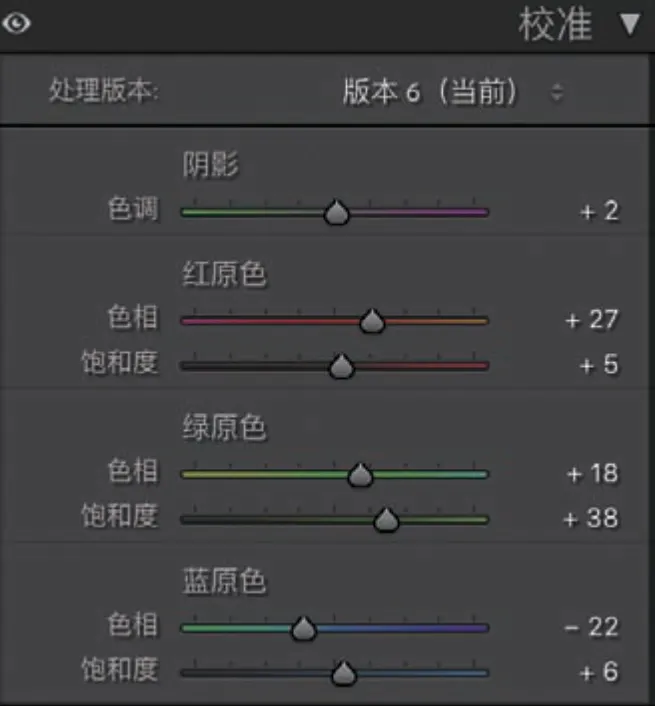
图60

图61
7、打开色调曲线调板
①选“点曲线”,先在曲线中灰点及以上打三个点,保持该线段(浅灰阶级,红、橙色块区)直线状态(图62)。

图62
②然后点深灰点1,将曲线下压,数据是46/26(图63)。

图63
③再点深灰点2,将下拉的曲线稍向上推,数据73/52(图64)。
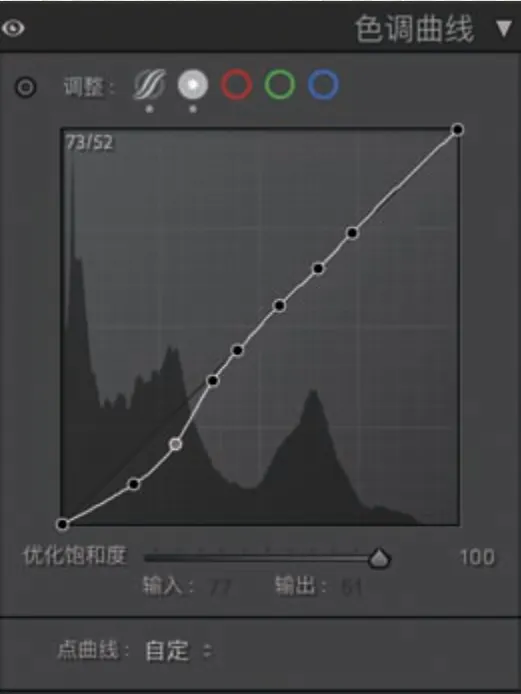
图64
④再点浅灰点3,将下拉的曲线稍向上推,数据97/93(图65)。
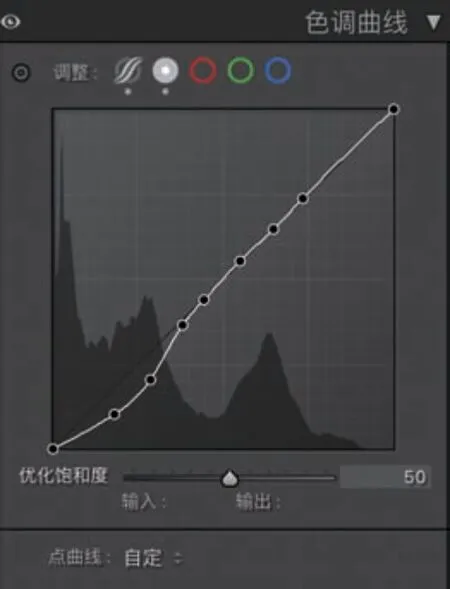
图65
最后将优化饱和度滑块左移至50(图65下部)。
8、勾点镜头校正面板配置文件下的移除色差复选框(图66),导出后获得图67,蓝色洋面沉稳,红色波光明暗阶级层次分明,整片显现出暮色时分的玫红效果。

图66

图67
