实现Windows10和银河麒麟的双系统安装
2023-01-10沈军
沈军


这个可以在开机后进入BIOS 设置,在“Startup”(启动)选项中查看“BootMode”(启动方式)中是否有UEFI选项。另外还有一种最简单有效的方法就是在BIOS 界面里试着移动一下鼠标,要是鼠标能用的话,那主板肯定是支持UEFI 的。
首先下载两个操作系统的安装包。Windows10可以到https://msdn.itellyou.cn 的网址去寻找需要的版本;银河麒麟则先登录https://www.kylinos.cn 官网,点击“桌面操作系统”,然后点击“银河麒麟桌面操作系统V10”,再点击右上角的“申请试用”,进入产品试用申请界面,填写好申请用户的信息后点击“立刻提交”按钮(见图1)。
进入下载界面后, 我们再点击AMD 版下载, 得到名为“Kylin-Desktop-V10-SP1-HWE-Release-2203-X86_64.ISO”的2203版ISO安装包。Intel 版其实也是同一文件,可能是官网为了区分不同处理器,所以搞了两个链接。
最后我们再到https://www.ventoy.net/cn/download.html 下载一个名为Ventoy 的软件。然后插上安装U 盘,解压Ventoy 压缩包并执行其中的Ventoy2Disk.exe 文件,弹出如下画面(见图2)。点击“安装”按钮,确定格式化操作并完成U 盘的写入后,把刚才下载的两个操作系统ISO 文件全部拷到U 盘中。
插上安装U 盘后重启,以U 盘为第一启动设备,显示麒麟和Windows两个可选项。
这里我们先移动上下方向键选中Windows 的ISO 选项,回车后再选第一项“Boot in normal mode”(常规模式引导)。如果是固态硬盘也可以选第二项“Boot in wimboot mode”(WIM压缩包模式引导),这样可以适当地提高安装速度。
进入Windows10 的安装后,前面的步骤就直接跳过了,一直到“您想将Windows安装到哪里?”的界面时,按“Shift+F10”快捷键进入命令行窗口,然后逐次输入以下命令。
(1)diskpart
启动硬盘分区管理命令
(2)list disk
查看当前的磁盘(第一个是硬盘、
第二个是安装U 盘)
(3)sele disk 0
选中第一个磁盘(硬盘)为当前操作盘
(4)clean
清除操作盘的分区信息
(5)conv gpt
将操作盘定义为GPT 格式
(6)crea part efi size=256
创建大小为256 兆的EFI 分区(注意原来Windows 系统只要128兆,但因為麒麟系统要求该分区的最低容量为256 兆,所以这里扩大到256 兆)
(7)crea part pri size=102407创建大小为100GB 的主分区(即C盘,102407是300GB 格式为NTFS 的精确值)
(8)crea part pri size=307204创建大小为300GB 的主分区(即D盘,307204 是300GB 格式为NTFS 的精确值)
(9)exit
退出DiskPart 硬盘分区管理
(10)exit
退出命令行窗口返回安装界面
此时再点击“刷新”,就可以清楚地看到硬盘最新的分区情况。这里强烈建议先选中300GB 的分区3 后执行格式化,然后再选中100GB 的分区2进入后续的安装,这样进入系统后无须磁盘管理操作就能把所有驱动器盘符直接分配到位了(见图3)。
后面的操作就和平常的安装步骤一样按提示进行,直到安装完成。
插上安装U 盘后重启,这次选择第一项麒麟的ISO 安装包,第二步同样选择“Boot in normal mode”(常规模式引导),再在安装选项中选第二条“Install kylin-Desktop V10-SP1-hwe”(见图4)。
此处要特别注意,系统默认是进入第一项的试用版,而且等待的时间很短,所以到了这里要集中注意力,千万不要错过了。
后面的安装步骤也省略跳过,等到了“选择安装方式”的界面时,一定要选择和点击“自定义安装”(见图5)
在“选择安装方式”这里我们可以看到硬盘已经有了几个分区,这就是前面安装Windows 系统的结果。现在我们点中最后的空闲行,再点击右侧的“+”键(见图6)。
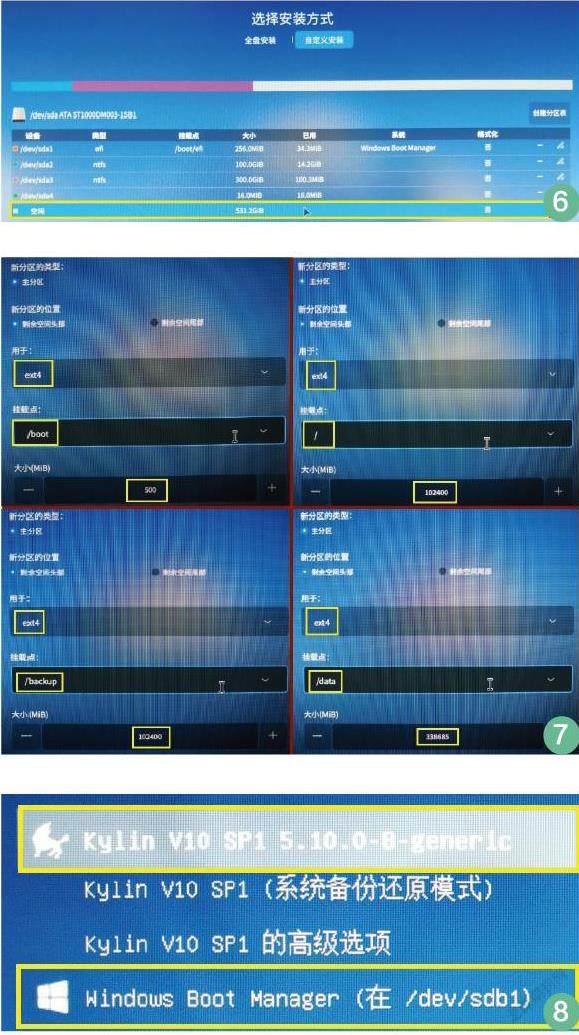
接下来我们要创建麒麟系统的四个主分区。其中“新分区的类型”和“新分区的位置”的值全部都选默认值,其他的设置具体如下(见图7)。
注意事项:
1. 因为显示器分辨率大小的不同,所以后面的几项分区要向下拖动右侧的上下滚动条才能见到最末的空闲行。
2. 因为先前Windows 系统已经创建了256 兆的EFI 分区,所以麒麟系统这里无须再建。
分区完成后点击“下一步 ”按钮,在“确认自定义安装”界面中勾选“确认以上操作”,再点击“开始安装”按钮,按系统提示直到完成安装。
最后要特别注意,在安装的结束阶段会有一个“安装完成,现在重启”的提示。这里笔者强烈建议在点击“现在重启”按钮后,要静等到下一个“请取出安装介质,再按Enter 键”的界面出现时,再取下安装U 盘。
之所以这样建议是因笔者有过两次习惯性地过早拔下U 盘导致安装失败的教训,后来才发现这是因为在出现图7画面之前,U盘仍有在读写的操作所致。
按下Enter回车键重启,开机时会出现四个菜单选项(见图8)。
选择第一或第四项可以分别进入麒麟和Windows系统,另外第二项、第三项是麒麟系统的备份与还原和高级选项,有兴趣的用户可酌情试用。
