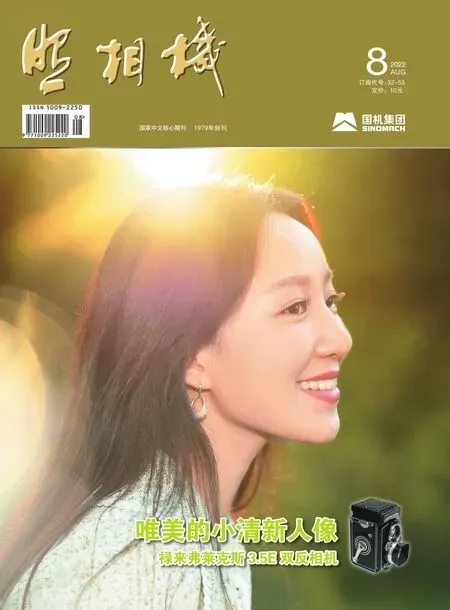手机摄影后期“从小白到大师”系列滤镜调整(下)
2022-09-26图文耿洪杰
图文|耿洪杰
六、粗粒胶片效果
“粗粒胶片”滤镜可以制作出老胶片的颗粒感觉,营造出具有年代感的胶片效果。

图43 原图

图44 效果图
1、打开Snapseed软件,执行左上角“打开”命令,或者直接在操作区点按任意位置,打开预处理的原稿图像(图45)。
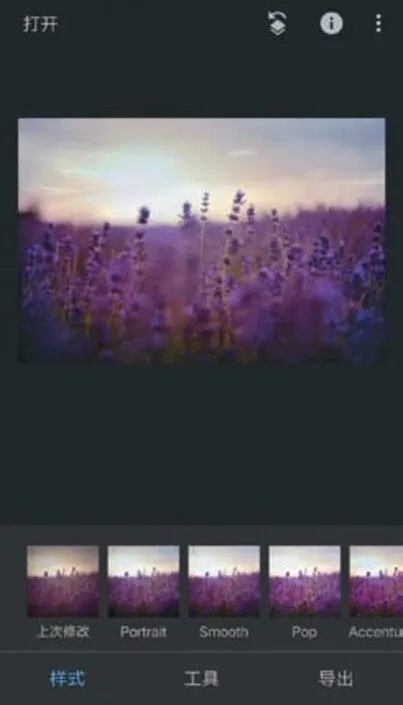
图45
2、执行“工具/粗粒胶片”命令,对图像增添胶片效果(图46)。

图46
3、界面下方有多种胶片风格的预设可供选择,默认的内置滤镜预设为“A01”,这里我们选择“L05”的预设效果(图47)。

图47
4、打开工具箱下的“调整”工具,可以在内置预设的基础上调整粒度、样式强度两个选项(图48)。
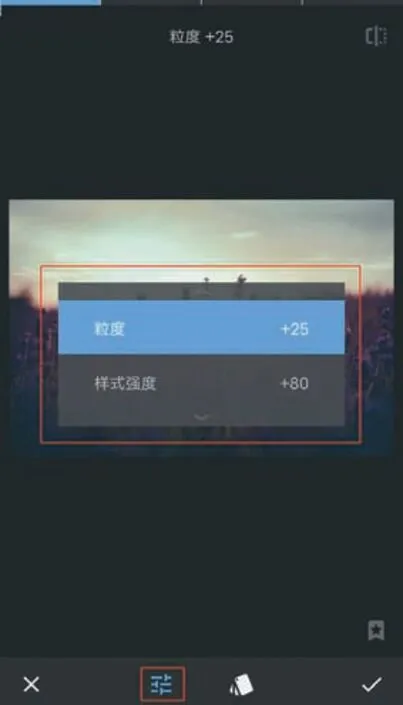
图48
5、这里将“粒度”调整为+84,“样式强度”调整为+82,调整满意后,单击右下角的“√”确定并退出(图49)。效果如图44。

图49
七、怀旧效果
“怀旧”滤镜可以制作出古老带有沧桑感的怀旧照片效果,内置的预设有多种效果可供选择(图49、图50)。

图49 原图
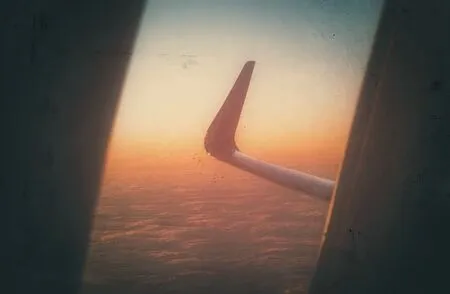
图50 效果图
1、打开Snapseed软件,执行左上角“打开”命令,或者直接在操作区点按任意位置,打开预处理的原稿图像(图51)。

图51
2、执行“工具/怀旧”命令,对图像增添怀旧效果(图52)。

图52
3、软件内置了多种预设效果,默认添加了“1”号效果。这里选择“5”号内置滤镜,感觉更符合此照片的效果(图53)。
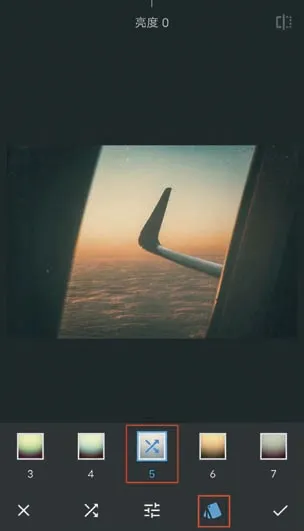
图53
4、在内置滤镜的双箭头上每单击一次便可以更换一次纹理效果(图54)。

图54
5、打开工具箱下的“调整”工具,可以在内置预设的基础上调整亮度、对比度、饱和度、样式强度、刮痕、漏光的参数。将“亮度”调整为-49,“对比度”调整为+38,“饱和度”调整为+35,“样式强度”调整为+76,“刮痕”调整为+100,“漏光”调整为+76(图55)。

图55
6、打开工具箱下的“随机”工具,可以随机选择滤镜,并且亮度等参数也是随机变换的(图56)。调整满意后,单击右下角的“√”确定并退出,然后点击“导出”,保存图像。效果如图50。

图56
八、斑驳效果
“斑驳”滤镜可以为照片叠加一层纹理,纹理有多种效果可以选择,也可以设置画面的暗角及模糊区域的大小,类似于多重曝光的效果,只不过叠加的是纹理图案(图57、图58)。

图57 原图

图58 效果图
1、打开Snapseed软件,点按任意位置打开预处理的原稿照片,默认的有样式、工具、导出三个选项(图59)。

图59
2、执行“工具/斑驳”命令,对图像进行斑驳效果的处理(图60)。

图60
3、可以看到图像被追加了默认的“样式897”效果(图61)。

图61
4、在屏幕上利用手指向左向右滑动,可以更改不同的样式效果(图62)。

图62
5、利用手指在屏幕上放大缩小可以更改中心尺寸范围的大小,以改变影响的范围(图63)。
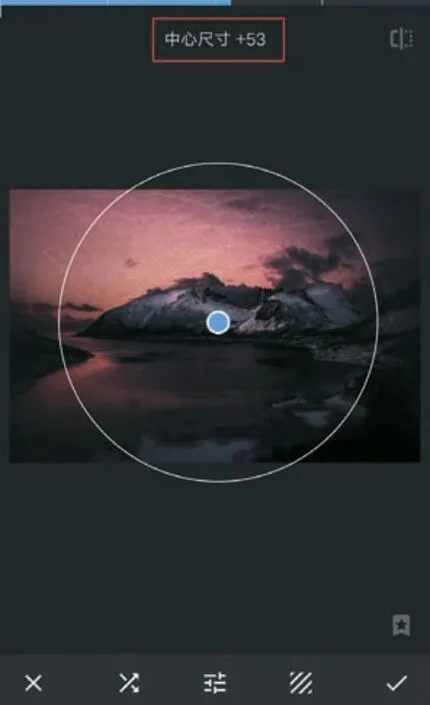
图63
6、单击工具箱中的“纹理”选项,可以选择不同的纹理效果,单击中间的双箭头图标,可以随机改变滤镜的样式(图64)。

图64
7、单击工具箱中的“调整”选项,弹出调整对话框,可以调整图像的样式、亮度、对比度、饱和度纹理强度。这里将亮度、饱和度、纹理强度等进行适当的调整(图65)。

图65
8、单击工具箱中的“随机”选项,每单击一次,便可随机呈现出一种斑驳的效果(图66)。也可以再调整样式、亮度、对比度等数值,调整满意后,单击右下角的“√”确定,退出调整菜单,然后单击“导出”按钮,保存图像。效果如图58。
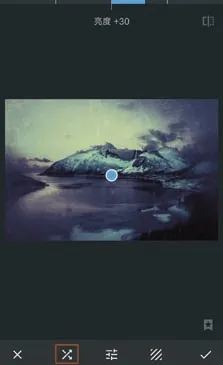
图66
九、黑白效果
“黑白”滤镜可以快速地将一张照片处理成黑白效果,操作也非常简单(图67、图68)。

图67 原图

图68 效果图
1、打开Snapseed软件,执行左上角“打开”命令,或者直接在操作区点按任意位置,打开预处理的原稿图像(图69)。

图69
2、执行“工具/黑白”命令,对图像进行黑白效果调整(图70)。

图70
3、默认软件自动选择的样式为“昏暗”效果,利用手指向左或向右滑动,调整亮度的数值(图71)。

图71
4、可以选择不同的样式来调整出不同的黑白效果,不同的照片选择相应的样式观察效果(图72)。
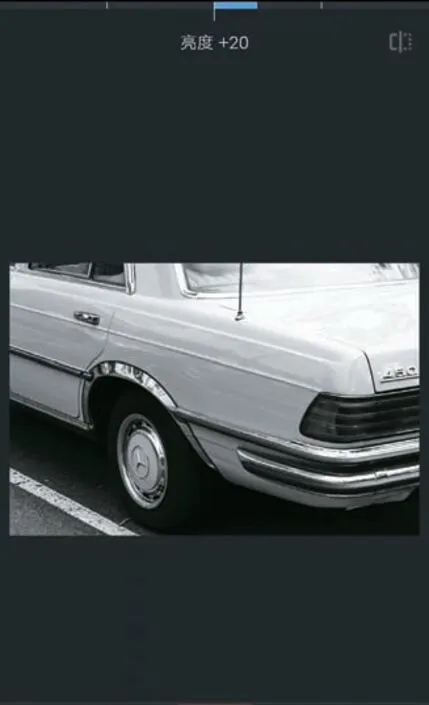
图72
5、单击工具箱的“调整”命令,可以调整图像的亮度、对比度和粒度。这里将亮度调整为-28,对比度调整为+29,粒度调整为+27(图72)。

图72
6、单击工具箱的“色彩滤镜”命令,可以为图像增加彩色滤镜,彩色滤镜可以使图像中相同或者相似颜色的物体变得更亮。选择“蓝色”滤镜,得到相应的比较深沉的黑白效果,单击右下角的“√”确定,退出黑白滤镜调整命令(图73)。然后单击“导出”按钮,保存图像,效果如图68。
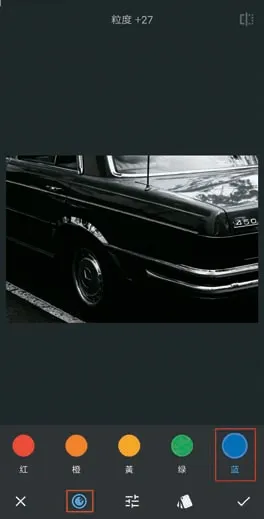
图73
十、黑白电影效果
“黑白电影”滤镜可以将照片处理成充满沧桑感的电影胶片效果,其中有多种样式可供选择(图74、图75)。

图74 原图

图75 效果图
1、打开Snapseed软件,执行左上角“打开”命令,或者直接在操作区点按任意位置,打开预处理的原稿图像(图76)。

图76
2、执行“工具/黑白电影”命令(图77)。

图77
3、默认软件自动为图像添加上了“S02”的样式(图78)。

图78
4、单击工具箱的“调整”命令,可以调整图像的亮度、柔化、粒度、滤镜强度。注意“滤镜强度”的数值可以影响黑白电影的效果,数值越大效果越强;“粒度”一般情况下也可以适当提高一点,增加颗粒感。这里将亮度调整为-28,柔化调整为+23,粒度调整为+71,滤镜强度调整为+31,等效果调整满意后,单击右下角的“√”确定(图79)。然后单击“导出”按钮,保存图像,效果如图75。

图79
十一、文字效果
Snapseed软件除了能对照片进行光影的调整外,还能增加一些简单的文字效果,同样也包含多种文字样式可供选择(图80、图81)。

图80 原图

图81 效果图
1、打开Snapseed软件,执行左上角“打开”命令,或者直接在操作区点按任意位置,打开预处理的原稿图像(图82)。
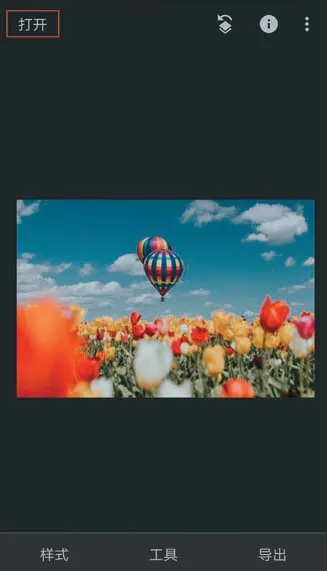
图82
2、执行“工具/文字”命令,对图像添加文字(图83)。

图83
3、软件自动选择了一个“M1”样式(图84)。

图84
4、在文字框上双击两次,可以更改文字,这里我们输入“梦想的天空”,然后确定(图85)。

图85
5、单击工具箱的“样式”命令,将文字的样式选择为“M3”(图86)。

图86
6、也可以选择其他不同的样式,比如说可爱类型的,或者单独的文字效果(图87)。

图87
7、利用手指在屏幕上收缩,可以更改缩小文字的尺寸,拖动可以更改文字的位置(图88)。
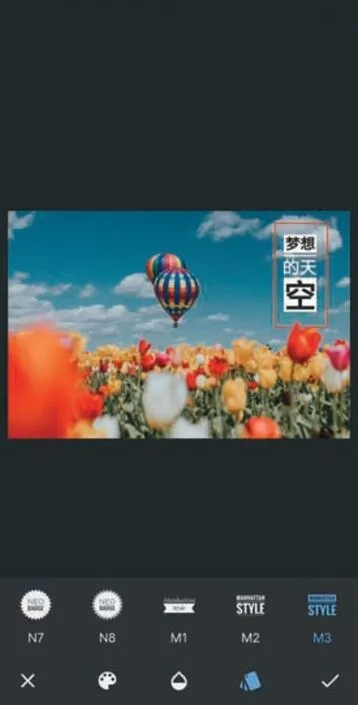
图88
8、单击工具箱的“不透明度”命令,可以降低文字的不透明度(图89)。

图89
9、单击“倒置”按钮,可以将文字的不透明度效果倒置(图89)。

图89
10、单击工具箱的“色彩”命令,可以设置文字的颜色。这里我们选择淡蓝色填充文字,调整满意后,单击右下角“√”确定(图90)。然后单击“导出”按钮,保存图像。效果如图81。

图90
十二、相框效果
此功能可以为照片四周添加白边或者各种内置边框的效果,增加照片的可观赏性(图91、图92)。

图91 原图

图92 效果图
1、打开Snapseed软件,执行左上角“打开”命令,或者直接在操作区点按任意位置,打开预处理的原稿图像(图93)。

图93
2、执行“工具/相框”命令,对图像追加边框效果(图94)。

图94
3、打开相框命令调整面版,软件默认给添加上了“2”号效果,且相框宽度为-10(图95)。

图95
4、我们利用手指在屏幕上放大缩小可以更改相框的宽度(图96)。

图96
5、单击相框“17”号添加另外一种胶片的相框样式(图97)。

图97
6、如果滤镜图标中带有“随机箭头”,每单击一次便可更改相框内测的纹路。调整效果满意后,单击右下角的“√”确定(图98)。

图98
7、如果想在刚加完相框效果的图像上再添加相框效果,可以继续执行“工具/相框”命令,默认的是“17”号胶片,这里我们更改成另外一种效果,选择“16”号,调整满意后单击右下角的“√”确定(图99)。然后单击“导出”按钮,保存图像,效果如图92。

图99