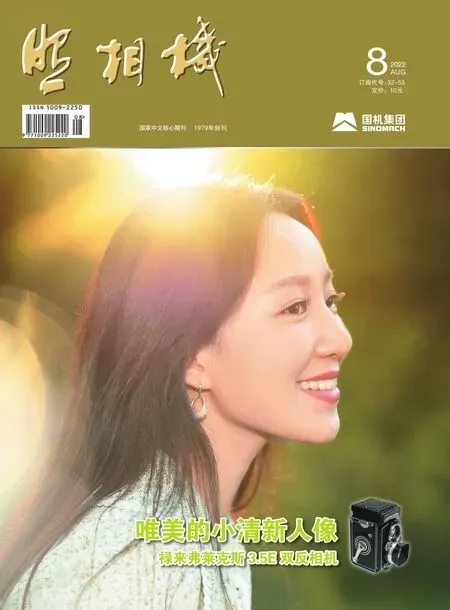PHOTOSHOP 2022创意图像的组合之八《城市峡谷与高山之巅》的时空重组
2022-09-26图文张恣宽
图文|张恣宽
前期拍摄
《城市峡谷》原作拍摄于美国曼哈顿,去自由女神岛的游轮甲板上。《高山之巅》原作拍摄于美国洛基山国家公园海拔4000多米的山峰,这里几乎寸草不生,当两个外孙女先于我爬上峰顶时,看见一朵偌大的白云,映衬着姐妹俩人,气喘吁吁的我快速按下快门。

《城市峡谷与高山之巅》效果图

素材1 《城市峡谷》原作

素材2 《高山之巅》原作
创作理念
一幅人为的《城市峡谷》,一幅自然的《高山之巅》,我想到了将两幅作品采用上下颠倒的方式,重新组合到一起,创意出一幅别具特色的、有超现实意味的作品。
后期制作
1.在Photoshop 2022中,单击菜单命令“文件/打开”,弹出“打开”对话框,选择《城市峡谷》、《高山之巅》两幅原作,单击“打开”按钮,打开两幅素材图。击活《高山之巅》原作,选工具箱中“裁剪”工具,向上扩大剪裁,见图1。
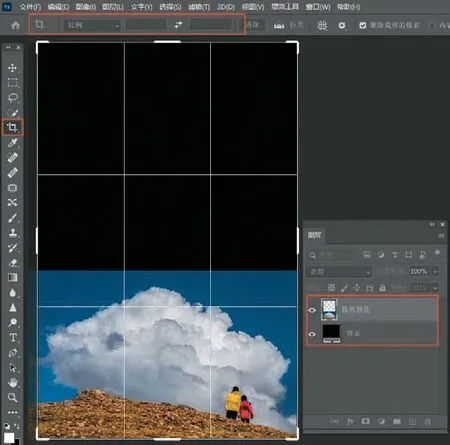
图1
2.设置前景色。选工具箱中“吸管”工具,在蓝天上点击选择,按组合键“Shift+F5”,打开“填充”对话框,在“填充”对话框中,“内容”选“前景色”,单击“确定”按钮,见图2。

图2
3.改变图层顺序。单击图层调板下方的“创建新图层”按钮,新建一透明“图层1”层,并将“图层1”层填充为前景色。改“背景”层为“图层0”层,双击“背景”层空白处,弹出“新建图层”对话框,“名称”为“图层0”,单击“确定”按钮,再将“图层0”层移至上一图层,选工具箱中“矩形选框”工具,在白云上建一矩形选区,见图3。

图3
4.创建选区蒙版。在步骤3中,已经勾选了一个选区,现在只需单击图层调板底部的“添加图层蒙版”按钮即可为“图层0”添加一选区蒙版,见图4。
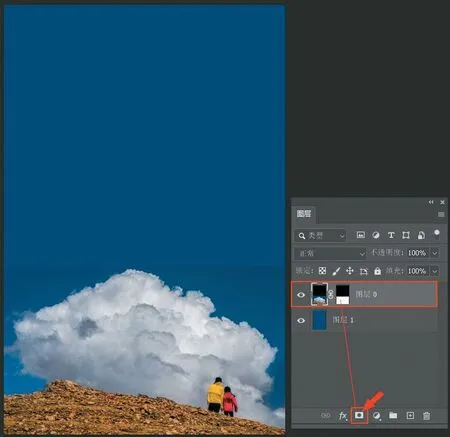
图4
5.调整“图层1”层的色彩。击活“图层1”层,再单击“滤镜/Camera Raw滤镜”菜单命令,打开Camera Raw 14.3.0滤镜窗口,见图5。

图5
6.在Camera Raw窗口的“基本”选项卡中,调整填充的蓝天颜色。白平衡不动,从步骤5中可以看出,填充的蓝天颜色偏亮,稍微降低曝光即可。设置“曝光”为-0.70,见图6。
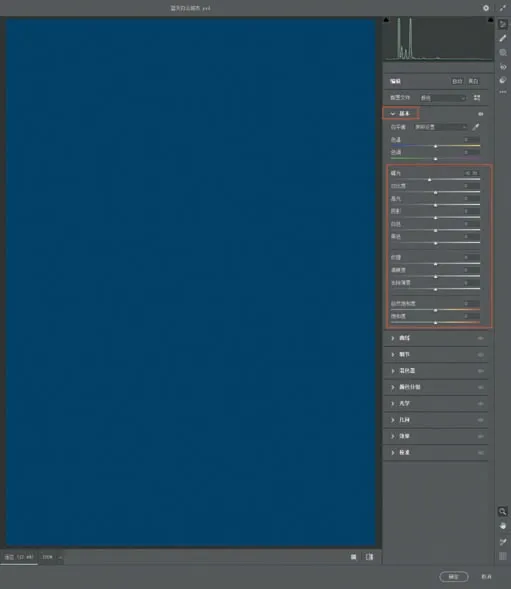
图6
7.为填充的蓝天增加噪点。因蓝天填充的色彩很柔和,与原图存在差异,要加噪点处理,以保证画面的整体统一协调。单击“效果”英汉字,进入“效果”调整选项卡中,在“颗粒”中,“数量”为16,“大小”为19,“粗糙度”为41(为得到更好的效果,数值可以调整大一些,然后在PS界面中,用“渐隐Camera Raw滤镜”的方式来减少至最佳)。
单击右下方“确定”按钮,返回Photoshop 2022界面中,见图7。

图7
8.在Photoshop 2022界面中,单击“编辑/渐隐Camera Raw滤镜”菜单命令,或按组合键“Ctrl+Shift+F”打开“渐隐Camera Raw滤镜”对话框(注:用完某种滤镜,立即进行此操作,否则此功能马上失效),在打开的“渐隐”对话框中边观察画面的色调,边调整“不透明度”,当数值为57%时感觉色差消失,单击“确定”按钮,见图8。

图8
9.按D键设前景色为黑色,单击图层调板底部的“添加图层蒙版”按钮,为“图层0”添加一蒙版,选工具箱中“画笔”工具,在蓝天接头区域涂抹,见图9。
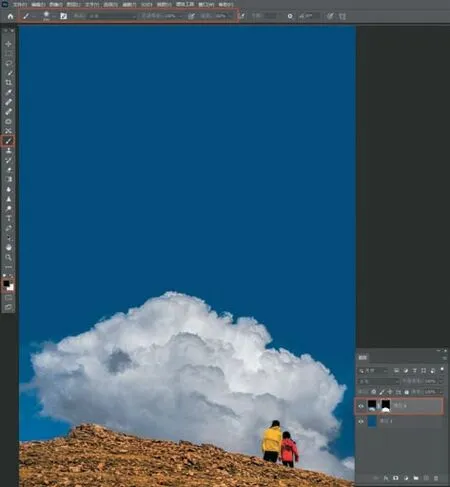
图9
10.进一步修饰。按组合键“Ctrl+1”将图片放大至100%,在工具选项栏,将画笔的“大小”减小为270px,“不透明度”为30%,“硬度”调为0%,在白云与蓝天之间,仔细涂抹修饰,直至没有痕迹为止,见图10。
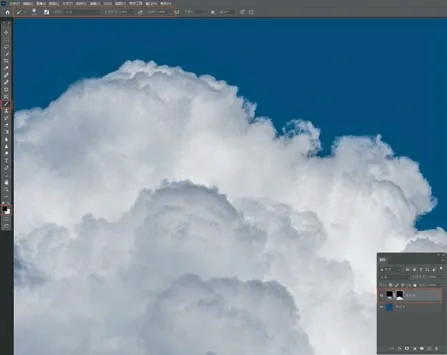
图10
11.将城市建筑群抠出。击活《城市峡谷》原作,单击“选择/天空”菜单命令,利用“天空”命令进行抠图,见图11。
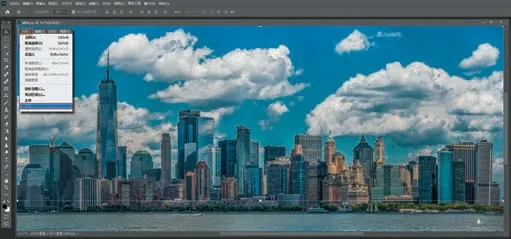
图11
12.利用快速选择工具,进一步去修改选区。选工具箱中“快速选择”工具,在工具选项栏,选择带有“+”号的快速选择工具,在楼与楼之间的天空部分增加选区,见图12。
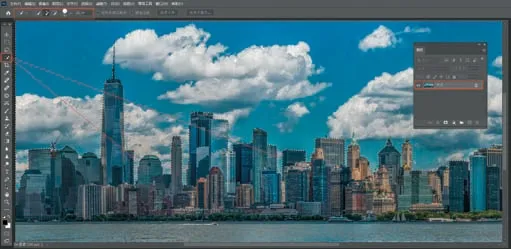
图12
13.利用快速蒙版修改选区。单击工具箱最下方的“以快速蒙版模式编辑”按钮,进入快速蒙版模式,保持前景色为黑色。在工具选项栏,画笔的“大小”调为218px,“不透明度”为100%,“硬度”调为80%,涂抹修改选区。结束后,再次单击工具箱最下方的“以标准模式编辑”按钮,返回标准模式,见图13。

图13
14.反选建筑物。我们刚才选择的是天空区域,而需要的是建筑部分,按组合键“Ctrl+Shift+I”将选区反选,见图14。

图14
15.选工具箱中“移动”工具,在工具选项栏,勾选“自动选择”、“图层”,勾选“显示变换控件”,将抠出的建筑物移至《高山之巅》原作中,再选菜单命令“编辑/变换/垂直翻转”,并移动好位置,见图15。
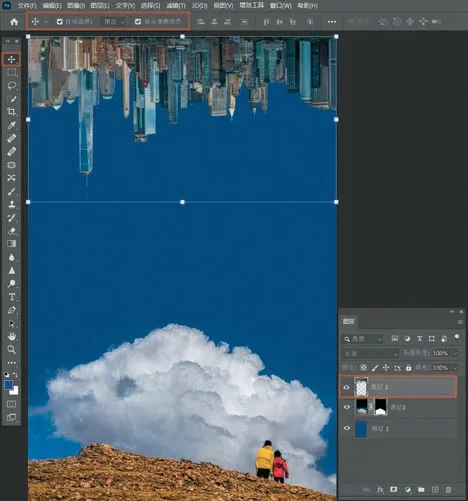
图15
16.利用蒙版修饰建筑物。保持前景色为黑色,在工具选项栏,画笔的“大小”调为38px,“不透明度”为100%,“硬度”调为80%,涂抹修改建筑物边缘,见图16。
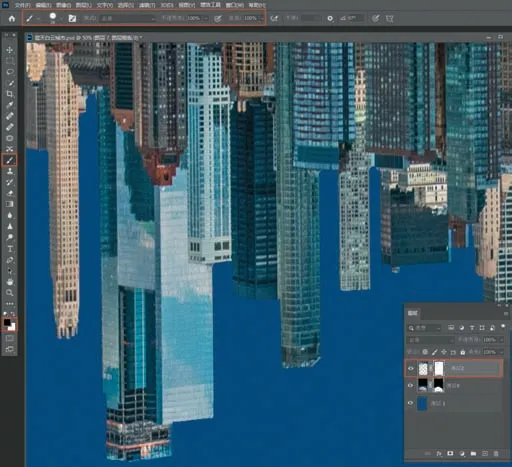
图16
17.调整全图色彩。按组合键“Ctrl+Shift+Alt+E”盖印所有可见图层,生成“图层3”层,再单击“滤镜/Camera Raw滤镜”菜单命令,打开Camera Raw 14.3.0滤镜窗口,见图17。
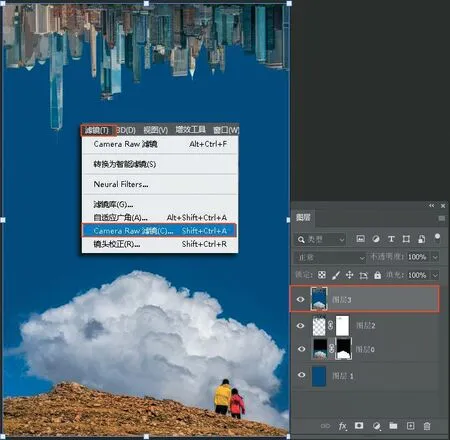
图17
18.在Camera Raw窗口中,调整图片的色彩。单击“混色器”,进入“混色器”选项卡中。在“饱和度”选项中,调整“红色”为18,“橙色”为12,“黄色”为28,“蓝色”为18,增加人物的衣服及天空的色彩,见图18。
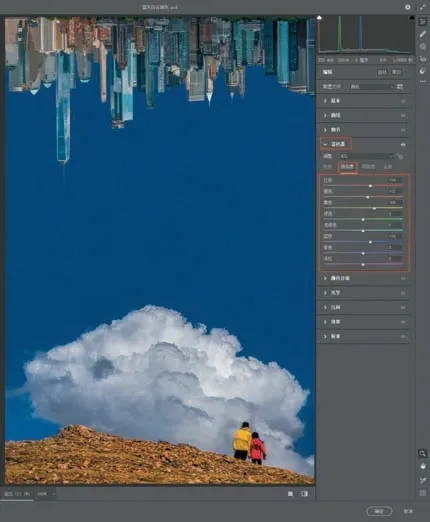
图18
19.单击“明亮度”选项,调整“红色”为22,“橙色”为8,“黄色”为28,“蓝色”为4,提高人物的衣服及天空的亮度,见图19。
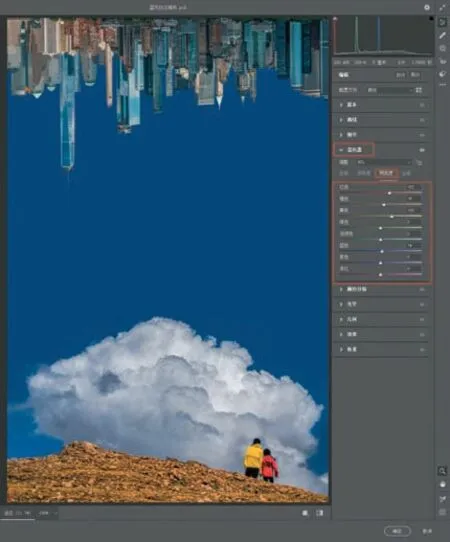
图19
20.单击“颜色分级”汉字,进入“颜色分级”选项卡中,渲染画面中高光区域的色调。用鼠标在“高光”色谱中直接拖拽,增加高光的暖色,“色相”为322,“饱和度”为34,调整结束。
单击右下方“确定”按钮,返回Photoshop 2022界面中,见图20。
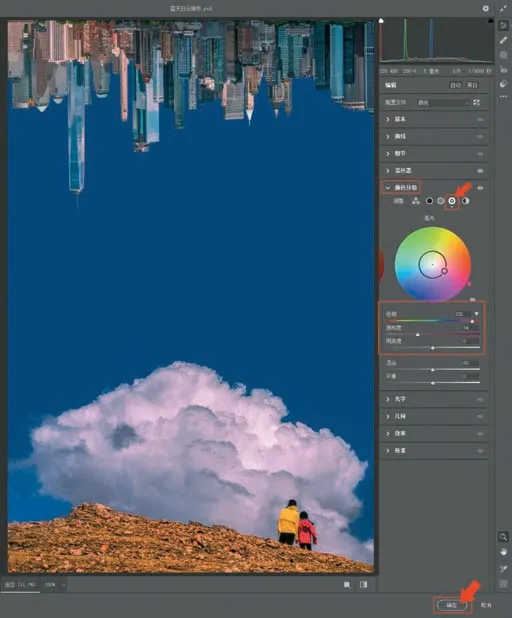
图20
重新组合的《城市峡谷与高山之巅》制作完成。按组合键“Ctrl+Shift+E”盖印所有可见图层,或存为PSD图,最终效果见题图。