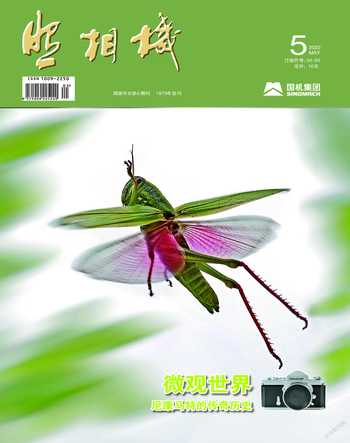大自然光与色的捕捉及渲染处理(中)
2022-06-30韩程伟
韩程伟
在上一期的文章中,笔者就《草原套马》系列照片的图2、图3、图5分别介绍了采用纪实性、表现性及按生活实际进行合理调设等编辑技法,对“血色黄昏”的氛围营造进行了诠释,本期将继续就这一话题展开探讨,并进一步就“本色夸张”与“变色夸张”的处理技法做些具体介绍。

例二、按理想化黄昏氛围对图1做表现性处理
图1为黄昏时拍摄的马群牧归场景,因考虑到天空云层与高光部位的还原,便遵循减光保留高光部位层次的方法进行拍摄,原片主体部位显得曝光不足,具体形象与细节需后期调设校正,为了更好地展现血色黄昏的意境氛围,色彩处理时采用本色夸张手法,对黄昏的天空及场景氛围加以渲染表现,最终获得图2成片。

具体操作步骤如下:
1、进入基本调板,首先对影调层次作必要的调节修正,使主体影纹层次获得较为正常的还原,具体调整项及数据见图3,获得效果见图4;


2、对基本调板中的白平衡及鲜艳度、饱和度做适当调节(图5),获得图6效果。其中白平衡项仍按日光下正常值调设,使黄昏效果得以展现,但整片渲染程度仍不足以达到理想程度,需进一步调设。


3、点击蒙版工具(图7红圈),在打开的项目选择页中点选“选择天空”项(图7红线),预览窗口显示蒙版创建设置框,勾选设置框左下角的“显示叠加”复选框,预览图演变成黑白状,天空显示为红色,表示蒙版区域设置成功(图8);
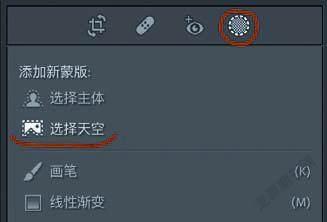
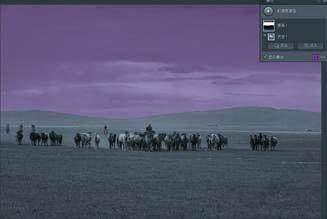
4、点去“显示叠加”复选框的勾,按图9所示,调节天空蒙版调整页中相关各项数据,改变天空的影调层次和颜色,尤其通过色温、色调和色相三项滑块的移动,使天空的颜色向黄、橙的色相靠,并增强饱和度,使之更为浓艳,获得图10效果;


5、点击“创建新蒙版”工具符号(图11红圈),在打开的项目选择页中点“选择主体”项(图11红线),勾选显示叠加复选框,预览图呈黑白,马群叠加红色,蒙版设置成功(图12);


6、参照第4点,消除叠加的红色,按图13所示,调节主体蒙版调整页中相关项数据,调整马群的色彩与影调,获得图14效果,与天空氛围相吻合;


7、圖14下部地面略亮,需添加一个线性渐变蒙版,将其压暗。参照第5点操作,在创建新蒙版框中选点“线性渐变”项,然后在画面底部由下向上拉出一个渐变区(图15,右上角方框为添加的蒙版3,下部三条横线为拉出的蒙版渐变区,红色遮罩为整个渐变蒙版范围);然后在打开的“线性渐变”调板中调整相关项滑块,具体调整项与数据参看图16,获得效果见图17。
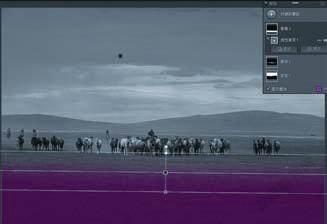
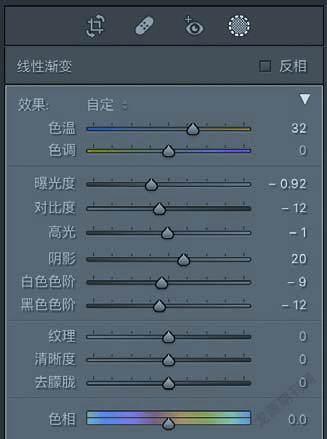

8、地面影调得到改善,但天空黄色区域中有一条白色高光,比较刺眼,需压暗,并将颜色调黄,拟添加径向渐变选区进行局部调整。参照第5点,创建新的径向渐变蒙版(图18),在预览图中白色高光区域拉出一椭圆渐变区(图19椭圆选区,红色为蒙版遮罩显示);
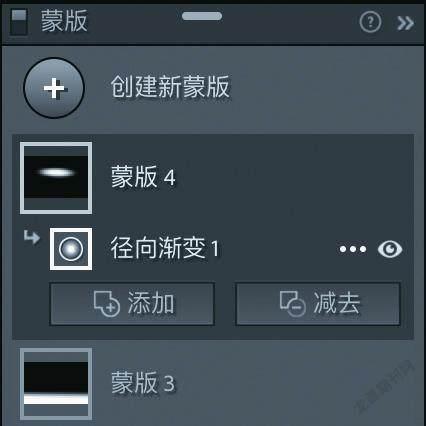

9、红色遮罩覆盖了整个椭圆选区,可需要调整的只是明亮的高光区块,灰暗的云层需排除,因此“蒙版4”内还需添加一个亮度范围蒙版,只选亮部,滤去灰色云层。将鼠标箭头移至“蒙版4”下“径向渐变1”图标位置,点鼠标右键,拉出操作项选择菜单,鼠标箭头移至“使用以下方式与蒙版相交”命令,在子菜单中选点“明亮度范围”项(图20蓝色块),随即在“创建新蒙版”的“蒙版4”中,“明亮度范围1”创建完成(图21左侧);在图21右侧的“明亮度范围”调板上拖移明亮度范围调节框及上、下方衰减滑块位置,也可将吸管移入预览图,在明亮部位点击(图22红圈);此后将鼠标箭头移至“创建新蒙版-蒙版4”下方的“明亮度范围1”图标,预览图即转为黑白状,图中红色区块即为所选的亮度范围区域(图23中),再将鼠标移至“蒙版4”图标,可见红色块面仅局限于径向渐变范围内的亮部(图24),说明蒙版设置成功;





10、再調节蒙版调整面板相关调节项,相关项滑块与数据见图25,获得图26效果;


11、纵观画面,虽然天空亮部层次与颜色得到改善,近处地面压暗后纵深感加强,但整体画面偏亮,显得较平,主体不够突出,拟添加径向渐变效果,将画面四角压暗,以突出中心部位的马群。
参照第5点操作方法,添加“径向渐变”蒙版(图27右上角“蒙版5”),并在预览图中按图27所示拉出渐变选区,勾选“径向渐变”调板右上角的“反相复选框”(图28),可见红色遮罩区域处于画面四角(图27),然后按图28下部调板所示数据移动相关滑块,获得图29效果;

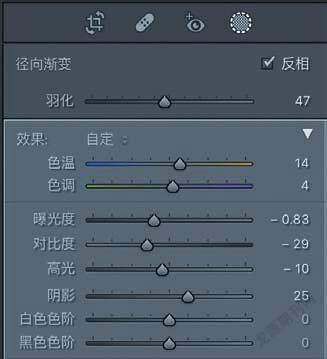

12、至此,天空云层仍显较灰,需调得亮暖一点。
采用两蒙版相交方式,创建线性渐变蒙版及相交的颜色范围蒙版(图30),具体操作参考“蒙版4”创建过程(本例第8、第9点操作内容),拉出的线性渐变区域及遮罩位置见图31;创建颜色范围蒙版后吸管分别点选由浅至深的三个灰色云层点,具体位置见图32红圈,涵盖整图的颜色范围见图33红色遮罩,两蒙版相交后选择的蒙版区域见图34红色遮罩,验证设置成功;
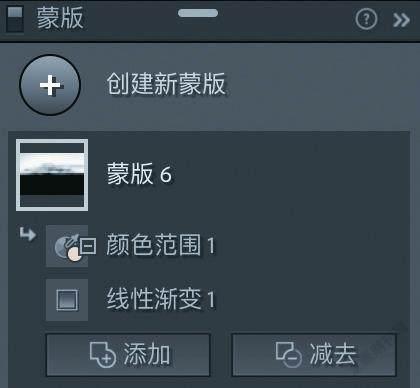




然后调节蒙版6的调板相关项数据(图35),获得图36效果;


13、审视整图,感觉远处山坡及马群周边草地的色调与血色黄昏的氛围不相符合,需对这一部分加以色彩的调节,参照本例第8、第9点操作,创建反向选择主体并与天空蒙版相交方式的蒙版7(图37所示),图38显示主体蒙版反向选择后的遮罩,图39为天空选择遮罩,图40为两蒙版方式相交后的选区,符合调置区域的要求;
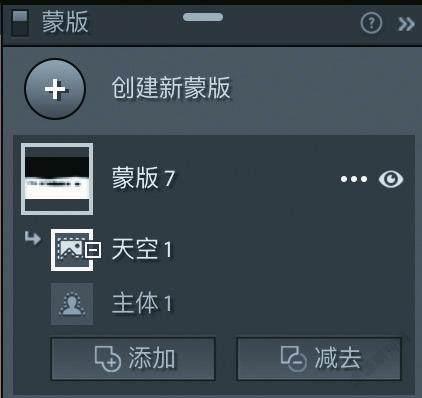



然后调节蒙版7的调整面板相关项数据(图41),获得图42效果,主体与环境协调一致;


14、打开颜色调板,对红、橙、黄、绿、及浅绿等色的饱和度与明度进行微调,并将橙色的色相向红色偏移(图43),获得图44效果;


15、将图片放大,发现有较粗的颗粒(图45),打开细节调板,按图46所示调节蒙版和噪点消除各项,获得图47效果;



16、隨后进行画面剪裁,点击剪裁工具(图48),按图49所示裁切掉上、下两部分面积,点“关闭”,并勾选“镜头校正”调板配置文件栏下两个复选框(图50),然后导出,获得图2成片。

例三、一图两作,本色夸张与变色夸张的处理
本例原图摄于河北坝上红松湖日出前(图51),图52是按本色夸张的特征进行编辑处理的效果,图53是按变色夸张特征编辑处理的效果。





一、本色夸张的处理
1、进入基本调板,按图54所示调节各相关项数据,获得图55效果;


2、画面四角较暗需提亮。点击蒙版工具,在拉出的新蒙版选择框中选点“径向渐变”项(图56),在预览图中拉出椭圆的径向渐变选区(图57),在打开的蒙版调板上部勾选“反向”复选框(图58),预览图显示四角变红的渐变选区(图57);

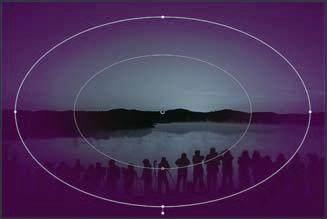
3、调节调整面板的相关项数据(图58),获得图59效果,画面四角变亮,调亮的天空与水面颜色倾向橙红,与原色调相似;


4、进入“颜色分级”调板,点选“中间色调”工具,拖移中间色调调节盘中的“饱和度”调节点(见图60色盘内黑圈上的圆点),向色盘边缘拖移,可提高色饱和度。沿黑线圆圈转动,可连带色盘外边沿的色相调节点移动,随之改变画面中间调部位的颜色色相,观察色盘左下角位置的样色小方块,该方块的颜色便是调节添加的颜色,可以改变该亮度级别颜色的饱和度与色相。图60的色相调节点位置,处于色盘的黄色区域,饱和度调点处在半径的中部,小方块的样色为中黄,预览图显示,原59图的红色成分减弱,画面天空与水面颜色走向中黄,效果见图61;


5、进入颜色调板,进一步调节黄、橙两色,数据见图62,效果见图63;


6、勾选“镜头校正”调板配置文件栏下的两个复选框(图64),画面四周暗角消除,导出后获成片,效果见图52。

二、变色夸张的处理
1、原图在基本调板中进行调设处理,数据见图65,画面效果见图66,基本敲定了变色夸张的基调:原先肉眼所见的一片橙黄,变成了玫红与湛蓝的对比,尤其红蓝交融处紫色天光的呈现,给画面增添了梦幻与浪漫的情愫。
与本色夸张的调设数据(图54)相比,两者的区别主要在色温与色调值上:变色片的色温平衡值为4107,滑块位置偏蓝,色调值数据为119,向品色走,蓝色与品色相加,便产生紫色,使画面天空与水面反光部位出现了紫罗兰的色彩;而本色片平衡值为7529,画面偏暖,色调值数据为+3,保留原片的拍摄原始值,故而产生了偏黄的色相;而其他各值设置均相同,以表现相同的影调层次。
值得注意的是,紫罗兰色彩的调置并非随意可就,需抓住天空中出现这种颜色的时机及时捕捉,不然,天光中缺乏这种黄、红、蓝色成分的共存,后期再借助色温的调节也出不来这种效果。本例结尾处笔者还将对这一时机的出现接合图片加以具体介绍。
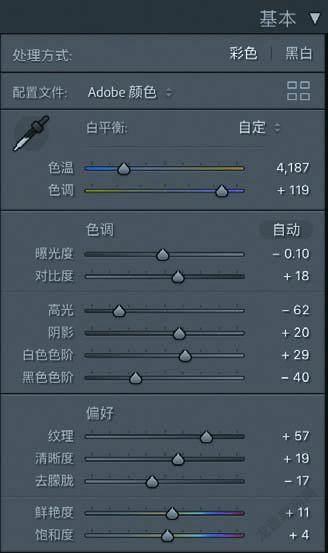

2、进入颜色调板,根据图片所含颜色,选点红、橙、黄、蓝、紫、品6色,各色的调设数据见图67,获得效果见图68,使图片中紫罗兰色更为纯正,在调设中需要注意不要将颜色调得过艳,以免刺眼;
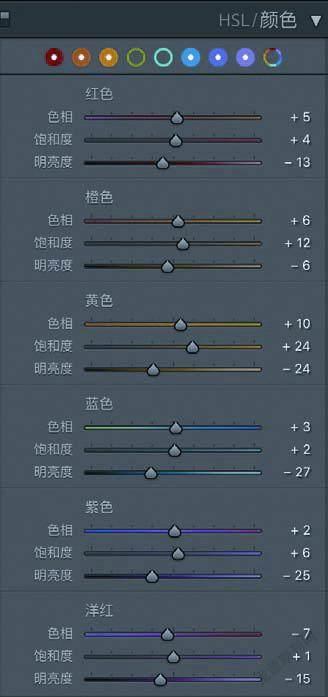

3、从画面观看,日出明亮处显得偏白了些,若调得略橙一点,更符合日出时分的景象。
点击蒙版工具(图69),在下拉的蒙版选择项中选点画笔项,创建画笔蒙版(图70),并按画笔调板上部数据调节画笔设置(图69),尤其是密度不宜调得过高,控制在50%左右即可,并把握涂抹时中央部位略高而边缘略低,涂抹时可将图片放大,笔触应注意不要过于均匀,具体部位和浓淡状态见图71;

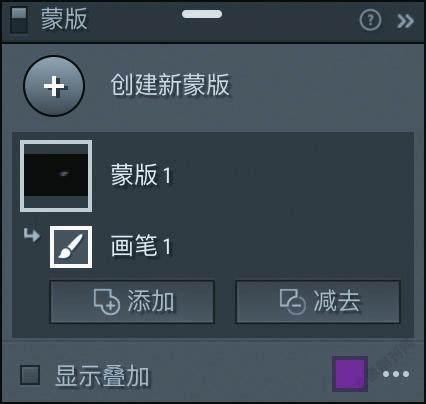

4、然后按圖72所示,调节相关各项数据,效果见图73,画面亮部保留了原片中的一抹橙色,使变色的景观更为贴近生活的实际。


5、按惯例勾选“镜头校正”调板中默认两项的复选框(图74),然后导出,最终获得图53变色夸张画面。

Tips:本色夸张,即强化景物的某种原有色彩,数码图片黄昏景观的本色夸张,就是通过后期的计算机处理与调设,强化黄、橙色以至日落时金色、血红色阳光的照射效果,对人眼所见的天光、云霞色彩作饱和度的提升,即使辅以同色系中色相的略微偏移,但仍在原有色彩或同色调的范围之内,在上期文章中称为同色夸张,应为本色夸张更为确切。
变色夸张,即有意识地改变被摄对象的原有色相和色彩关系,赋予景物以新的色彩,以强化色的表情达意。数码相机日落、日出时分所摄图片的变色夸张,常在橙、黄的天光中调出紫罗兰的色彩,使得肉眼常见的橙、黄或血色变成难以见到的梦幻、浪漫的紫红。
夸张就是强调。色彩夸张包括了本色夸张与变色夸张,本色是强调了景物的某种原有色彩,而变色则改变了原有色彩关系,且对这种改变加以强化。传统胶片拍摄中,彩色反转片往往通过拍摄时添加颜色滤镜或有意识地选择不同光型及不同照相特性的胶卷来完成这种强化或改变,而彩色负片除了使用上述手段外,还通过放大环节的调色来完成。进入数码时代后的摄影,色彩夸张的处理基本可以通过计算机来完成,无论是RAW图像的专业处理软件,还是功能强大的图像编辑软件,都具有多个调节控件和多种编辑途径来完成色彩的强调与改变。但是,以笔者的拍摄、制作体验,日落、日出时分紫罗兰天光的展现是需要“捕捉”的。
貌似变色夸张的紫罗兰天光,实质上还是带有本色夸张的意味,注意观察,仍可发现天光中出现玫红的一瞬,只是这种色彩人眼不太关注,就是见到了,也会因思维的惯性而将它忽略,有许多摄影爱好者只关注天空“蓝光”的出现,却不知紫罗兰色彩的存在,它的出现比蓝光更早(在日落时),持续的时间更短,而最佳时段只有十几秒,甚至几秒。当然,在日出前也会出现紫罗兰天光,比蓝光出得晚,正好与日落时次序相反,随之而来的是太阳的喷薄而出,红光、金光,色彩纷呈,气象万千。
(未完待续)