Blender几何节点与着色器联动教学
2022-06-09薛山
薛山
通过这么多期的学习,大家应该大致理解了几何节点的工作逻辑,在实际的动画制作中它经常可以起到事半功倍的效果,但可能也有不少读者朋友会产生这样的疑惑:几何节点难道只能单打独斗?它能不能和其他功能,比如我们同样很常用的着色器进行联动呢?答案当然是可以的,今天我们就用一个简单的案例来抛砖引玉吧!
我们今天做的效果,是让方块按照与小球的距离远近而改变缩放,小球越靠近,方块越大,小球远离后方块就变小,同时我们还要联动着色器,小球靠近时方块会发光,远离后又会复原。
为了完成这个设计,我们需要先在几何节点编辑器里完成动画设计,可按照图1所示,为Blender的默认方块添加“分布点于面上”、“实例化于点上”和“立方体”节点,这个操作就是为了生成咱们想要的方块堆砌效果。当然,大家在图1上也能看出,这些方块相互穿模,效果或许不是那么美观,所以也可以用“网格直线”作为点,将“栅格”作为实例,然后再结合“立方体”来制作一个严丝合缝的方块堆,这样一来只要控制好缩放的范围,就能实现让“强迫症”更舒适的效果了。

完成设置后,接下来我们需要在场景中新建一个经纬球,把它拖动到方块堆的外面,然后回到方块堆的几何节点编辑器,我们需要利用“几何接近”这个节点,来获取小球相对位置和方块堆的距离,然后我们需要利用这个距离来控制方块堆的缩放,但这里我需要利用“相除”来把握缩放所能影响的范围,并连接“浮点曲线”或“颜色渐变”来反转缩放,让靠近时缩放变大,远离时缩放变小,这两者的区别在于“浮点曲线”不能限制缩放最小值,小球远离后方块会完全消失,而“颜色渐变”则可以控制缩放最小值,大家可以按自己的目的来进行设置,最后再接一个“乘法”来控制范围内方块的缩放。
这时候我们如果拖动小球,就会发现方块堆的缩放实现了与小球位置的联动,而如果你使用的是规整堆砌的方案,记得还需要在第二个“实例化于点上”之前加入一个“实现实例”,这样咱们的方块堆位置才能被正确识别,具体设置可参考图2。

如果你不想用经纬球,想用空物体来作为距离判断依据的话,你会发现直接调用“几何接近”是无效的,这是因为“几何接近”需要通过网格信息来进行计算,空物体没有网格信息,自然无法实现这个效果。这时候我们只需要利用“矢量计算”的“距离”,来算出空物体相对位置和“位置”的距离即可,完成这个细节之后即可实现与小球相同的效果。
在几何节点编辑器里,我们把原本连接在“缩放”上的距离数值单独作为几何节点的输出,这就是几何节点的属性输出,我们在修改器面板为它取一个名字,比如dist,也就是距离的英文简写,然后在“组输出”之前再接一个“实现实例”和“设置材质”,直接用默認材质即可,具体设置可参考图3。
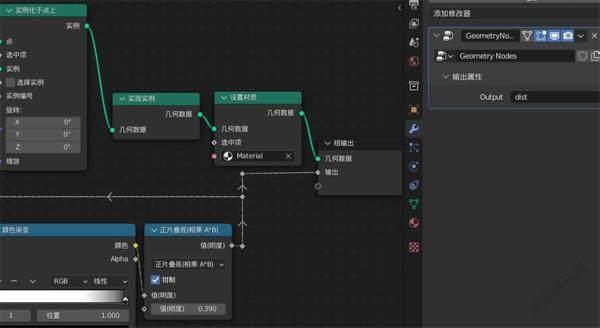
这时候新开一个窗口,选择方块堆并进入着色器编辑器,为它赋予默认材质,然后利用“属性”并选择咱们刚刚新建的dist,这时候直接输出“系数”应该就能看到距离所产生的数据效果了,这个数据就可以被用作为蒙版,既能实现材质的切换,也能设置为透明度信息,还可以让靠近小球的方块发光,各种操作都能轻松实现,比如图4我们就利用这个距离蒙版信息让方块堆实现了金属度、糙度和发光的渐进变化,玩法非常多。

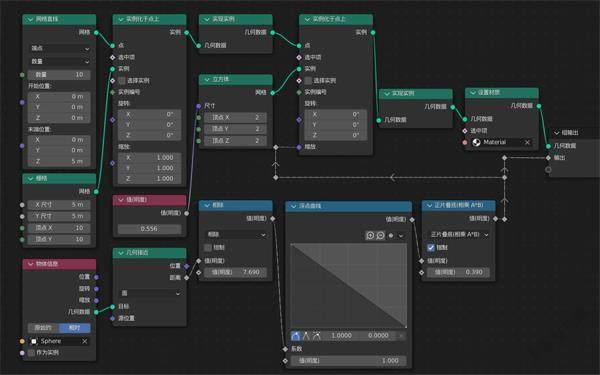
本文使用几何节点编辑器一览
在很多特效的制作过程中,几何节点的属性输出都可以做到远比其他方案更加快捷,而且因为是非破坏性建模,参数控制也更加自由,非常值得大家学习。而回顾我们本期的教学内容,其实也基本上没有太大的难度,各个节点之间的运用逻辑都比较简单,在稍为熟悉之后大多数一直跟着我们学习的读者朋友应该都能独立制作,所以,赶紧打开电脑开始实际操作吧!
