旧电脑别扔 换个系统照样用
2022-05-30超载
超载

老电脑新
路由路由器是现在必不可少的一件设备,可你知道吗,十余年前的电脑可以当做一台性能不错的“路由器”,只要电脑拥有超过1个以上的网络接口就可以——即便旧电脑只有一个网络接口,我们也可以用几十元购买添置一块有线网卡拓展,让它成为一台完整的路由器。
首先登录爱快官方网站的下载页(下载地址:https://www.ikuai8.com/component/download),爱快提供了多种不同的镜像(图2),这里选择ISO版本(注:虚拟机用户也下载ISO版本),推荐下载64位版本(可以通过CPU-Z查看处理器是否支持64位)。
下载完毕找一个USB闪存盘(容量不限),然后运行UltraISO软件(下载地址:https://cn.ultraiso.net),點击“文件→打开”加载刚刚下载的安装镜像,如iKuai8_3.6.3_Build202204071133.ISO,接着点击UltraISO上方的“启动→写入硬盘映像”(图3),并选择插入的USB闪存盘(注意不要选错),最后点击写入开始制作。

镜像制作完毕,插入老电脑,并开机启动,选择USB闪存盘引导。引导模式上,爱快路由系统支持EFI和MBR两种模式,可以充分兼容各个时期的电脑。引导成功来到安装设置界面,按下”1“键选中”将系统安装到硬盘1 sda“,并根据提示按下”Y“键确认安装(图4),注意,这个硬盘务必在操作前进行必要的文件资料备份,一如Windows系统安装,数据将被覆盖。约几分钟后系统安装完毕,此时按下”R“键重启电脑。
重新启动后,将自动引导至安装了爱快的硬盘分区,此时闪存盘可以拔除。在主界面(文字字符界面)按下“1”绑定网卡(图5),将唯一已连接的网卡绑定为L AN。接着退出回到主界面,按下“2”键进入“设置LAN/WAN地址”,输入内网地址段,例如192.168.1.1、10.0.0.1等等,其他不要做设置,我们就可以转移到其他电脑上操作了——现在这台旧电脑已经成为了专用的“路由器”。

现在,换到另一台电脑上(或是手机也可以),然后将网线接入旧电脑的LAN口,并手动设置本机IP地址(爱快默认关闭DHCP),例如10.0.0.2或192.168.1.2,网关设置为255.255.255.0,注意不要设置成老电脑使用的IP地址。然后在浏览器中输入10.0.0.1或192.168.1.1,在登录页面输入默认用户名、密码“admin”开始设置(图6)。
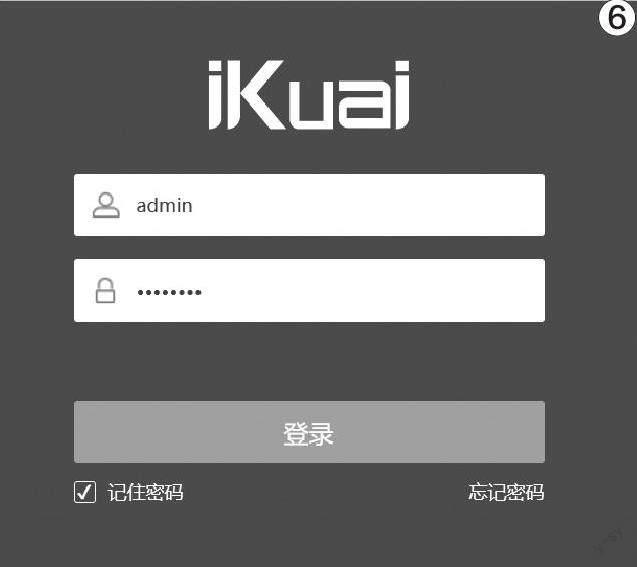
登录后页面提示是否绑定,点击“暂不绑定”(图7)继续基础设置(绑定功能可以让路由器实现远程管理)。

默认的登录页面(图8)会显示系统概况,包括当前连接的设备,网络状态,甚至是局域网内的AC设备、无线等等。


⑨
点击右侧的“网络设置”,选中“内外网”设置(图9),此时可以将WAN口(自己定义选择)用网线(或者上级路由)连接到光猫,无论是桥接还是拨号都如此操作。接着点击“接口状态”中的“新增配置”,绑定成为“WAN”口(连接网线后网络接口图标会由灰色变为绿色,很容易判断)。
在“接入方式”中选择上网方式中,如果光猫直接拨号,便将其修改成“DHCP(动态获取)”;如果光猫为桥接方式,则选择“ADSL.PPPoE拨号”(图10),然后分别对应输入账号、密码,再点击“拨号”即可连接网络。
拨号成功后,下拉滚动条,建议设置“定时重拨”,一般2天~3天重拨一次为宜(图11),勾选“开启”然后设置重拨日期,并设置时间,爱快支持最多三个不同的时间点重拨,推荐只设置一个即可。
正常上网后,我们设置一下内网的DHCP,这样以后就不需要电脑使用手动输入的IP地址,也方便其他设备接入。点击“网络设置”中的“DHCP服务端”,点击“添加”,然后输入客户端I P地址,注意不要从10.0.0.1开始计算(将路由系统的电脑IP地址空出),子网地址为255.255.255.0,网关填写软路由电脑的IP地址即10.0.0.1或192.168.1.1,DNS请查询当地电信运营商提供的地址或者公共服务平台提供的DNS即可(图12)。
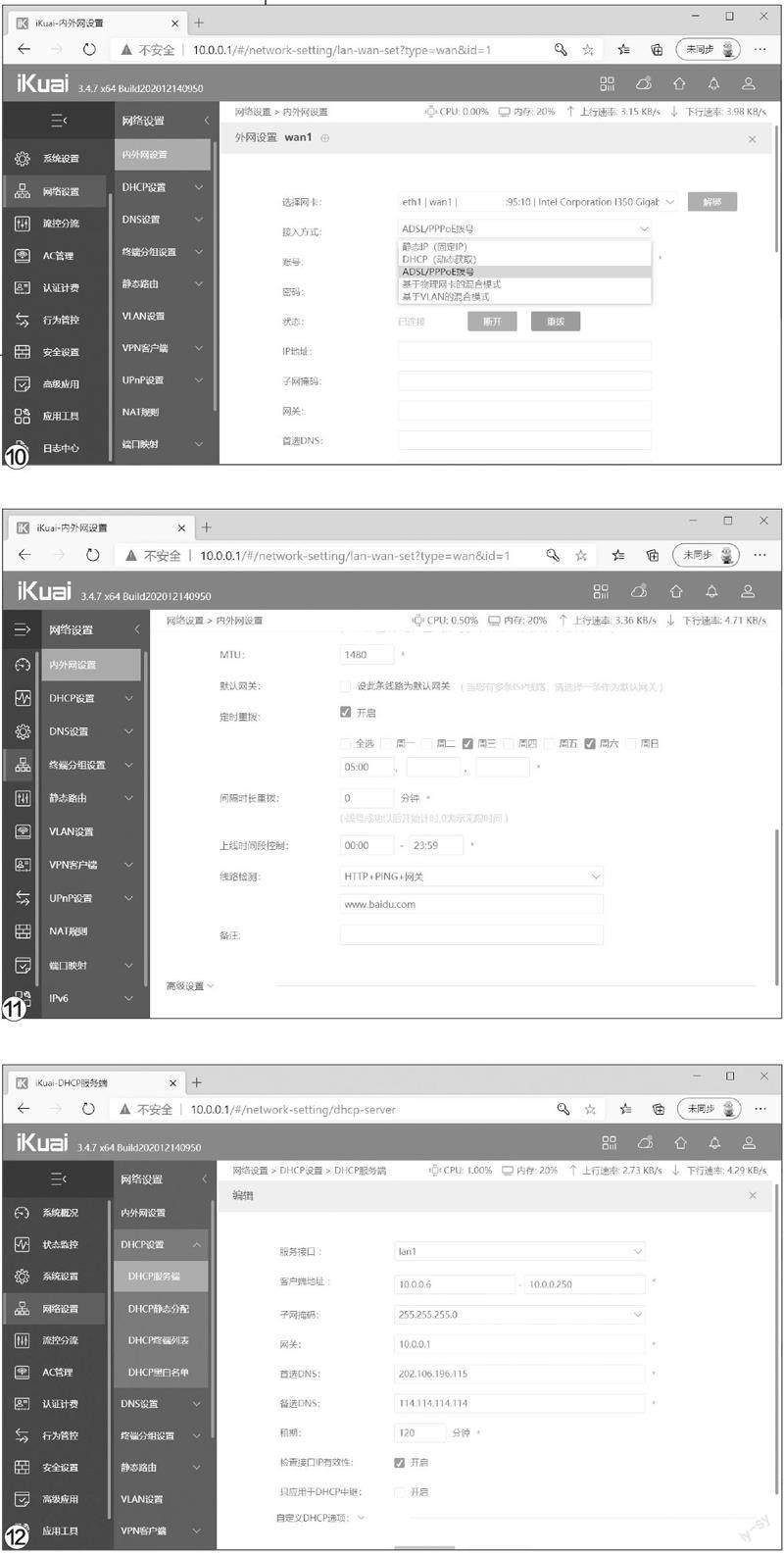
爱快软路由的功能十分强大,即便是老电脑也能提供超出市场主流路由器的性能。例如迅雷等下载软件,有时会发生占用带宽、连接数量过多的问题,从而影响诸如游戏、网页视频等应用的正常带宽需求,这就需要对数据请求进行管控。在安装了爱快的电脑上,这一点非常容易实现。
在爱快的主界面中,找到“流控分流”中的“智能流控”,点击选择“流控设置”,然后选中“智能模式”再点击“生效”。接着,在“流控场景中”设置优先级,例如“网页优先”等等(图13),爱快就会在发现网络协议请求时,优先保证网页浏览的访问请求,而不是一股脑的接受请求进行数据传输。当然,如果你有混合需求,可以选择“流控设置”中的“手动模式”自定义流控策略,这部分读者朋友可以自行根据使用需求定义,笔者就不再着墨了。
如果当前使用爱快的局域网内有电脑过分占用带宽,我们还能通过限制速度来实现宽带的智能分配,充分保障局域网内、外网宽带资源的公平使用。现在回到主界面,点击“流控分流”,找到“IP限速”(图14)点击“添加”,此时提示要求提供I P分组,点击提示连接并跳转到“网络设置”的“终端分组设置—IP分组”里,分组名称自定义,比如办公、游戏、娱乐等等,然后在IP列表里,填写需要设置局域网地址段(图15),然后再回到刚才的页面继续添加IP设置限速即可。这时,你就可以根据自己的IP地址分组,为不同的局域网内电脑设置对应内网网段的IP地址,让它们“各司其职”了。

存储可以专机专用
存储是旧电脑的另一个用途,也就是我们通常讲的NAS系统。Network Attached Storage即网络附属存储,它的优点是在内部局域网中实现网络访问数据,而且对系统性能要求很低。之所以会有NAS这样的系统出现,目的就是为了拓展存储方式,即可以保证重要数据的安全性(区隔于电脑,预防病毒),也可以让多用户之间的数据分享变得容易,你甚至可以在手机上访问NAS上的文件,非常灵活。
笔者在此推荐使用万由U-NAS系统——原因无他,这款NAS系统不仅界面友好,而且简单易用,是个人用户非常不错的选择。
首先下载U-N AS系统(下载地址:https: //www.nasge.com/s/u-nas/download.html),并下载US B闪存盘写入工具Win32DiskImager备用(下载地址:https://www.jb51.net /softs/202912.html),然后将USB闪存盘插入安装了Windows的任意一台电脑,制作安装镜像。此时,打开Win32DiskImager,点击Win32DiskImager界面中文件夹的图标(如图提示步骤1),加载下载好的U-NAS系统镜像,并在旁边的设备一栏中,确认是当前插入的USB闪存盘设备,接着点击“写”开始制作U-NAS引导安装盘(图16)。
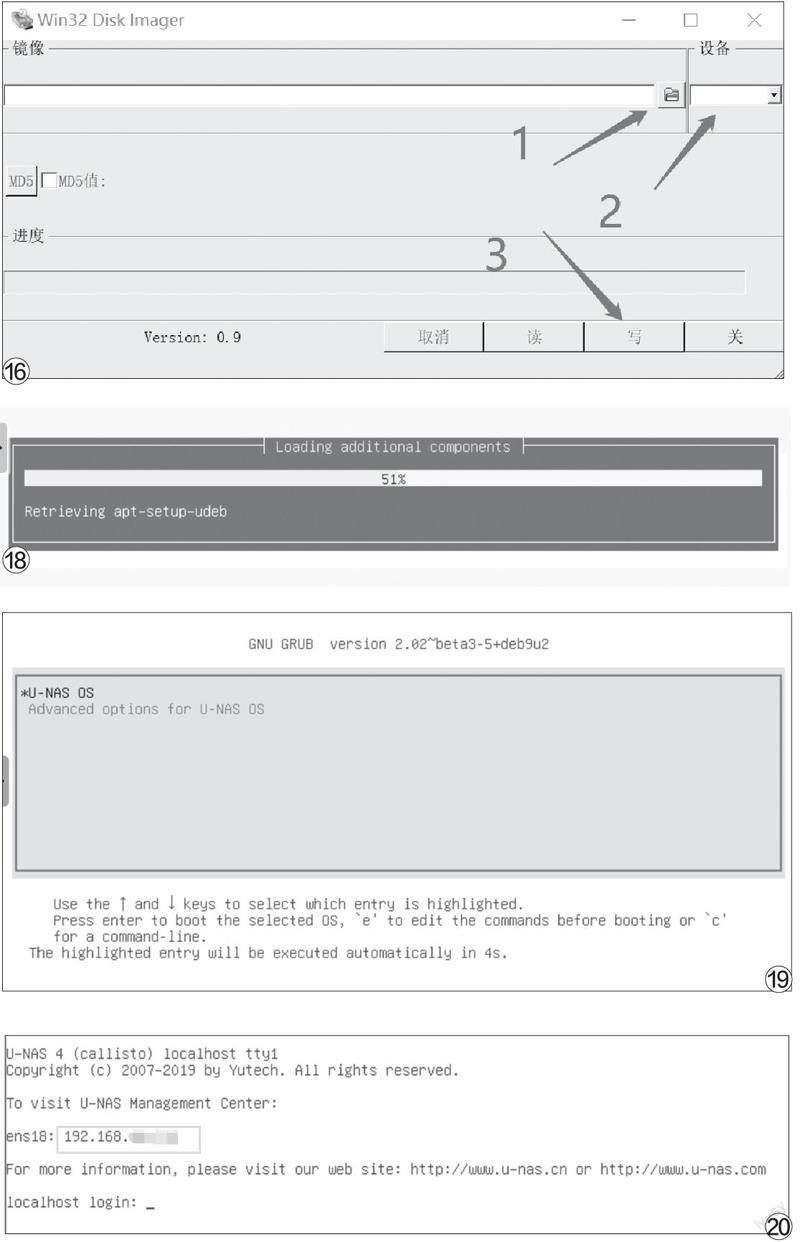
小提示
万由U-NAS OS是一个集智能下载、文件存储、分享数据、高清播放等功能为一体的NAS操作系统。 系统基于debian开发,通过Web的桌面式管理系统以及各种客户端软件,可以直观便捷的地对您的NAS、手机、PC以及私有云上的数据统一管理。
写入完毕将闪存盘拔下,连接到旧电脑上并連接到局域网。注意,这个时候电脑中最好只装一块硬盘(小容量最佳)用作系统安装,用于存储的硬盘先不要连接到电脑上。确认准备无误,开机按下设备引导选单快捷键(不同电脑预设按键不同),选中USB闪存盘引导安装(图17)。

安装的过程极为简单,不需要过多的人工操作,根据提示选择回车即可,这一过程约十几分钟,耐心等待即可(图18)。
安装完毕,电脑自动重启后,直接跳过USB闪存盘引导硬盘中的U-NAS系统(图19),闪存盘就可以拔除掉了。
启动后,屏幕只会显示字符界面,没有任何图形界面。在这个字符界面中,会提示本机的IP地址(图20),记录该IP地址后,我们就可以换到其他电脑上进行操作设置了(这就是为什么必须要在安装系统前将旧电脑接入局域网络的原因)。
在另一台电脑上打开任意浏览器(或手机浏览器亦可),输入之前在字符界面提示的IP地址并回车,浏览器就能看到U-NAS的系统登录界面了。默认的用户名密码分别是admin、password(图21),正确输入即可登录U-NAS,根据需要设置功能即可,此时便可以将用于存储的热插拔硬盘全部插入并存储数据使用了。
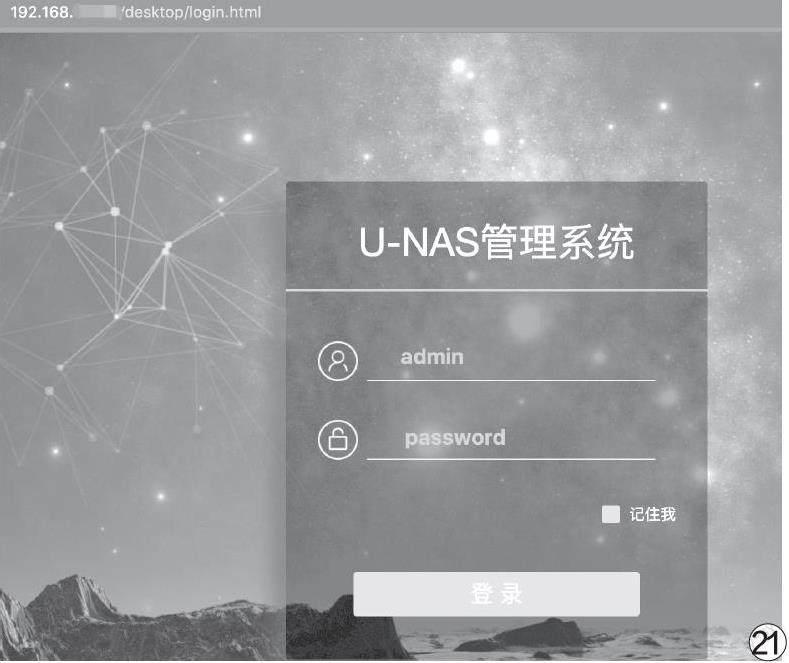
轻量上网可以选它!
如果你只是希望自己的旧电脑能发挥一点点预热,做最轻量的使用,除了Windows、Linux之外,其实还可以选择另一个超轻量的系统——FydeOS。它其实就是基于Chrome OS二次开发的轻量级系统,建构于Chrome浏览器,甚至可以兼容Android应用,最宝贵的是FydeOS这类的Chrome OS系统对硬件性能需求极低,恰好符合安装在老电脑上,进行轻量化的使用。
首先,在FydeOS官网下载镜像文件(下载地址:https://fydeos.com/download),注意,这里要进行选择,首先是左侧分为“FydeOSfor PC、FydeOS for WMware、FydeOS forYou”,第二个是虚拟机用户专用,第三个则是收费的版本,我们選第一个免费版本“FydeOS forPC”,然后再看右侧(图22),老电脑通常是第一条内包含的配置,第二条主要是给新电脑使用的。注意第三条的是非英特尔处理器或者是更老(第三代酷睿处理器之前)的平台,以及使用独立显卡的机型使用,根据自己的实际电脑配置来选择即可。
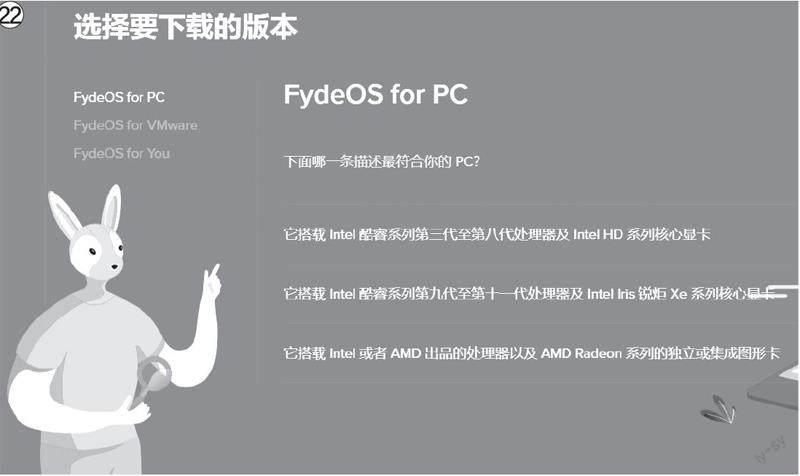
下载好对应自己电脑的镜像文件后,再下载balenaEtcher用来制作启动盘(下载地址:https: // www.balena.io/etcher/),balenaEtcher操作非常简单,从左至右的向导选择设置,第一步“Select image”选择之前下载的FydeOS镜像,第二步“Select drive”选择插入当做启动盘的USB闪存盘,第三步“Flash”写入即可(图23)。
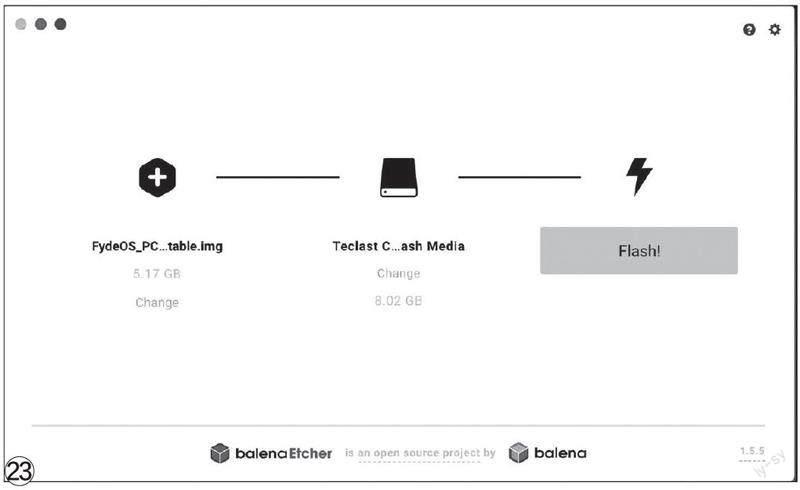
启动盘写入完毕,将其插入老电脑,开机启动按下对应的引导菜单选择快捷键,选中写入了FydeOS的USB闪存盘引导,直接进入系统(图24),然后进行设置安装。注意,这时候的安装准备无非是设置网络等等,不是特别繁琐。

点击左下的按钮图标(一如Windows的开始按键),然后在程序列表中找到应用商店,从中选中“installer”安装(图25),该向导极为简单,根据提示即可。

在安装向导中硬盘设置部分,可以选择“全盘安装”和“多重引导安装”两个(图26),笔者推荐选择“全盘安装”,并且电脑内最好不要有第二个硬盘(图27),以及第二个系统——FydeOS的完善程度对比Windows这样成熟的操作系统还有差距,多重引导有时会因为个人操作原因损坏FydeOS本身。

安装结束后,先拔除USB闪存盘引导盘,然后重新启动系统选择已经安装了FydeOS的硬盘分区引导,然后就可以看到一个崭新的FydeOS了——对于浏览网页,甚至是安装Android程序而言(图28),FydeOS甚至好于Windows 11,尤其是轻量化的硬件需求,一下子就可以让旧电脑“焕发青春”了。
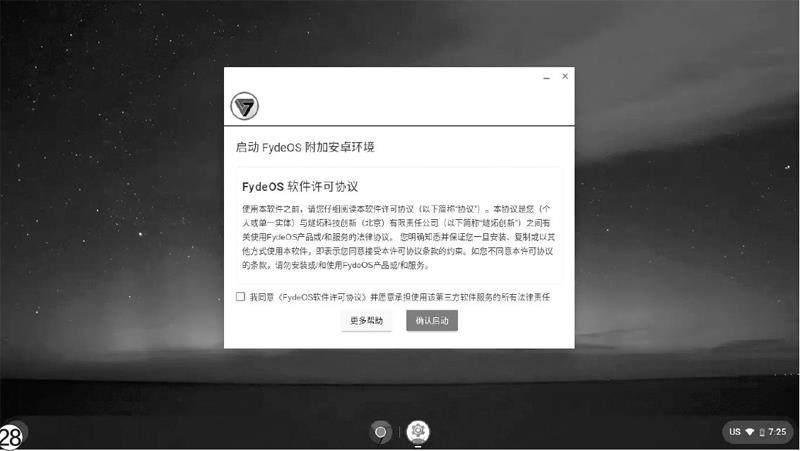
不花钱的影音播放盒子!
除了这些,老电脑还能被当做一个完善的多媒体影音播放机,而且因为电脑自身强大的性能(对比ARM架构的诸多影音播放盒),它的易用性甚至更胜一筹,你需要的,不过是一个USB闪存盘和一个免费开源的libreELEC罢了。
首先下载libreELEC和它专属的镜像制作工具(下载地址:https://libreelec.tv/),分别下载完毕并插入USB闪存盘,运行libreELEC USB-SD Creator,直接在第二步选择“Select file”中选中刚刚下载的镜像(如LibreELECGeneric.x86_64-10.0.2.img.gz)(图29),注意,镜像在下载时要选择“Generic”中的版本(图30),其他都是各不同ARM架构处理器的对应镜像。然后再第三步中选中已插入的USB闪存盘,确认无误后点击“Write”写入即可。
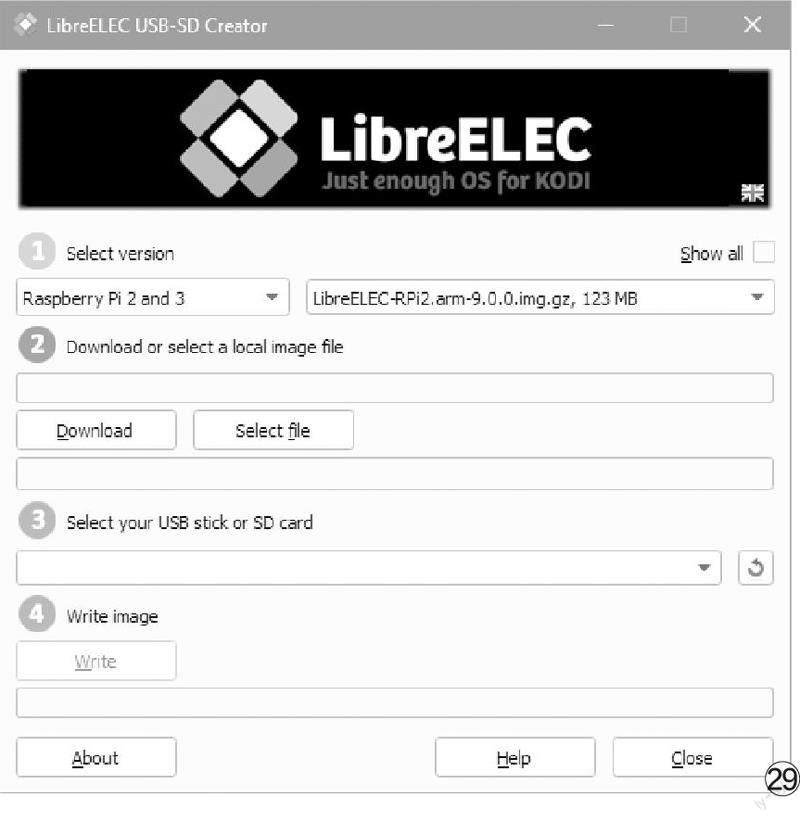
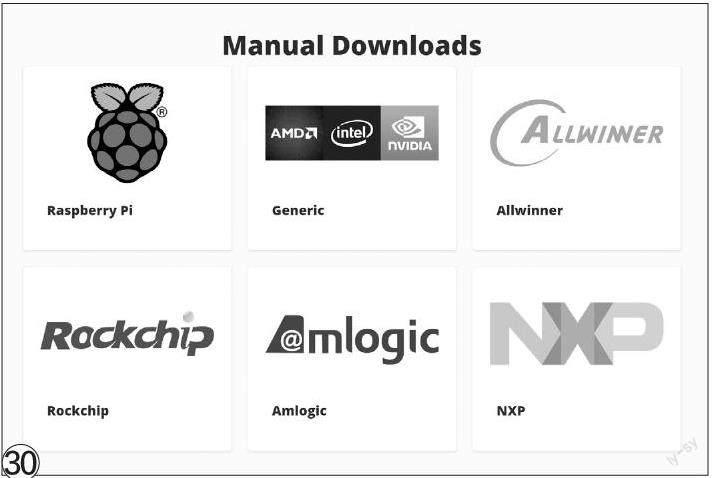
重启电脑选择USB闪存盘启动引导后,即可进入libreELEC,第一个欢迎界面中有语言设置,但是这里设置会有很多问题,我们点击下一步,在界面中设置主机名称(图31),以方便后续局域网内用其他电脑与之拷贝传输媒体文件使用,名称可以任意,根据自己喜好即可。
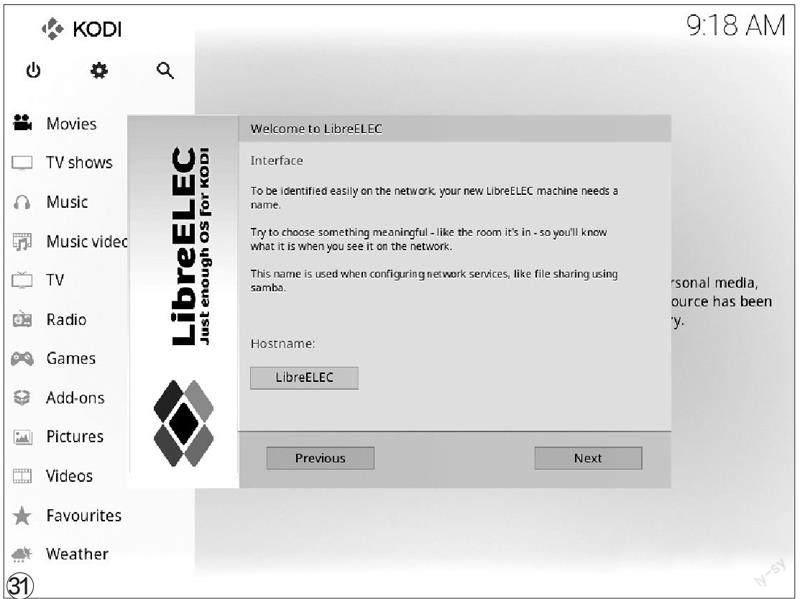
在下一个界面中,要求设置SSH和Samba是否开启,笔者建议只开启Samba用来局域网传输使用,SSH无必要不要打开(图32)。

設置完毕后,在主界面的左侧点击“System”进入设置界面,找到“Interface”(图33),修改界面语言。
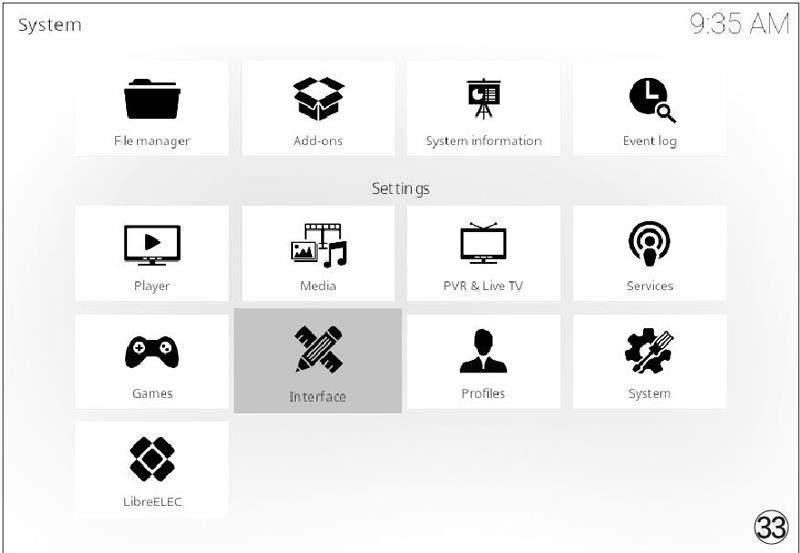
在“I nterface”的“Skin”内,选择“Fonts”字体(图34),将其修改为使用Arial Based(图35),而不是默认字体。
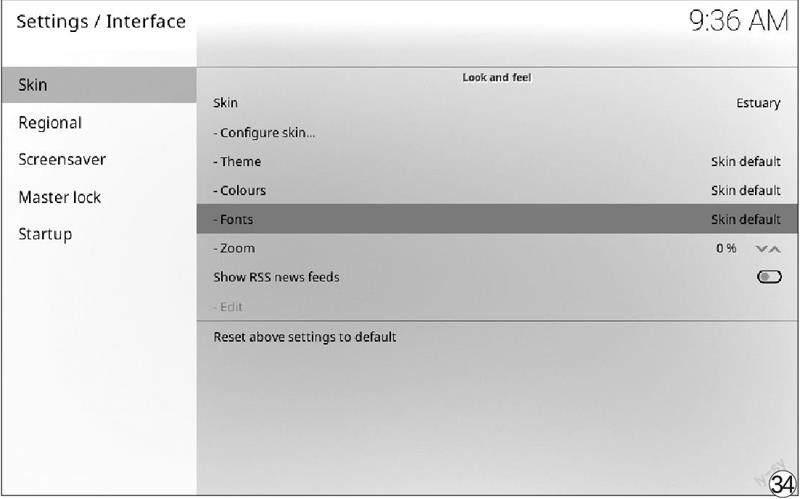
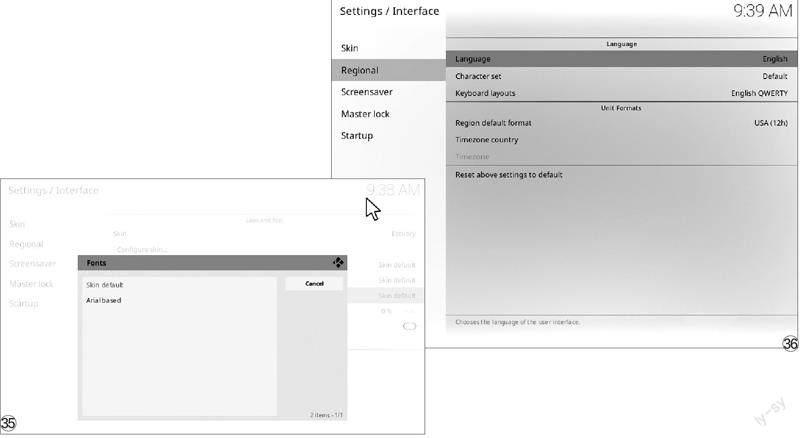
修改完毕回到“ Interface”,选择第二项“Regional”,在其右侧栏中设置“laguage”(图36),将其修改为简体中文,即“Chinese(Simple)”(图37)——如果在欢迎向导内接修改语言为中文,因为默认字体不支持显示,修改完毕后界面的中文字符都会以方块替代,所以才要先在系统设置内修改字体设置才可以。
设置完毕就可以使用了。这时你可以将视频文件或者音乐文件拷贝到这台电脑上(通过局域网或者使用外置硬盘),然后在主界面的左侧,对应选择“Moives”(图38)或“Musi c”,于其内右侧根据提示添加视频、音乐文件目录,即可加载到libreELEC中,甚至可以直接加载局域网内其他电脑共享文件夹中的媒体文件,然后播放即可。

其实,旧电脑的用途不止笔者提供的这几个,简言之,在此之前电脑是一机多用多面手,而采用非Windows系统后,电脑的用途更加“专一”,只服务于某一类应用需求,至于大家喜欢如何利用自己的旧电脑,就要看自己的需求了。
