一步到位 文件夹或文件操作效率倍增
2022-05-30吕梁
吕梁
按文件最新的日期修改文件夹的修改日期
当文件夹中的文件被修改之后,文件夹的“修改日期”属性并不会改变,除非是修改了文件夹的名称或其他属性。一般来说,要了解文件夹中文件的最新修改日期,需要打开文件夹查看文件的属性才能办到。如果希望能将文件的最新修改日期反映在其所在文件夹的日期属性上,那么用一个小软件FolderTimeUpdate便可以解决。
下载FolderTimeUpdate软件(http://www.nirsoft.net/utils/foldertimeupdate.zip)后,解包并直接运行其中的FolderTimeUpdate.exe程序,即可启动该软件。
该软件能够扫描选定文件夹中的所有文件,并根据其中存储的文件的最新修改时间更新每个文件夹的“修改日期”。首先在“Base Folder”框的右侧点击“…”按钮添加要处理的文件夹,然后在下方设置条件(图1)。
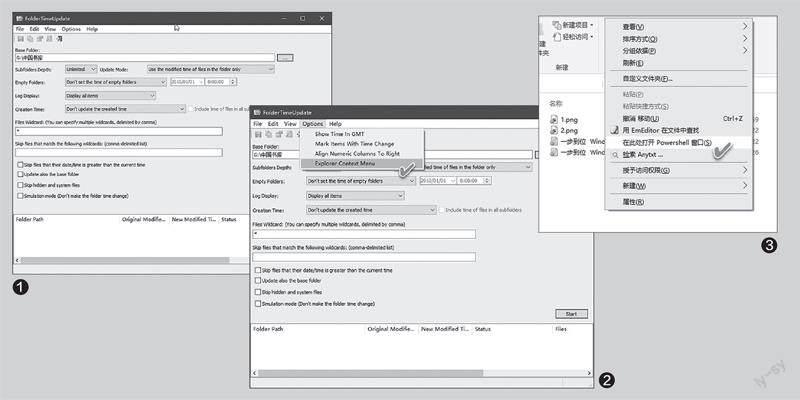

其中,可以在“Subfolders Depth”中设置子目录的深度,默认选择“Unlimited”为无限制,也可以选择从1到19层;在“Update Mode”中选择文件夹的更新模式,可以选择仅用本级文件夹中文件的更新时间,或者包含各级子文件夹中的文件在内;对于是否处理空文件夹,可以在“Empty Folders”中设置,也可以将其修改时间自动改为创建时间,此外还可以将此类文件夹的修改时间修改为特定的时间;在“Log Display”选择框中,可以选择Log文件中记录操作失败的信息还是修改了的信息;在“Creation Time”选项中,可以选择是否更新文件夹的创建时间,或者按多种方法修改创建时间(含与修改时间相同,与最晚创建时间、最晚修改时间相同等)。如果需要按通配符来筛选特定的文件,则在“Files Wildcard”文本框中进行设置。也可以在“Skipfiles that matchthe following wildcards”中输入要跳过筛选的文件,项目之间以半角逗号来分隔。而最下面的4个复选框,分别表示跳过日期/时间晚于当前时间的文件、也更新当前的文件夹、跳过隐藏属性或系统属性的文件、模拟模式(只是显示而不实质性地更改文件夾的时间属性)。
当所有的条件设置好之后,点击“Start”按钮执行文件夹时间属性的更新操作。
该软件还可以通过文件夹的右键菜单命令调用,开启这一功能需要在软件的“Options”菜单中选择“Explorer Context Menu”命令,以完成右键菜单命令的集成(图2)。
不跳出当前文件夹访问命令窗口
一般情况下,我们要访问当前位置所在文件夹的命令窗口,即便是借助于最方便的右键软件,至少也得跳出当前文件夹并在该文件夹上单击右键来选择。
如果使用的是Windows 10,则可以在文件夹的空白处先按下Shift键,然后单击右键并从菜单中选择“在此处打开PowerShell窗口”选项,进入命令窗口(图3)。
若不想使用Shift,那么还可以给鼠标右键添加命令“在该文件夹中直接打开命令窗口”来完成。不过,要使用这样的命令,需要编写一个注册表REG文件,运行后才能将该命令添加到右键菜单中。下面我们就用记事本程序创建一个“右键打开命令窗口.reg”文件,内容如图所示(图4):
双击上述的REG文件,会弹出用户账户控制提示,通过后会出现注册表文件导入警告弹窗,点击“是”导入注册表(图5)。
之后,打开任意文件夹,在其中的空白处单击鼠标右键,选择“在该文件夹中直接打开命令窗口”即可进入该文件夹的命令窗口了(图6)。
个别用户仍在使用低版本的系统,如Windows 7,也可以安装Background CMD软件(http : // www. roggel.com /cgi-bin /DLCounter/load.cgi?NGNeer/ Bac kgroundCMD/ BC_ Setup.exe),该软件安装后也可以在文件夹的空白处用右键菜单命令直接启动命令窗口。注意该软件不支持在Windows 10中使用。
