轻松访问隐藏的高级系统命令
2022-05-30波哥
波哥
首先下载Sys_minion软件(http://www.stefanobordoni.cloud/download/196/)。解包后会发现其中有64位和32位两种程序,使用64位Windows的用户直接运行sys_minion64.exe启动该软件,注意需要以管理员身份来运行。
系统中的许多日常管理维护功能,如磁盘清理、组件存储分析和清理、运行状况检查、启动菜单管理、驱动程序管理等,实质上是通过后台调用高级命令来实现的。在Sys_minion软件中,这些命令均被集成到了左侧窗格的命令分类菜单栏内,使用时可以从中方便地选择。

1 一键调用清理磁盘命令行
Windows的磁盘清理工具能够在磁盘空间不足时发挥作用,对于清理过期的系统补丁和一些系统垃圾文件比较有效,它调用的其实是cleanmgr.exe程序,但在Windows图形界面中通过菜单调用不太方便。
现在通过Sys_minion软件,只需选择左侧命令栏内的“Common OS tasks→Disk Cleanup utility”,点击右侧窗格顶部的“Let's Star t It!!”开始检测,然后在驱动器列表中选择需要清理的磁盘分区,点击“确定”清理即可(图1)。

2 组件存储的分析和空间占用清理
Windows的组件存储默认包含了自定义和更新系统相关的所有文件。虽然系统会根据其版本不断地进行跟踪检查,将旧的软件包内容标记为删除状态,并在适当的时候自动删除,但如果用户的系统资源被大量占用,那么也可以考虑实时地执行清理操作。
如果需要对系统组件存储进行评估和清理,那么在该软件左侧的窗格内点击“ComponentS to re→A na l y ze”,然后点击右侧窗格上方的“Let's Start It!!”,即可启动如图所示的“dism”命令行,自动对组件存储进行分析(图2)。分析结束后会询问是否重启电脑,点击“Y”重启后会自动执行“dism.exe /online /Cleanup-Image /StartComponentCleanup”命令,自动对涉及该项功能的磁盘空间进行清理。
3 系统组件状况的检查和修复
Windows的系统文件出现问题会不同程度地影响系统的使用,因此高手们常常会用几条“Heal th”命令来扫描、检查和恢复系统文件。但是,这几条命令比较长,拼写容易发生错误,此时可以借助于Sys _ minion软件所集成的相应功能来快速解决。
点击“Component Store→HealthScan”选项,再点击“Let's Start It!!”按钮,之后会自动检查系统中如下的.log文件中存在的与组件存储相关的问题:
%windir%\Logs\CBS\CBS.log
%windir%\Logs\DISM\dism.log
执行过程大约需要5到10分钟。
接下来点击“Component Store→H e a l t h Ch e c k”选项,并点击“Le t ' sStart It!!”按钮开始检测,如果发现系统组件已损坏,会报告错误。
如果发现有错误产生,最后点击“Component Store→Restore”選项并点击“Let's Start It!!”按钮,软件会自动执行“dism/Online/Cleanup Image/RestoreHealth”命令,联网对系统组件进行修复(图3)。
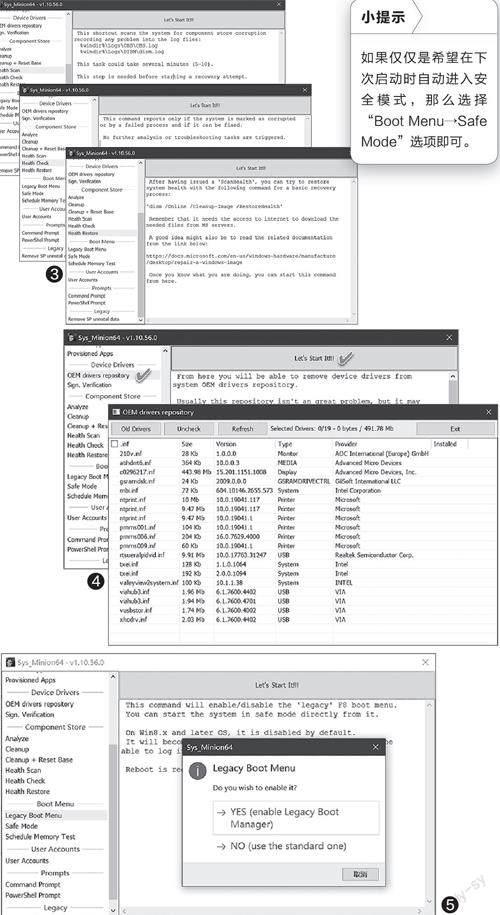
4 删除旧设备驱动程序释放空间
Windows系统中默认包含的驱动程序库中有大量的设备驱动程序包,这些程序包中有不少旧的和未使用的驱动程序的副本,我们可以点击“Dec iveDrivers→OEM drivers repository”选项,并点击“Let's Start It!!”按钮开始检测。该命令实质上是调用与驱动清理相关的“dism”命令,自动检测可以删除的驱动程序,检测结束后点击“TEMOVEITEMS”清理即可(图4)。
5 安全启动菜单项目的简单化管理
在Wind ows 8以上版本的系统中,我们不能再像低版本那样在启动时按下F8功能键来捕获“安全模式”启动了。但有时候我们还需要以此模式来启动系统。这时,可以点击“B o otMenu→Legacy Boot Menu”选项并点击“Let's Start It!!”按钮,在弹出的对话窗口中选择“YES”,开启含有F8安全模式的启动菜单(选择“NO”回归默认的标准系统设置)(图5)。
