升级Windows 11时无法安装和删除AMD驱动的问题
2022-05-30闽人
闽人

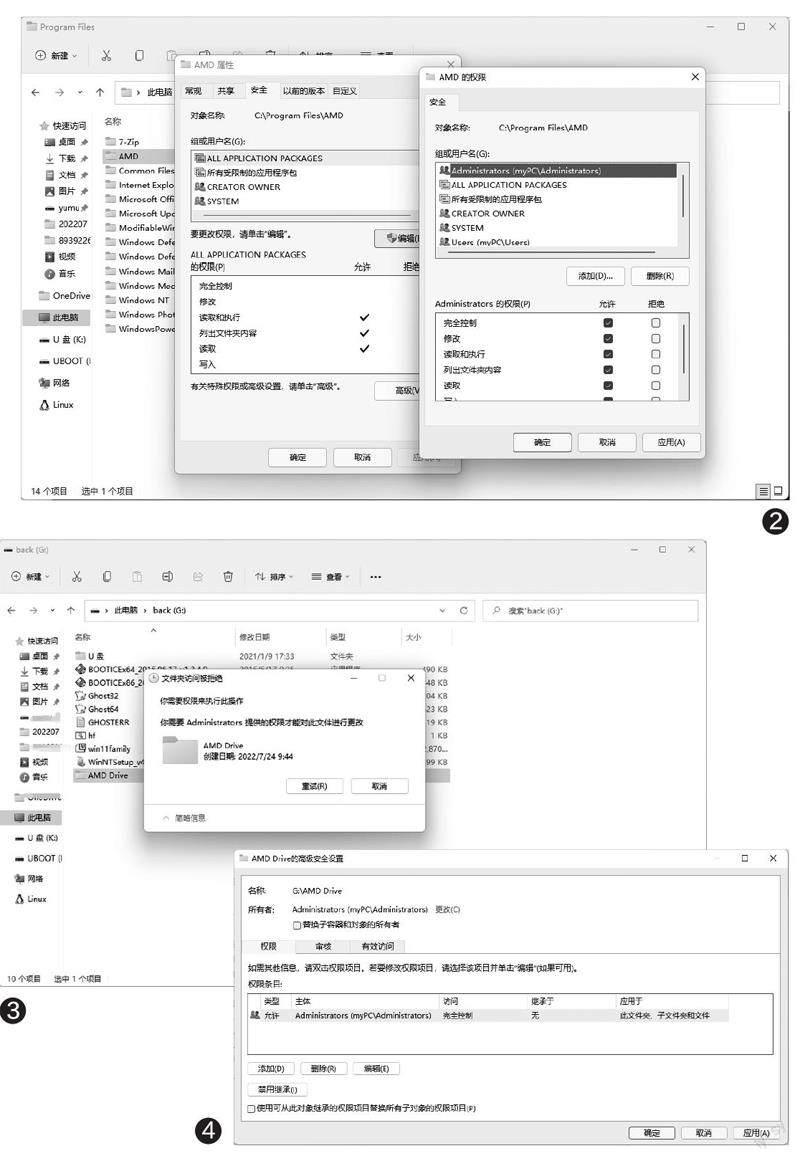
一 系统层面原因所导致
从Windows 10升级到Windows11后,由于Windows 11默认使用微软账户登录系统,可能会导致账户信息发生更改,很多文件或文件夹的权限和所有者也会随之发生改变,这样安装程序在将文件写入指定文件夹时会遭到拒绝,比如安装AMD驱动时弹出如图所示的提示,就是一个典型的权限错误(图1)。
解决方案是重新为指定文件夹授予完全控制权限,比如AMD驱动默认安装在“C:\Program Files\AMD”,在该目录中右击“AMD”文件夹并依次选择“属性→安全”,将继承权限全部删除,接着将Administrators组添加到“组或用户名”列表中,并授予完全控制权限(图2),然后以管理员身份安装就有写入权限了。
无法直接删除某文件夹并提示“你需要Administrators提供的权限才能对此文件进行更改”(图3),大多也是升级到Windows 11后,登录账户没有文件夹的所有权导致的。解决方法是右击该文件夹并依次点击“属性→安全→高级”,在打开的窗口中点击“所有者”右侧的“更改”按钮,将本地管理员组设置为所有者,并授予其完全控制权限(图4),之后再执行删除即可。
此外,升级过程中用户配置文件损坏,导致Windows 11无法正确读取本地用户配置文件,也会出现上述的问题。解决方法可以参考本刊2022年第12期《提示用户配置文件错误 这样解决》一文的介绍。

二 驱动本身的问题
如果使用上述的方法仍然无法成功安装驱动,那么很有可能是它和Windows 11不兼容,解决方法是安装已获得WHQL认证的驱动,而不是最新版驱动。
方法1:使用AMD官方工具下载和安装驱动
到“https://www.amd.com/zh-hans/support”下载所需的工具,启动后它会自动检测系统和显卡型号,然后在驱动列表中选择“Recommended Driver”(推荐驱动,经过WHQL认证)即可(图5)。
方法2:下载认证的For Windows 11驱动
如果知道自己所用显卡的准确型号,到AMD官网下载对应的已认证的For Windows 11驱动,然后重新安装一般就没有问题了(图6)。假如不知道,升级前在Windows10中启动PowerShell,输入“Get-WmiObject -ClassCIM_PCVideoController”命令并回车,“Name”处显示的就是本机的显卡名称,比如笔者的是“AMD RadeonRX 6800S”(图7)。
倘若升级到Windows11后无法正确识别显卡,那么可以打开设备管理器,依次展开“显卡适配器→Microsoft基本显示适配器”,打开它的属性窗口,在“详细信息”选项卡中点击“属性”处的下拉箭头并选择“硬件ID”,查看第一行值,其中“PCI\VEN_1002&DEV_689B&SUBSYS__0B041002&REV_CF”中的“1002”代表AMD公司,“689B”代表顯卡型号(图8)。
接着打开“https://devicehunt.com/”链接,在“VendorID”和“DeviceID”处分别输入上述信息,再点击“搜索”按钮即可查询到显卡的准确型号(图9)。之后到官网下载对应的认证驱动即可。
