另辟蹊径双语文章排版有高招
2022-05-30平淡
平淡
左英右中版式
1插入文本框
启动Word后新建一个文档,依次点击“布局→栏→两栏”,将视图设置为两栏版式。接着点击“插入→文本框→绘制横排文本框”,在左边栏插入一个和版式大小一致的文本框1,然后按住Ctrl键复制一份为文本框2到右边栏。依次选中这两个文本框,点击“绘图工具→文档部件→将所选内容保存到文档部件库”,将其保存为“双排文本框”部件备用(图1)。
2创建链接
点击“插入→ 分页”,在新建页面中依次点击“插入→文档部件→双排文本框”,可以快速插入一个双排文本框。如果有多个页面,重复上述的操作即可。选中第一页左边栏中的文本框1,依次点击“绘图工具→形状格式→创建链接”,然后选中第二页左边栏中的文本框3,将它们链接起来,这样文本框1中超出页面范围的文章会自动分布到文本框3中(图2)。同理,将文本框2和文本框4链接起来。如果有多个页面,重复上述的操作即可。
3插入文本
接下来将原文复制到文本框1中,译文复制到文本框2中,就可以完成文章的左右排版了(图3)。在上述的操作中对文本框使用了链接,这样无论原文和译文内容有多少,始终可以保持原文在左侧、译文在右侧的版式。
4美化版式
从上图中可以看出,由于汉字相对于英语的字母文字更为简练,因此译文的行数要比原文少,为了更方便对照阅读,可以稍加调整。选中译文所在的文本框,调整其大小,使得译文的行数大体和原文一致。然后选中所有的文本框,依次点击“形状格式→形状轮廓→无”,最终效果如图所示(图4)。文本框的字体、段落样式、间距等选项大家按需设置即可。如果同一类字体、字号相同的文章有很多需要排版,那么还可以新建“样式”,以后通过应用样式快速实现排版。相关的操作很简单,这里就不再赘述了。

上英下中版式
1拆分原文和譯文
在Word中打开原文,按下“Ctr l+H”快捷键打开“查找和替换”对话框,在“查找内容”处输入“.”、“替换为”处输入“. ^p”(图5),然后点击“全部替换”,即可将原文拆分为一段一句的样式。同上,将译文中的“。”替换为“。^p”。如果原文和译文中还有其他的符号需要替换,如“?”和“!”等,执行相同的操作即可。
2 添加编号
完成替换后按下“Ctrl+A”快捷键全选所有字符,依次点击“开始→编号”,为每个段落添加类似“1.”“2.”……的编号(图6)。同上,为译文添加相同格式的编号。
3转换为表格
按下“Ctrl+A”快捷键全选内容并复制,然后新建一个Word文档,依次点击“开始→粘贴→选择性粘贴→无格式文本”,将其转换为文本格式(不转换为文本格式无法进行后续的排序操作)。继续按下“Ctrl+A”全选转换后的内容,依次点击“插入→表格→文本转换成表格”,在打开的窗口中,“文字分隔位置”选择“段落标记”、“列数”选择“1”(图7),然后点击“确定”,即可将所有内容转换为1列表格。
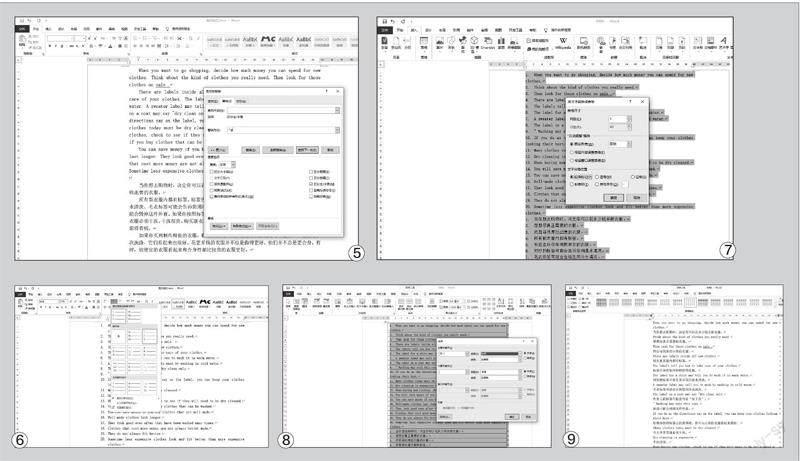
4 排序表格
选中转换后的表格,依次点击“表格工具→布局→ 排序”,在打开的窗口中,“主要关键字”选择“列1”、“类型”选择“数字”,其他保持默认设置(图8),然后点击“确定”,这样文章就会变为“一句原文+一句译文”的样式了。
5删除编号
再次打开“查找和替换”对话框,在“查找内容”处输入“[0-9]{1,2}.”、“替换为”处留空,再点击下面的“更多”选项,勾选“使用通配符”,然后点击“全部替换”按钮。最后将表格设置为无边框模式就可以了(图9)。
