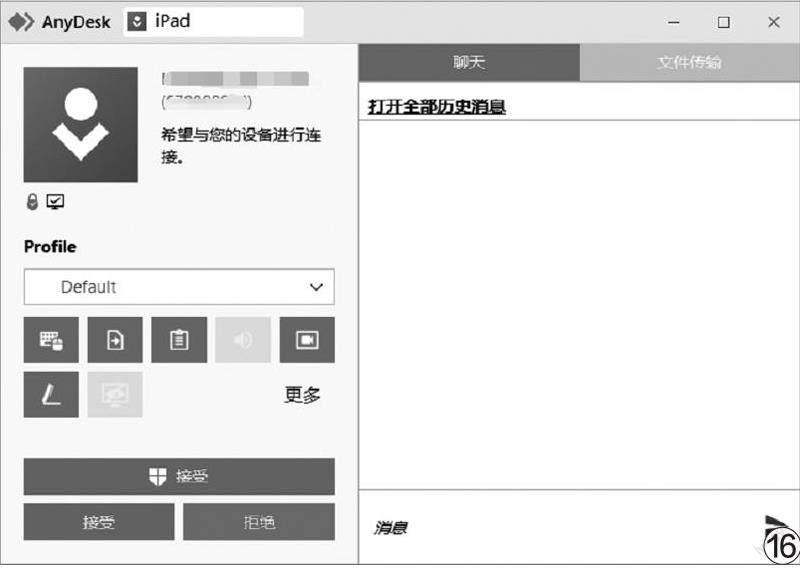互通有无 在电脑和手机/平板中互相体验彼此的程序
2022-05-30俞木发
俞木发
在Windows电脑中体验其他平台中的程序
如果想在Windows电脑中体验其他平台中的程序,比如体验Linux、macOS的程序,比较简单的方法就是在Windows中安装虚拟机,然后在虚拟机中再安装相应的程序进行体验。
对于Windows 11用户,如果想体验Android程序就更简单了,使用微软新推出的“Windows Subsystem for Android”子系统即可在Windows 11中直接安装和使用Android程序。它和虚拟机的不同之处是,该子系统和Windows系统无缝融合,安装的Android应用会出现在“开始”菜单中,几乎和原生的Wi ndows程序一样。下面我们来介绍这种体验方案。
1下载子系统
到本文截稿时,微软还没有将“Windows Subsystemfor A ndroid”子系统加入正式版Windows 11,我们需要通过第三方平台及工具来下载和安装该应用。首先在浏览器中打开“https://store.rg-adguard.net /”链接,在搜索框中输入“https: //www.microsof t.com/store/productId/9P3395VX 91N R”,在下拉列表中选择“Slow”,然后点击右侧的“搜索”按钮。在搜索结果列表中右击最下方的链接(大小是1.21GB)并选择“将链接另存为”,将其保存到本地备用(图1)。
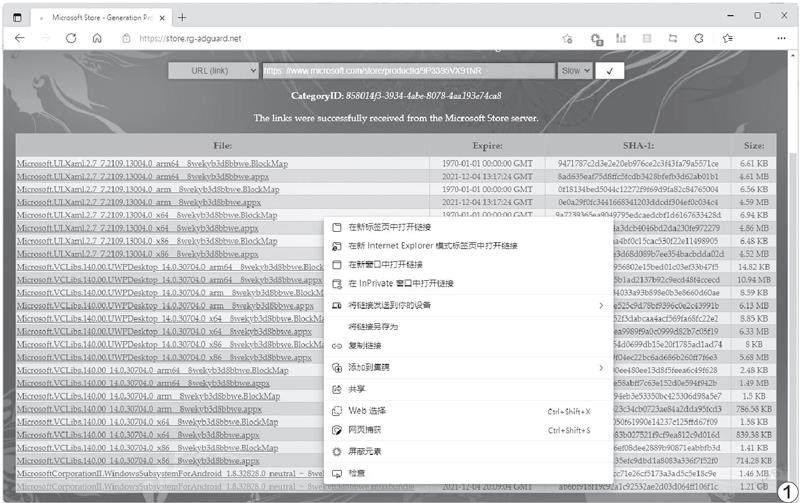
火速链接
本刊2019年第19期的《善用虚拟机进化PC使用体验》一文详细介绍了在Windows中使用VMware Workstation安装虚拟机的方法。
2安装子系统
为了方便输入安装命令,下载后先将文件重命名为“d:\android.msixbundle”。接着右击系统的“开始”按钮并选择“Windows终端(管理员)”,然后输入“addappxpackaged:\android.msixbundle”命令并回车(每输入一条命令均需回车确认,下同)即可完成安装。由于“Windows Subsystem for Android”子系统还需要Hyper-V组件的支持,所以还要打开“启用或关闭Windows功能”窗口并启用Hyper-V和虛拟机平台(图2)。
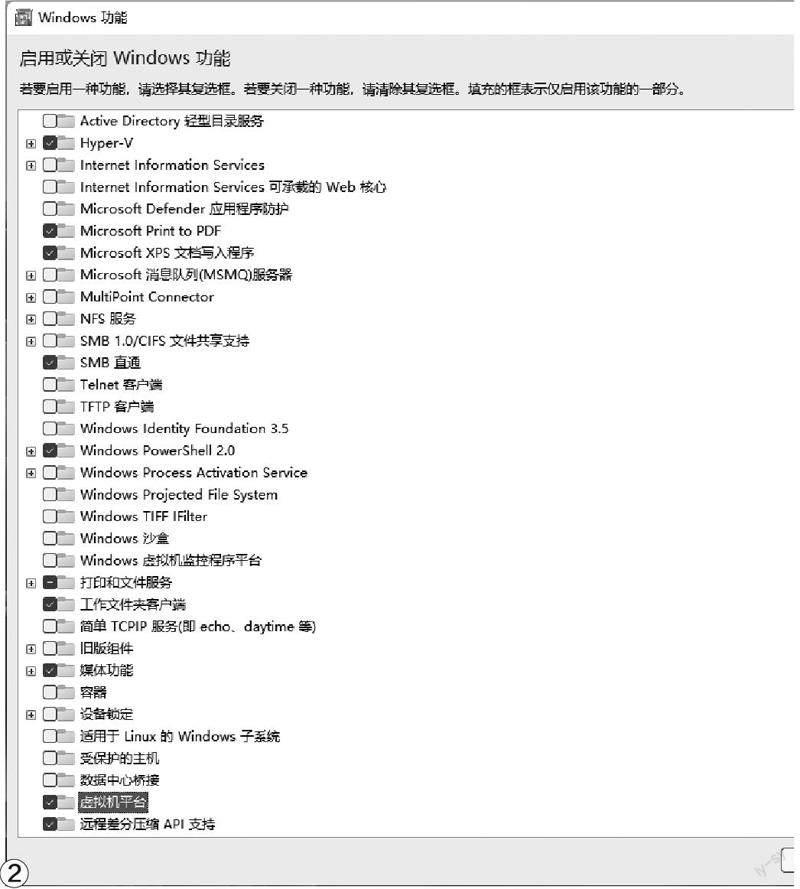
3设置子系统
完成上述的操作后点击“开始”按钮,在“推荐的项目”下即可看到刚刚添加的“Windows Subsystem forAndroid”子系统(图3)。点击它,启动后打开“设置”菜单,将“开发人员模式”设置为“开”,记录下这里显示的类似于“127.0.0.1:58526”字样的代码,后续需要使用该代码来连接Android子系统(图4)。
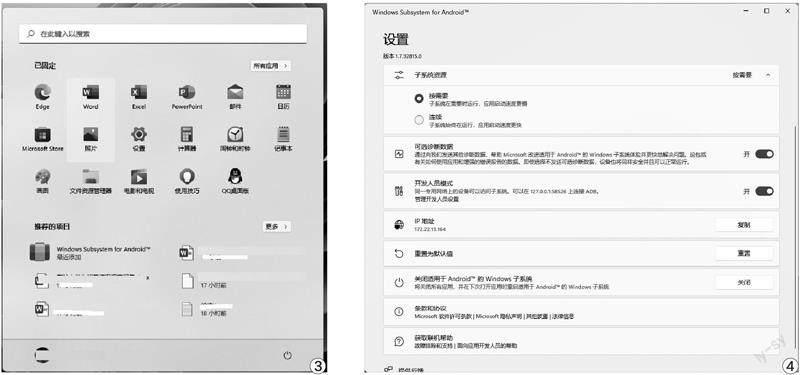
4安装ADB
到“https://www.onlinedown.net/soft/578131.htm”下载A D B工具包,下载完后将所有文件解压到D:\备用。然后以管理员身份启动终端并输入“d:\adb.exe connect127.0.0.1:58526”命令连接上述的子系统,成功连接后屏幕上会显示“already connected to……”的提示(图5)。
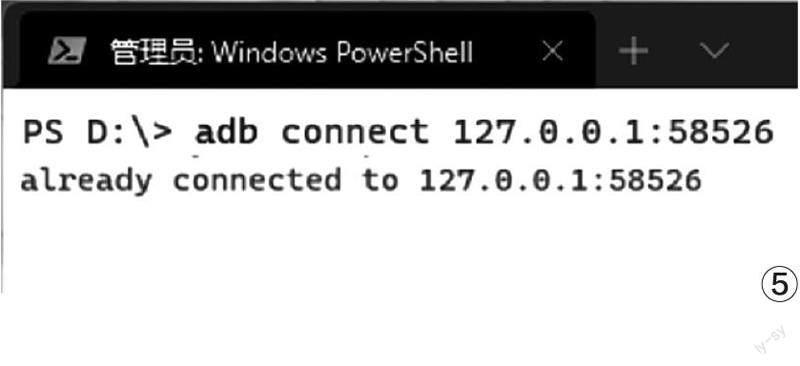
5安装和体验Android应用
现在我们就可以安装Android应用了。笔者建议先安装一个应用市场类的APP,比如到“http://www.anzhi.com/”下载“安智市场”手机客户端,下载后将其改名为“anzhi.apk”并放置在D:\备用。返回图5所示的窗口,输入并执行“adb.exe installd:\anzhi.apk”命令,安装完后该APP会自动出现在“开始”菜单中。点击运行它,我们就可以在该市场中安装其他的Android应用了(如快手、抖音等),具体使用和在Android手机中操作是一样的(图6)。后续所有在该市场中安装的应用都会自动添加到“开始”菜单中,运行方法和Windows程序一样。大家可以在电脑大屏上刷快手、抖音了。
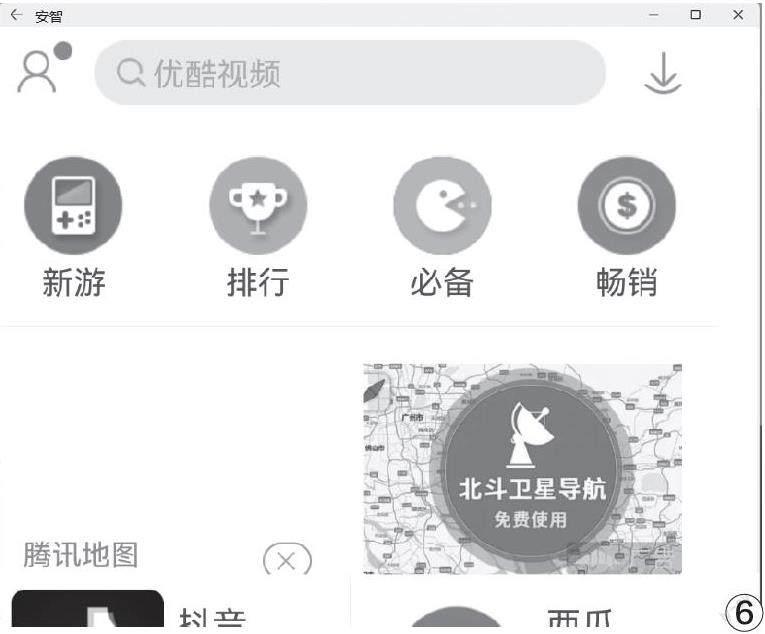
火速链接
对于不是Windows 11系统的用户,也可以参考本刊2021年第21期的《如何在电脑上运行Android应用》一文的介绍,通过第三方模拟器来体验Android应用。
在Android设备中体验Windows程序
如果需要在Android设备中体验Windows程序,如前言提到的在Android平板中触摸体验Windows 11,那么可以使用微软远程桌面连接电脑来进行。
在Windows 11的“开始”菜单搜索框中输入“远程桌面设置”,打开设置窗口后将“远程桌面”设置为开启。再点击“远程桌面用户”,为远程连接设置一个专用账户(图7)。然后在Android设备中安装Remote Desktop,启动后就可以远程连接Windows 11电脑进行体验了。
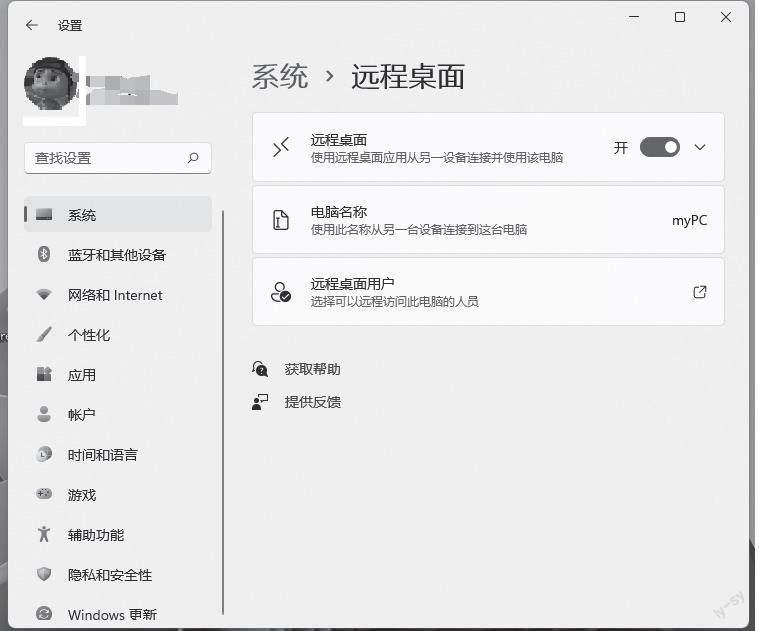
⑦
该方法的不足之处是与电脑相连后,会自动注销电脑中原来登录的用户。如果想获得更好的体验效果,我们可以在电脑中安装RDPWrap软件来实现多设备同时登录Windows电脑。“http://www.cfan.com.cn/2014/1125/113474.shtml”详细介绍了RemoteDesktop的使用方法。
1查看“termsrv.dll”文件的版本号
打开“C:\Windows\System32”目录,右击其中的“termsrv.dll”文件并依次选择“属性→详细信息”,记录下窗口中显示的版本号,比如笔者安装了Windows 11的电脑显示的是“10.0.22000.318”(图8)。

火速链接
“http://www.cfan.com.cn/2014/1125/113474.shtml”详细介绍了RemoteDesktop的使用方法。
2安装并配置程序
打开“https://github.com/stascorp/rdpwrap”链接下载RDPWrap软件,将其解压到“ D : \ aa ”备用。接着运行“D:\aa\install.bat”安装该软件,安装完后打开“https://raw.githubusercontent.com/sebaxakerhtc/rdpwrap.ini/master/rdpwrap.ini”链接,按下“Ctrl+A”快捷键全选代码并复制。然后启动记事本程序并粘贴刚刚复制到的代码,将文件保存为“rdpwrap.ini”,替换“C:\Program Files\RDP Wrapper”下的同名文件。随后用记事本程序打开“rdpwrap.ini”文件,依次点击“编辑→查找”,输入“10.0.22000.318”(即图8中显示的版本号),确保能在其中找到该数值(图9)。
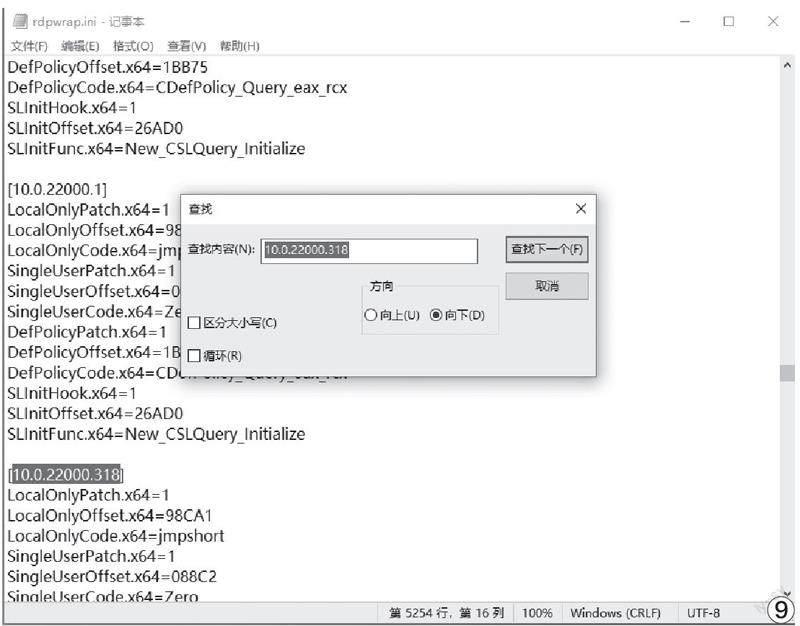
3测试程序
运行“D:\aa\RDPConf.exe”,确保程序运行后“Wrapper State”“Servicestate”“Listener state”选项全部显示為绿色可用状态(图10)。
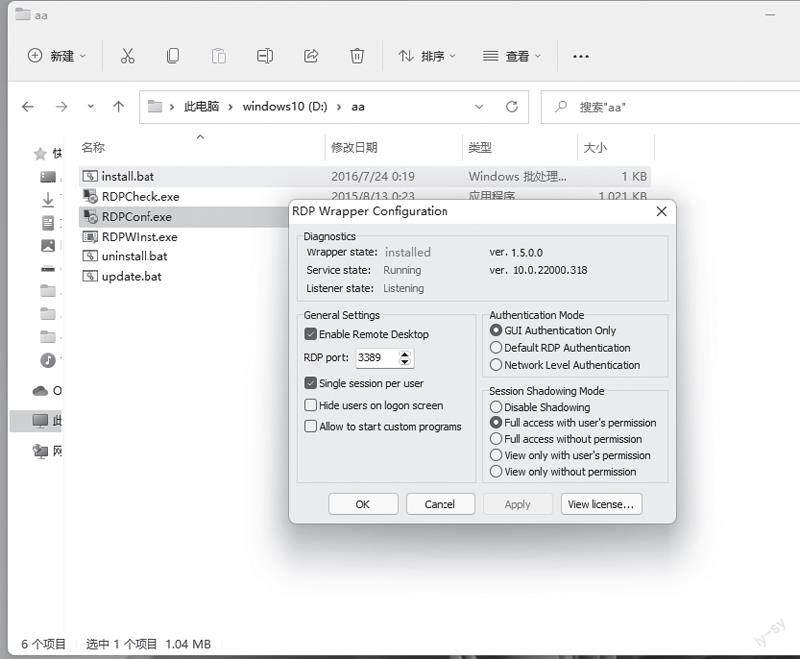
⑩
4通过组策略设置多设备连接
启动组策略编辑器,依次展开到“计算机设置→ 管理模板→Windows组件→远程桌面服务→远程桌面会话主机→ 连接”,在右侧的窗格中双击“限制连接的数量”,在打开的窗口中,将“限制连接的数量”设置为“已启用”、“允许的RD最大连接数”设置为“5”(即允许5个设备同时连接,可按需修改)(图11)。
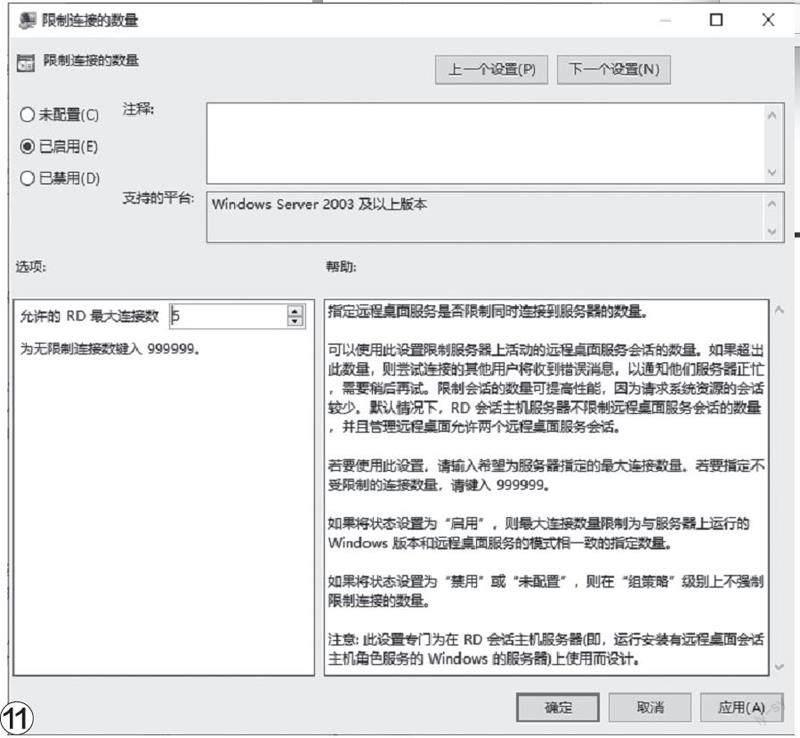
火速链接
本刊2018年第17期的文章《一个小软件闲置主机用起来》介绍了AnyDesk软件的常见使用方法。
5实际使用
完成上述的设置后,在Android设备中(需要和电脑处在同一个网络内)启动RemoteDesktop,然后输入电脑的IP地址、账户和密码,成功连接后就可以在Android设备中使用Windows 11了(图12)。
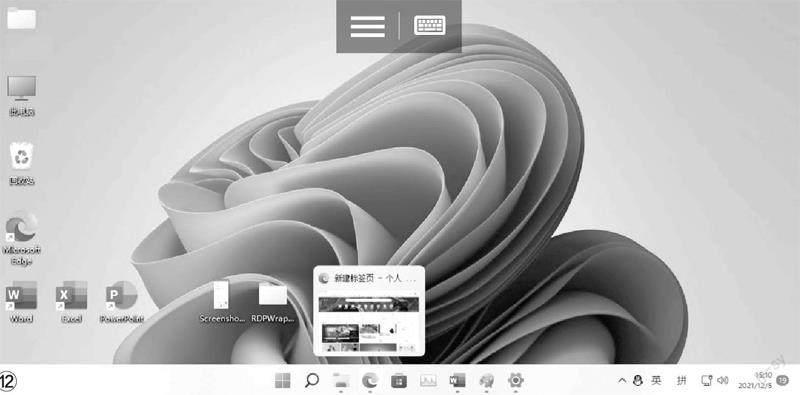
此时返回电脑桌面并开启任务管理器,切换到“用户”,可以看到当前电脑已经连接了2个用户(使用常规的远程桌面连接只能显示一个用户,另一个会显示为“已断开连接”)(图13)。
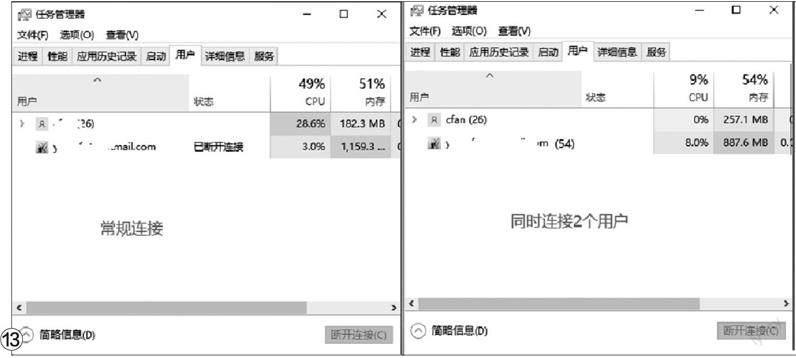
在iOS设备中体验Windows程序
如果需要在iOS设备中体验Windows程序,同上完成电脑的设置后在iOS设备中也安装Remote Desktop,启动后就可以远程连接到Windows电脑并使用其中的程序了。不足之处是连接后不支持iOS设备上配置的蓝牙键盘和蓝牙鼠标,并且iOS设备和Windows电脑需要在同一个网络内,使用时仍存在一些不便。
这时可以借助A nyDesk应用(针对个人免费)连接Windows电脑,这样并不需要iOS设备和Windows电脑处在同一个网络内,而且连接后可以使用蓝牙键盘和蓝牙鼠标。先在Windows电脑中安装AnyDesk(下载地址:https://anydesk.mairuan.com/xiazai.html),启动后记录下“此工作台”选项处显示的连接密码(图14)。
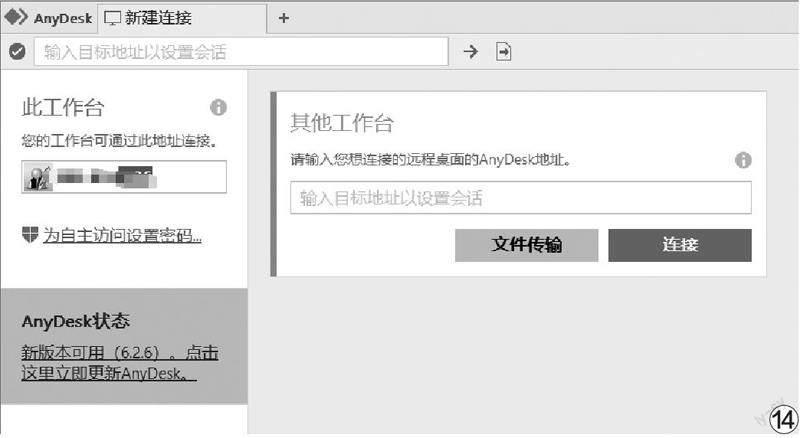
接着在iOS设备中也安装AnyDesk,启动后在“远程设备地址”选项处输入刚刚记录下的连接密码,然后点击“连接”按钮发起连接(图15)。
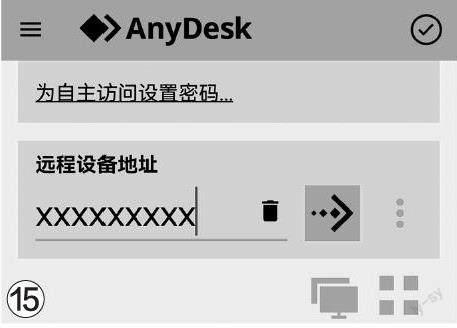
Windows电脑收到连接请求后,点击“接受”(图16),连接成功后就可以在iOS设备中使用蓝牙键盘、蓝牙鼠标或触摸屏操作Windows电脑了。