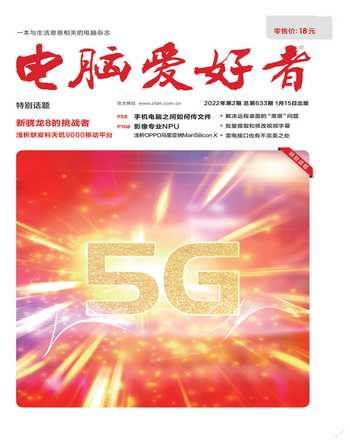对症下药 解决远程桌面的“黑屏”问题
2022-05-30愚人
愚人
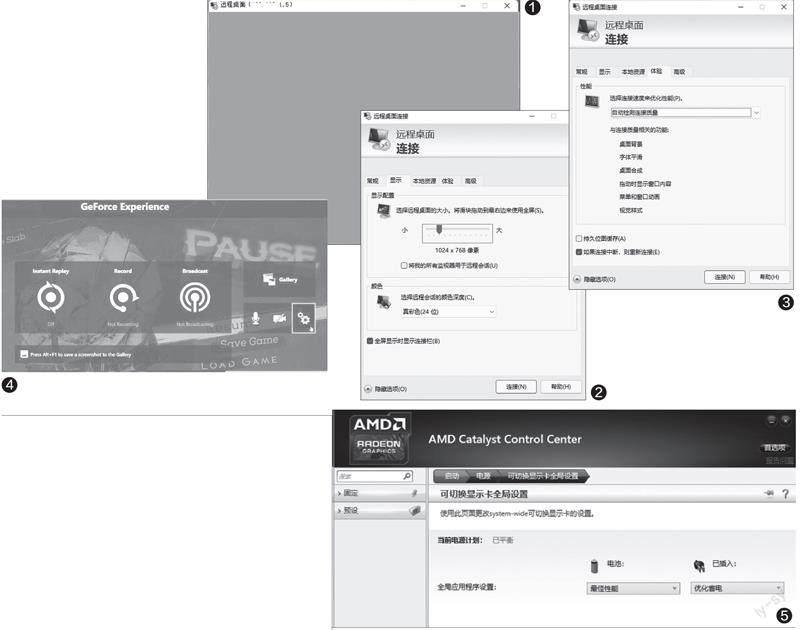
原因1 显卡设置导致
一些电脑(以下简称为A电脑)连接到分辨率较高的电脑(以下简称为B电脑)时出现的黑屏问题,是由于A电脑的显卡无法支持较高的分辨率所致。可以在A电脑中打开“远程桌面”,切换到“显示”,拖动显示配置滑块,将分辨率设置得小一些,同时将颜色深度设置为更低(图2)。
再切换到“体验”选项卡,去除对“持久位图缓存”的勾选。因为位图緩存是一个进程,在这个进程中,计算机将创建图像和其他资源的缓存文件,并将它们存储在本地的远程桌面客户机中。它会消耗资源并降低电脑的速度,有时会导致桌面黑屏错误的出现(图3)。
如果执行上述的设置后仍显示黑屏,那么还需要根据电脑所使用的显卡类型的不同进行相关设置的检查:
1英伟达NVIDIA显卡:如果B电脑使用的是这类显卡,显卡会在当前系统中创建一个覆盖层,使用户可以在玩游戏时截屏和录屏。但是由于某些原因,这个功能可能会不允许其他电脑通过远程桌面连接到本机。此时在B电脑中按下“Alt+Z”组合键打开GeForce Experience程序设置窗口,然后将“Instant Replay”设置为“OFF”,再进行连接即可(图4)。
2AMD显卡:如果A电脑连接到使用AMD显卡的B电脑(通常是笔记本电脑)后出现了黑屏,那么在B电脑中进入显卡设置界面,定位到“可切换显示卡全局设置”,在“全局应用程序设置”选项下将“已插入”设置为“优化省电”(默认为“最大化性能”),然后再进行连接即可(图5)。
原因2 端口设置错误
Windows 10的“远程桌面”增加了对端口3389的UDP支持,这个设置默认是可以提高远程数据传输吞吐量的。不过在实际使用中,开启UDP支持后,在使用远程桌面将B电脑中的大文件复制到A电脑时却经常出现黑屏现象,同时提示远程电脑的内存不足。这是由于UDP协议只是发送网络消息但不检查消息是否已经通过,经常会导致丢包情况的出现,从而表现为在传输一些大型文件时出现黑屏现象。
解决的方法是在B 电脑中启动组策略编辑器,依次展开到“计算机配置→管理模板→Windows组件→远程桌面服务→远程桌面连接客户端”,然后在右侧的窗格中将“关闭客户端上的UDP”设置为“已启用”,这样A、B电脑之间的连接就不会再使用UDP协议,可以避免黑屏事件的发生(图6)。
原因3 远程电脑的桌面进程出错
A电脑成功连接到B电脑后出现黑屏,但是此时仍然可以看到鼠标移动,执行一些命令也可以响应(如按下“Alt+F4”会弹出关机窗口),只是看不到远程电脑桌面,那么可能是由于B电脑的桌面进程Explorer.exe出现异常而导致的。此时可以在远程桌面的窗口中按下“Ctrl+Shift+Esc”快捷键,激活远程桌面中的任务管理器后,在进程列表中找到Explorer.exe进程,右击并选择“重新启动”,这样关闭B电脑的当前桌面后再次重启,之后一般就可以看到远程电脑的桌面了(图7)。
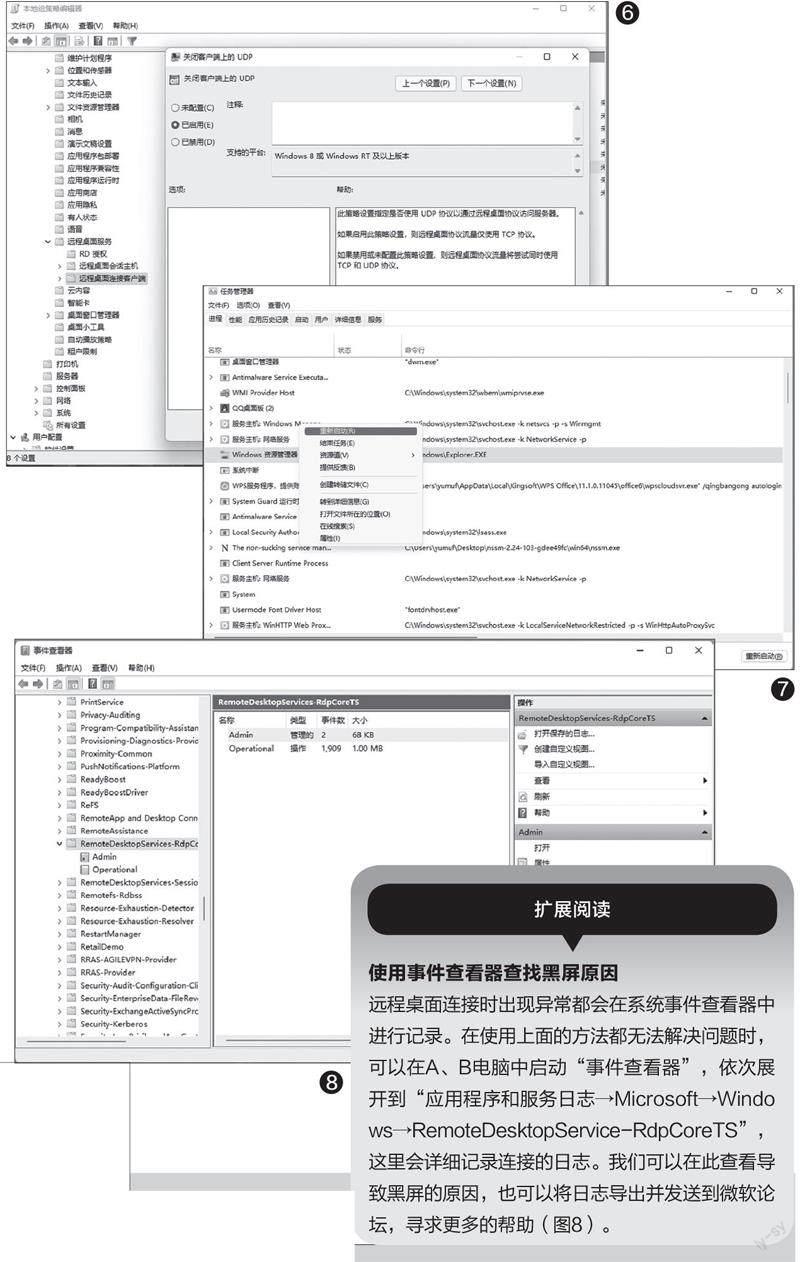
其他原因
除了上述原因外,导致远程连接黑屏的原因还有很多。比如A电脑在连接到一些装有较旧版本系统(如Windows10 v1903)的B电脑时也容易出现黑屏;A或B电脑的远程桌面客户端没有使用最新版也会导致连接问题。解决的方法是将系统和远程桌面客户端都升级到最新版。一些黑屏现象还可能是连接的账户设置错误造成的,解决的方法是在B电脑中依次进入“系统→高级属性→远程桌面→远程桌面用户”,重新设置一个新的连接账户后再连接。